在 Microsoft Teams 会议中查看实时听录
任何 Teams 会议期间,可以开始实时转录会议记录。 文本实时显示在会议视频或音频旁边,包括发言者的姓名(除非他们选择隐藏它)和时间戳。
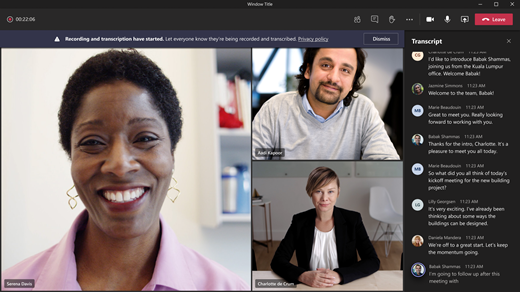
本文内容
概述
对于失明或听力障碍或具有不同语言熟练程度的参与者,实时转录可以提高会议效率和包容性。 干扰场所的参与者也会感谢视觉辅助工具。
用户可以选择不在会议转录中进行标识。 有关详细信息,请参阅在会议字幕和转录中隐藏身份。
限制
实时转录可用于:
-
Teams 桌面版。
-
适用于持有以下许可证的客户:Office 365 E1、Office 365 A1、Office 365/Microsoft 365 A3、Office 365/Microsoft 365 A5、Microsoft 365 E3、Microsoft 365 E5、Microsoft 365 F1、Office 365/Microsoft 365 F3、Microsoft 365 Business Basic、Microsoft 365 Business Standard、Microsoft 365 Business Premium SKU。
重要: 如果你的组织使用 OneDrive for Business 和 SharePoint 进行会议转录,IT 管理员应在 Teams 会议策略中启用允许转录,并鼓励用户在每个会议中开始转录。 这将在会议后录制中提供字幕。
注意: 如果未看到听录选项,则表示 IT 管理员尚未为你启用此功能。
会议结束后,保存的转录可在桌面和 Web 版 Teams 中进行参考和下载。
注意: 使用会议详细信息中提供的电话号码来拨入会议的人员将无法查看转录。
开始实时转录
-
转到会议控件,然后选择“

-
选择“录制并转录


提示: 如果还想要 录制会议,请再次选择“更多选项
所有参与者都会看到一条通知,指出正在转录会议。 转录内容显示在屏幕的右侧。
更改转录语言
转录语言必须与会议中使用的语言相同。 如果要更改语言设置,请执行以下操作:
-
你将在屏幕右侧看到实时转录。 在脚本窗口的右上角,选择“ 脚本设置”

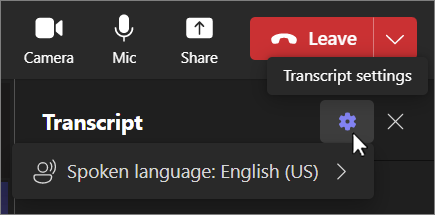
-
将鼠标悬停在“口语”上。 并选择会议中每个人说话的另一种语言。
-
选择“确认”。 转录现在将以此语言显示。
重要: 更改口语设置时,它会影响每个人。 所有会议参与者的转录语言(以及字幕的语言)将发生更改。
最多有 41 种不同的听录语言选项:
英语 (美国) 、加拿大英语 () 、英语 (印度) 、 英语 (英国) 、澳大利亚) 英语 (、新西兰英语 () 、阿拉伯文 (阿拉伯联合酋长国) (预览版) 、阿拉伯文 (沙特阿拉伯) (预览版) 、中文 (简体中文) 、中文 (繁体、香港特别行政区) 、中文 (繁体、 台湾) (预览版) 、捷克 (捷克) (预览版) 、丹麦 (丹麦) 、荷兰 (比利时) (预览版) 、 荷兰 (荷兰) 、法语 (加拿大) 、法语 (法国) 、芬兰 (芬兰) (预览版) 、德语 (德国) 、希腊 (希腊) (预览) 、希伯来语 (以色列) (预览版) , 印地语 (印度) 、匈牙利 (匈牙利) (预览版) 、意大利 (意大利) 、日语 (日本) 、 韩国 (韩国) (预览版) 、挪威语 (挪威) 、波兰 () (预览版) 、葡萄牙语 (巴西) 、葡萄牙语 (葡萄牙) (预览版) 、罗马尼亚 (罗马尼亚) (预览版) 、俄语 (俄罗斯) (预览版) , 斯洛伐克 (斯洛伐克) (预览版) , 西班牙语 (墨西哥) ,西班牙语 (西班牙) ,瑞典 (瑞典) ,泰国 (泰国) (预览版) ,土耳其 (土耳其) (预览版) ,乌克兰 (乌克兰) (预览版) ,越南语 (越南) (预览版) ,威尔士语 (英国)
隐藏或显示实时转录
-
转到会议控件,然后选择“更多操作”

-
选择“录制并转录



注意: 淫秽内容被星号遮挡。
实时翻译听录
注意: 实时翻译听录作为Teams 高级版的一部分提供,这是一种附加许可证,可提供其他功能,使 Teams 会议更加个性化、智能和安全。 若要访问 Teams 高级版,请与 IT 管理员联系。
通过将会议脚本翻译成你最熟悉的语言,在会议期间更好地相互了解。
在会议期间翻译脚本:
-
在 Teams 中加入会议。
-
在脚本窗格中,选择“ 脚本设置 ”

-
将鼠标悬停在 脚本语言 上,然后选择要将脚本翻译为的语言。
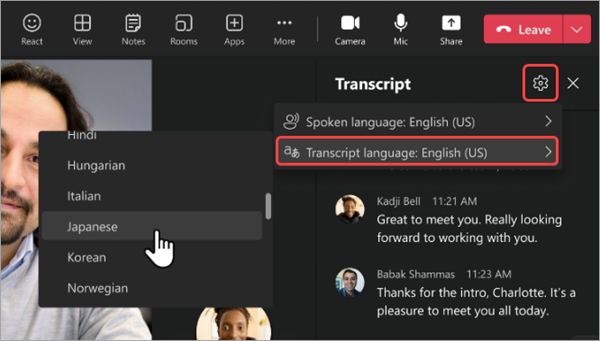
若要并排查看原始和翻译的脚本,请打开 “显示原始和翻译 ”切换。
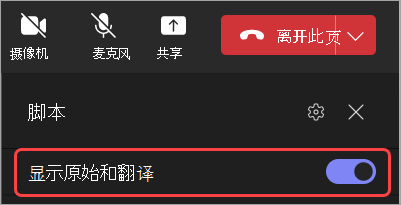
注意:
-
不会存储过去的翻译脚本。 仅存储原始脚本。 如果参与者迟到加入会议,他们只能从加入会议时起查看翻译的脚本。
-
脚本不支持不雅内容筛选。
停止并重启实时听录
会议组织者和演示者可以在会议期间停止和重新启动转录。 (有关组织者和演示者角色的信息,请参阅 Teams 会议中的角色。)
-
转到会议控件,然后选择“

-
选择“录制并转录

所有参与者离开会议时,转录会自动停止。
下载转录
会议结束后,转录内容将立即显示在日历上的会议事件中。 会议参与者可以将其下载为 .docx 或 .vtt 文件。
-
在 Teams 中,选择左侧的 “聊天

-
打开会议聊天并选择脚本。
-
在脚本上方,选择“下载

提示: 会议结束后,除了文字记录外,打开会议活动时,任何其他可用的会议相关项目(附加的文档、会议记录、录制文件)也将从详细信息选项卡中提供。
删除转录
会议组织者可以删除转录。
-
打开会议,然后转到“录制和转录”。
-
选择脚本上方的“ 删除

若要了解有关删除脚本的详细信息,请参阅在 Microsoft Teams 中编辑或删除会议脚本。
谁可以启动、停止、查看和下载转录?
|
会议参与者的类型 |
开始和停止转录 |
查看实时转录 |
会后查看转录 |
会后下载转录 |
|---|---|---|---|---|
|
Organizer |
是 |
是 |
是 |
是 |
|
来自同一租户的人员* |
是 |
是 |
是 |
是 |
|
来自其他租户的人员 |
否 |
是 |
否 |
否 |
|
匿名 |
否 |
是 |
否 |
否 |
借助Teams 高级版,会议组织者可以在安排 Teams 会议时轻松管理谁可以录制和听录。 可以录制和转录会议的人员有两个选项:组织者和共同组织者,或组织者、共同组织者和演示者。
* 你的租户是由 IT 管理员定义的共享 Teams 通用访问权限的所有人员。
注意:
-
Teams 实时转录存储在会议组织者的 Exchange Online 帐户中。 可以通过会议聊天和 Teams 中的“录制和转录”选项卡访问转录,直到会议组织者删除转录。
-
会议转录的初始版本不支持应用保留策略、电子数据展示或法定保留。 因此,会议转录的生命周期将取决于会议组织者的手动管理。
-
如果使用云视频互操作(CVI) 加入 Teams 会议,请与 CVI 提供商联系,以确保 CVI 参与者在转录开始时收到转录通知。
重要: Microsoft 保留在合理通知下限制转录和翻译服务的权利,以限制过度使用和/或欺诈,并维护服务性能。 这些服务包括 Office 365 产品(如 Microsoft Teams、PowerPoint、Stream 等)提供的实时字幕、字幕和转录功能。
对于 IT 管理员
在 Teams 会议期间,你可以开始对会议进行实时听录。 文本实时显示在会议视频或音频旁边,包括发言者的姓名(除非他们选择隐藏它)和时间戳。
开始/停止听录
-
在会议期间,点击“ 更多操作


-
若要停止听录,请点击“ 更多操作


访问转录
会议结束后,可以在会议的聊天历史记录中查看其脚本。 通过点击团队会议结束聊天消息中的链接或点击 “更多 > 文件”来访问脚本。
注意: Teams 移动应用目前支持在会议结束后查看脚本。 实时听录仅在 Teams 桌面版上可用。








