Microsoft Teams 会议中的空间音频
你可以在语音和视频会议期间或在 3D 沉浸式空间中体验 Teams 中的沉浸式空间音频。 请注意,沉浸式空间的 Teams 屏幕共享区域内外的空间音频体验将有所不同 - 请参阅下面的详细信息。
-
在 3D 沉浸式空间中:空间音频可以帮助你在 3D 沉浸式空间中定位其他人。
-
Teams 屏幕共享区域:在 3D 沉浸式空间中,在 Teams 屏幕共享区域中,你可以与 Teams 中的非沉浸式用户进行互操作性。 通过在屏幕共享区域外移动,可以在 Teams 会议期间开始旁对话。 屏幕共享区域内的用户将体验到与屏幕共享区域外部不同的空间音频效果。
-
-
在语音和视频会议中:当人们说话时,你将听到他们的声音来自他们在会议屏幕上的相对位置。
3D 沉浸式空间中的空间音频
空间音频可以帮助你在 3D 空间中空间中定位其他人。 在沉浸式空间中,你将听到其他会议参与者的声音,具体取决于他们的距离和空间方向。 使用头像更接近对话发生的位置,以更清楚地听到它。
有关沉浸式空间中空间音频的详细信息,请参阅 如何修复音频问题。
提示: 使用有线头戴显示设备获取完整的空间音频体验。
在屏幕共享区域中,将打开空间音频,以确保屏幕共享区域中的所有参与者(包括非沉浸式参与者)都能听到。
Teams 屏幕共享区域
Teams 屏幕共享区域是你与 Teams 非沉浸式参与者的互操作性的地方。 在屏幕共享区域之外,你可以进行旁听对话,而不会被非沉浸式用户听到。 若要使旁对话成为可能,屏幕共享区域内外的空间音频会以不同的方式处理。
注意: Teams 会议录制将仅捕获屏幕共享区域中的声音和人员。 如果有人离开屏幕共享区域,则不会录制或转录他们的语音和状态。

屏幕共享区域由一个微弱的边界标记,该边界围绕 Teams 库、屏幕和座位区。
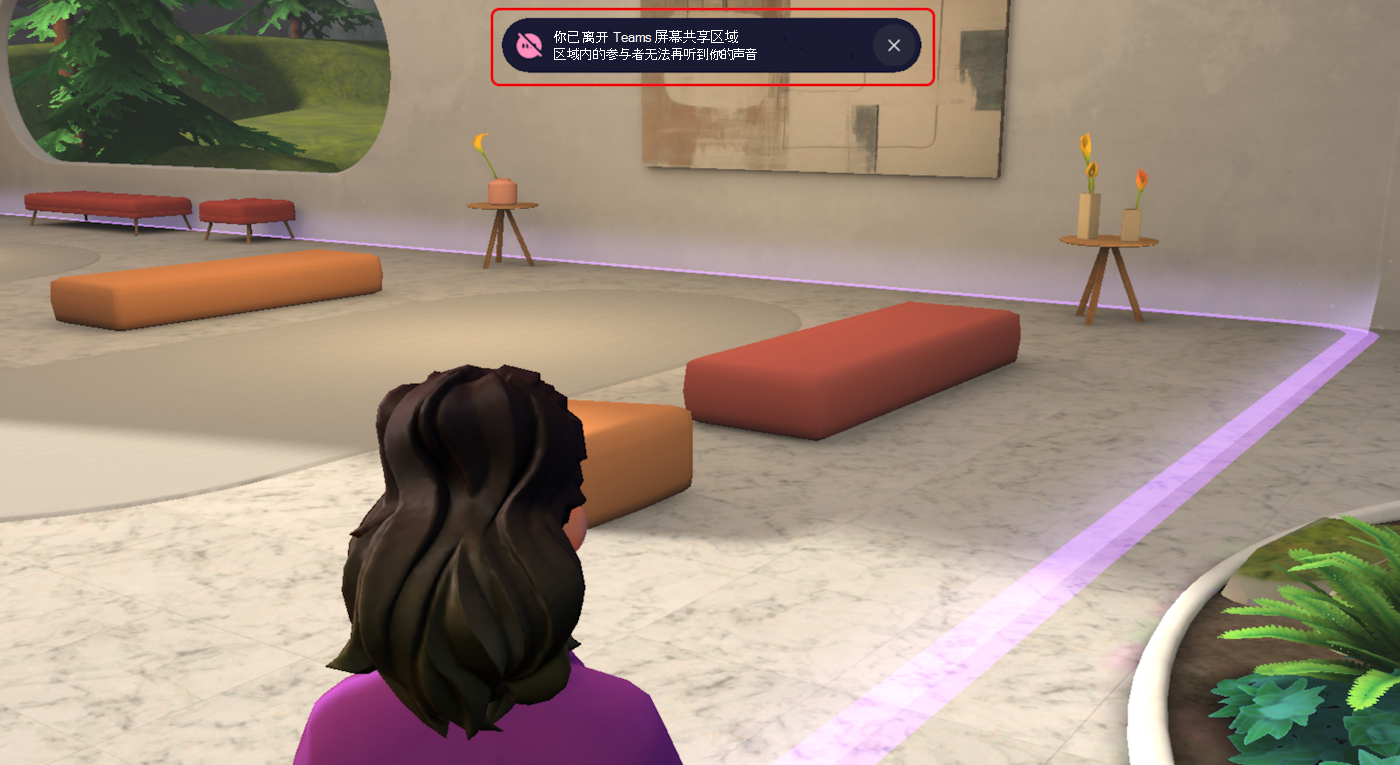
柔和的淡入淡出声音可让你知道你已越过边界,它可能看起来来自整体环境和屏幕共享区域。 你还将收到一条通知,指示你正在进入或退出屏幕共享区域,以及谁可以在你说话时听到你的声音。
-
在 Teams 会议 中切换到沉浸式空间 (3D) 时,你将进入屏幕共享区域。 你将听到一个发光的声音,指示你接近屏幕共享区域边框以增强空间感知。
-
加入沉浸式空间时,有一些音频提示可以提高用户的空间意识。
-
成功进入沉浸式空间时,将听到低音蜂鸣声。
-
你的头像将到达屏幕共享区域边界内。 屏幕共享区域边界发出发光的声音,随着你靠近屏幕,音量会增大。
-
注意: 只有通过屏幕共享区域边界移动的用户才能听到发光声音,该边界不会中断活动会议。
进入屏幕共享区域
进入屏幕共享区域时,你将听到所有与会者以相等的基本音量和方向音频。 例如,如果某人位于你右侧,你会认为他们的声音来自右侧。 你将在 Teams 库中看到所有会议与会者,并且不会听到与会者或会议区域以外的声音。
在屏幕共享区域内,Teams 和沉浸式用户的音量相对平坦,并且向屏幕共享区域边框减小。 轻微的空间化可促进业务对话,例如传统的会议室设置。 来自 Teams 库和屏幕共享区域内其他头像的音频将略微空间化。 你将体验音频方向性,以增加空间存在感。
-
屏幕共享区域中的用户可以使用 Teams 打开实时字幕和听录 ...“语言和语音”下的“更多”按钮。 只有屏幕共享区域和 Teams 会议参与者中的头像才会显示标题。 屏幕共享区域之外的虚拟形象不会进行字幕或听录,并且旁聊天不是主要会议讨论的一部分可能会感到安全。
-
录制目前在沉浸式空间内受到限制。 可以录制屏幕共享区域中的对话。 虚拟形象当前无法开始录制。 只有 Teams 参与者可以开始录制。 录制将捕获屏幕共享区域内的所有语音音频。 录制时不会捕获屏幕共享区域外部头像的语音音频和视频。
退出屏幕共享区域
退出屏幕共享区域时,你不会听到来自屏幕共享区域的任何与会者或声音,会议参与者也不会听到你的声音,即使你使用的是个人舞台。 你将听到屏幕共享区域之外的其他与会者。
重要: 非沉浸式会议参与者无法查看沉浸式参与者是在屏幕共享区域内部还是外部。 因此,他们可能会对在 Teams 库视图中看到的人进行寻址,但该用户可能无法听到他们的声音。
鼓励在屏幕共享区域之外进行旁对话。 屏幕共享区域中的参与者将无法听到屏幕共享区域以外的其他虚拟形象。 同样,屏幕共享区域外部的虚拟形象将无法听到屏幕共享区域和 Teams 参与者中的其他头像。
-
像在现实世界中一样,体验屏幕共享区域外的音频。 你离其他虚拟形象越近,他们的声音就越大:当你离开他们时,他们的声音会变得更柔和。 尝试所有不同的环境,了解如何利用屏幕共享区域之外的会议空间。
湖屋环境在火坑旁有一个侧聊天座位区,在那里你可以和朋友休息。 你也可以通过冥想球找到一种轻松的氛围。 在库中打开和关闭无线电。 别担心,屏幕共享区域内没有人会听到你的声音。 -
在旁聊天中丢失了时间跟踪? 你是否担心与朋友聊天时会议已经结束? 不用担心,当头像和 Teams 参与者在交谈时,你可以听到人群的杂音。 当没有人说话时,你会听到沉默! 在与朋友同时赶上会议时,你始终会知道会议何时处于会话状态。
语音和视频会议中的空间音频
兼容性要求
使用 USB 有线立体声耳机或扬声器或设备的内置立体声扬声器收听空间音频会议。 空间音频当前不支持蓝牙音频设备。
若要体验此效果,会议必须在库视图中有两个以上的参与者。
注意:
-
为了保持音频质量,如果网络带宽或计算机内存不足,Teams 将关闭空间音频。
-
目前尚不支持一对一通话和与会者超过 100 人的大型会议。
启用空间音频
你可以在 Teams 会议之前和会议期间启用空间音频。
提示:
-
如果在具有 实时翻译的会议中打开空间音频,你将听到同一音量的原始音频和翻译音频。 关闭空间音频并重新加入会议,以使用减少的原始语音清楚地听到翻译的声音。
-
如果在启用了音乐模式的会议中打开空间音频,则不会收到高保真音频。 关闭空间音频,然后重新加入会议以享受全带音频。
会议前
-
在 Teams 中,


-
选择“设备”。
-
在 “音频设置 > 扬声器”中,从下拉菜单中选择兼容的设备。
-
打开“空间音频”切换。
这些更改将自动保存并应用于将来的所有 Teams 会议。
在会议中
-
转到 Teams 日历,然后选择要加入的会议。
-
选择“ 加入”。
-

-
在“音频设置 > 扬声器”中,从下拉菜单中选择兼容的设备
-
打开 “空间音频 ”切换。
提示: 还可以通过在会议窗口中选择“ 更多选项 







