Microsoft Teams 中大型会议的最佳做法
大型 Teams 会议的最好估计是 300 名或更多与会者。 如果安排大型联机会议或预计超过 300 人,以下是更成功的大型会议的选项和最佳做法。
注意: 现在,多达 1,000 名受邀者可以使用聊天、音频和视频加入 Teams 会议并进行交互。 被邀请者还可以加入已有 1,000 名参与者 (最多 10,000 名) 作为 仅查看与会者的会议。
首先,根据要创建或效果最佳的演示文稿类型,可以安排 Teams 会议、Teams 网络研讨会或 Teams 实时事件。 演示者应将 Teams 桌面应用用于任何类型的演示文稿。
Teams 会议是一种协作和交互式体验,可以选择为大型会议添加结构。 Teams 网络研讨会是结构化的交互式事件。 Teams 实时事件是一个广播方案,在幕后有一个制作团队和一个观看观众。
-
若要了解有关网络研讨会的详细信息,请参阅 Teams 网络研讨会入门。
-
若要了解有关实时事件的详细信息,请参阅 Teams 实时事件入门 和 制作 Teams 实时事件的最佳做法。
在大型会议之前
-
通过有线连接或网络演示会议,以获取更好、更可靠的音频和视频。
-
创建投票以收集有关与会者的信息。
-
在 “会议选项”中,执行以下操作:
-
在“谁可以绕过大厅?”的右侧,选择组织中至少人员。
-
在“谁可以演示?”的右侧, 选择“特定人员”。 然后,在“选择演示者:”旁边,选择 “搜索参与者”。 从组织内部或联合组织中选择你希望作为演示者的人员, (仅) 。
注意: 会议开始后,演示者可以将其他与会者提升为演示者角色。
-
在“允许与会者使用麦克风?”的右侧,将切换开关切换为 “否”。 如果某人需要在会议期间进行交互,请允许他们在 举手 时取消静音,或者通过将鼠标悬停在其名称上并选择“ 更多选项

-
在“允许与会者使用相机?”的右侧, 将切换开关切换为“否”。 在会议的适当时间,可以允许单个与会者或所有与会者使用视频。 有关详细信息,请参阅管理与会者音频和视频权限。
-
完成这些设置后,选择“保存”。
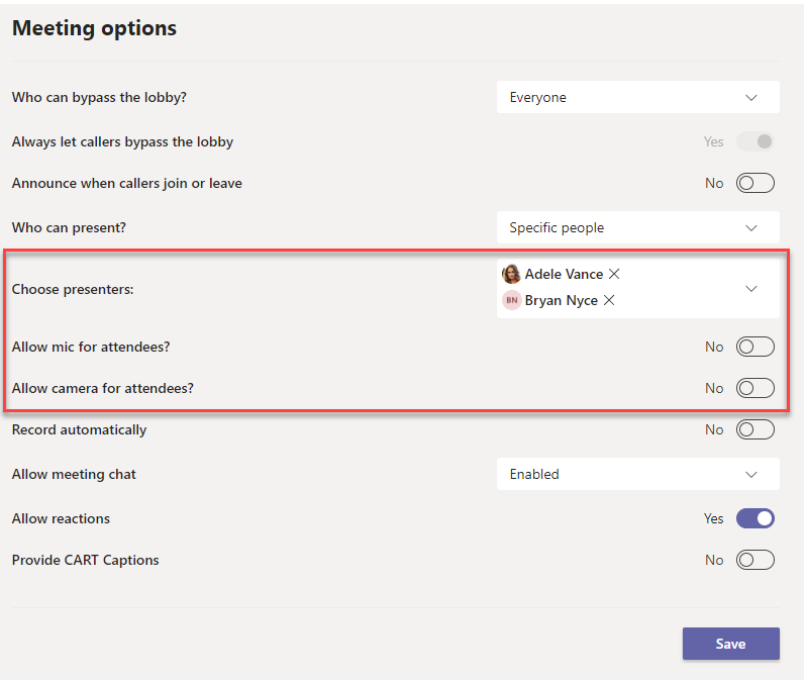
在大型会议期间
要了解的更多内容
-
为了获得最佳参加大型会议、网络研讨会和实时活动的体验,与会者应在桌面或移动设备上使用最新版本的 Teams 应用。 有关详细信息,请参阅更新 Microsoft Teams。
-
当会议达到 1,000 名与会者时,会议组织者和演示者将看到一个横幅,指示新与会者将作为仅查看者加入。
-
如果仅查看与会者不可用,并且不允许他们绕过大厅,则仅查看与会者无法加入会议。
-
在与会者超过 300 人的会议中,即使与会者人数在会议期间降至少于 300 人,也无法创建分组讨论室。 此外,在会议中创建分组讨论室会自动将与会者人数限制为 300 人。







