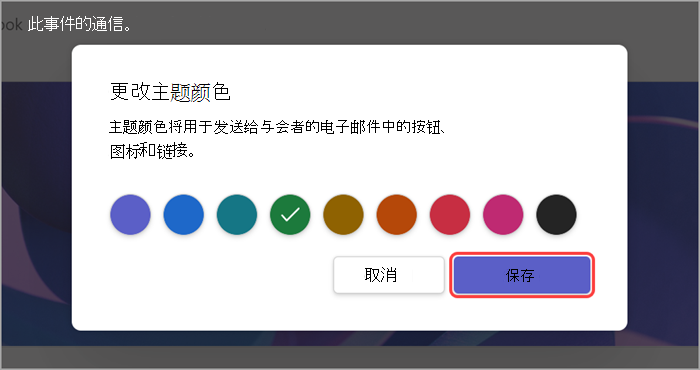在 Microsoft Teams 中自定义全体大会
通过全体大会主题为与会者提供品牌化、自定义的体验。 添加公司图像、横幅等。
注意: 如果事件已发布,对主题的更改将出现在将来的电子邮件中。
自定义全体大会
若要自定义全体大会,请执行以下操作:
-
转到 Teams 日历。
-
打开现有全体大会或创建新的全体大会。
-
选择“主题”。
添加横幅图像
横幅图像将显示在指向事件的全体大会电子邮件中。 保留 Teams 默认横幅或添加自定义图像。
若要添加自定义横幅图像,请执行以下操作:
-
转到 Teams 日历。
-
打开现有全体大会或创建新的全体大会。
-
选择“主题”>“横幅图像”。
-
选择“更改图像”>“选择另一个图像”。
-
打开要使用的图像。
-
在裁剪工具中缩放和定位图像。 横幅将按所示显示。
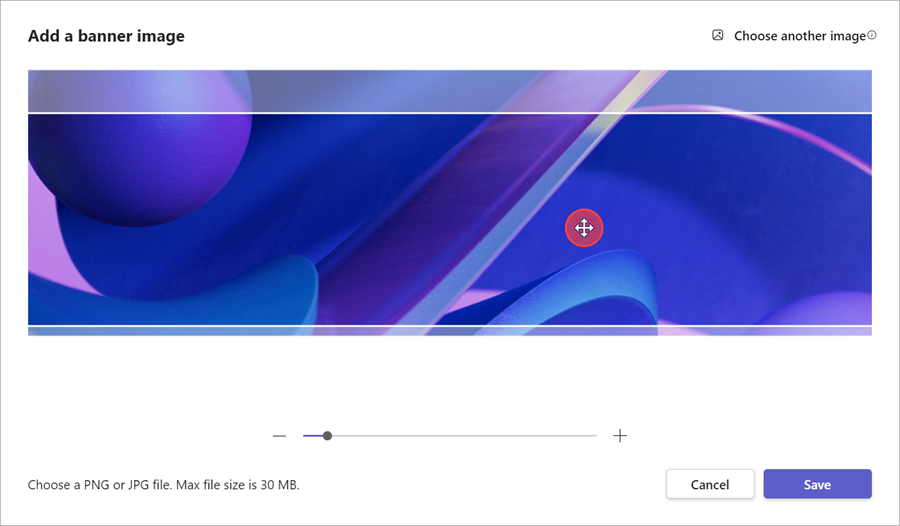
-
选择“保存”。
添加徽标
-
转到 Teams 日历。
-
打开现有全体大会或创建新的全体大会。
-
选择“主题”>“徽标”。
-
选择“徽标”。
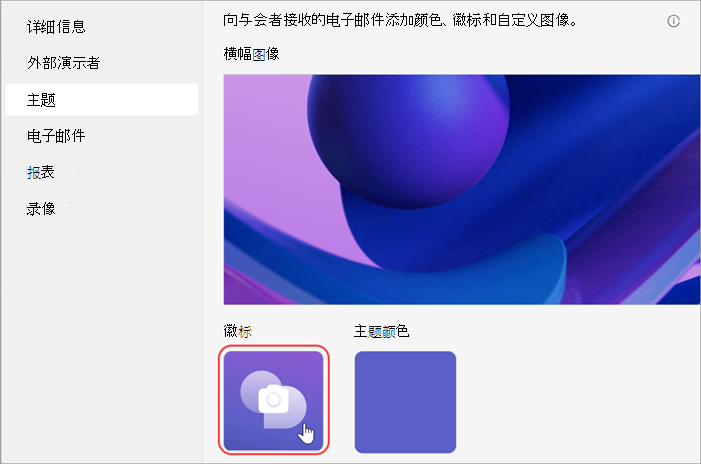
-
选择“选择另一个图像”。
-
打开要使用的图像。
-
在裁剪工具中缩放和定位图像。 徽标将按所示显示。
-
选择“保存”。
更改主题颜色
保留 Teams 默认主题颜色或选择其他主题颜色,以自定义发送给与会者的事件按钮、图标和电子邮件链接。
若要更改主题颜色,请执行以下操作:
-
转到 Teams 日历。
-
打开现有全体大会或创建新的全体大会。
-
选择“主题”>“主题颜色”。
-
选择“主题颜色”。
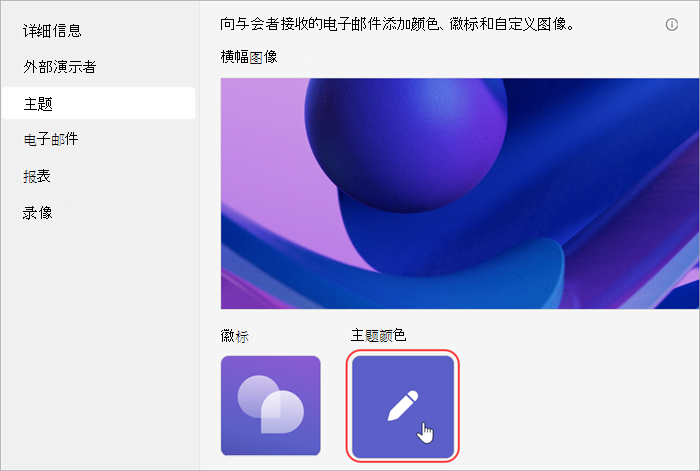
-
选择一种颜色,然后选择“保存”。