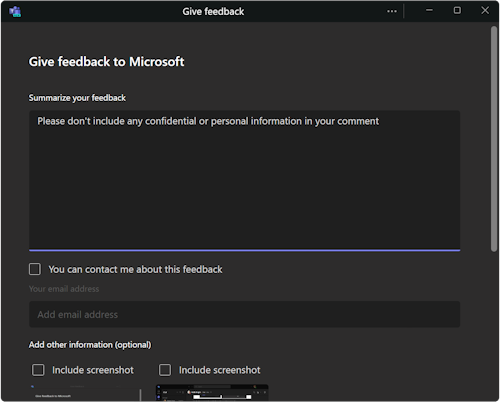如何修复沉浸式空间的应用、音频和 GPU 问题
如果在“视图”菜单中看不到沉浸式空间 (3D)
-
检查 Teams 版本。 我们目前正在向新的 Teams 客户端推出,因此,如果尚未看到沉浸式空间按钮,它应在接下来的几天内显示。
-
检查在 Teams 管理中心分配的应用权限策略。 请联系 IT 管理员,了解 Teams 应用权限策略是否允许或阻止网格沉浸式空间。 如果管理员对应用权限策略进行了更改,最长可能需要 24 小时才能显示沉浸式空间选项。
-
确认访问 Teams 的位置。 Microsoft Teams 中的沉浸式空间目前在适用于 Windows 的 Teams 桌面应用上提供。 适用于 Mac 的 Teams 桌面应用、Teams 网页版和 Teams 移动版尚不支持它。 有关详细信息,请参阅 沉浸式空间发行说明。
-
确认组织具有相应的许可证。 以下许可证支持网格沉浸式空间:Teams 基础版、Microsoft 365 商业基础版、Microsoft 365 商业标准版、Microsoft 365 商业高级版、Microsoft 365 E3/E5 和 Office 365 E1/E3/E5。
跳转到分区:
如何在 Teams 中修复应用启动问题
质量是重中之重,我们一直在努力改进 Teams 中的沉浸式空间。 如果在尝试进入沉浸式空间时遇到任何问题,可以尝试以下一些潜在的解决方案:
选项 1:退出沉浸式空间,并尝试重新进入。
1. 选择“ 视图”。
2. 选择 “库 视图”或任何其他视图选项。
3. 稍等片刻,然后尝试进入“ 视图 ”菜单,然后再次选择“ 沉浸式空间 (3D) 。
选项 2:完全退出 Teams 桌面应用,然后重新启动它。
-
选择 Windows 任务栏右下角的小白胡萝卜符号。
-
右键单击 Teams 图标。
-
选择“退出”。
-
重新打开 Teams 桌面应用,再次加入会议,然后尝试 (3D) 重新进入沉浸式空间 。
选项 3:检查 Teams 更新
Microsoft Teams 桌面应用会自动更新,这通常发生在一夜之间或应用空闲时。 若要确保运行最新版本的 Teams,仍可以通过选择 Teams 右上角个人资料图片旁边的“设置”和“更多...”,然后选择“检查更新”来检查可用更新。
选项 4:清除计算机上的 Teams 缓存。
若要了解如何操作,请参阅 清除 Teams 缓存。
选项 5:卸载并重新安装 Teams 桌面应用。
-
使用 Windows 屏幕底部的搜索栏为 Microsoft Teams 应用搜索。
-
右键单击 Microsoft Teams 应用。
-
选择“卸载”。
-
打开 Microsoft Store 应用。
-
“Microsoft Teams”的搜索。
-
选择“安装”。
如何解决 Quest 上的应用问题
Teams 会议未显示在 Quest 上。
如果你无法在仪表板上的 Teams 中心看到你的会议,这可能意味着你的 Quest 设备不符合公司的设备策略。 请与 IT 管理员联系。
Microsoft 网格不会显示在 Quest 上的应用库中。
对于某些用户,通过应用实验室在 Quest 上安装 Microsoft 网格应用可能不起作用。
-
在 应用库中 向下滚动,将右上角的筛选器设置为 “全部 ”以查找 Microsoft Mesh。
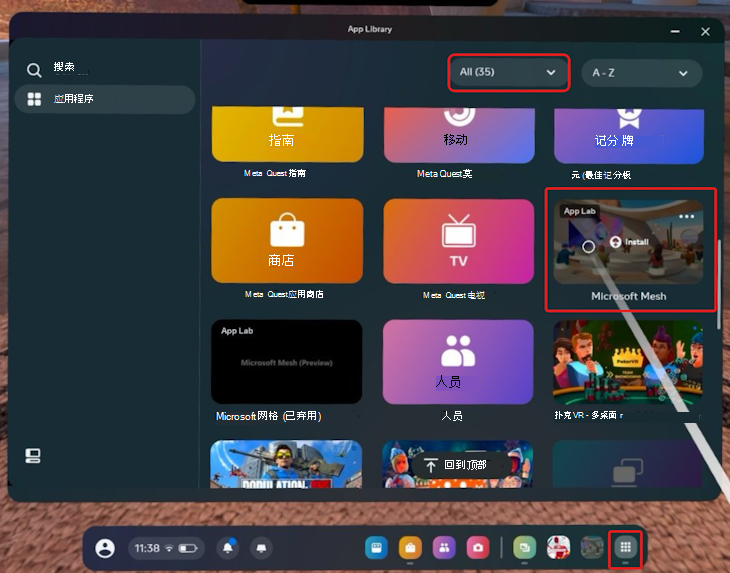
-
如果可以看到 Microsoft 网格,请将鼠标悬停在图标上,然后选择“ 安装”。
-
如果没有,请在搜索框中键入完整的应用名称(Microsoft 网格),通过搜索Meta Quest应用商店来查找应用。
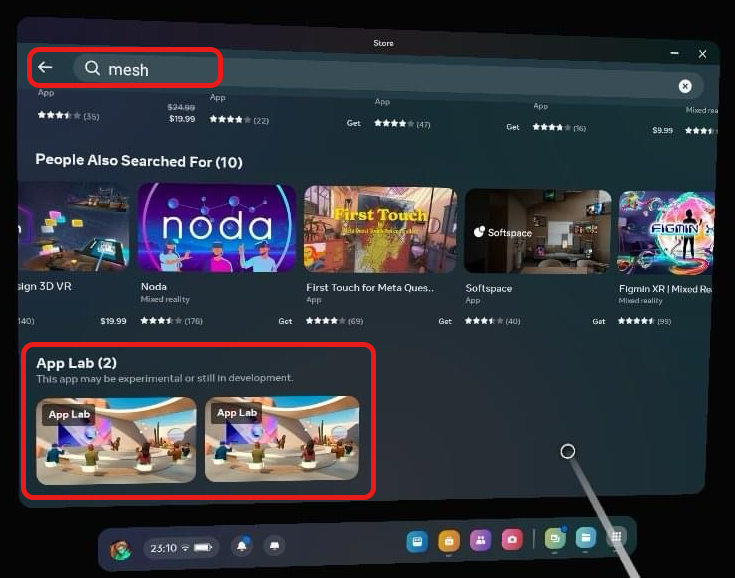
-
滚动搜索结果,直到看到 Microsoft Mesh,然后单击网格应用缩略图以查看详细信息和 下载。
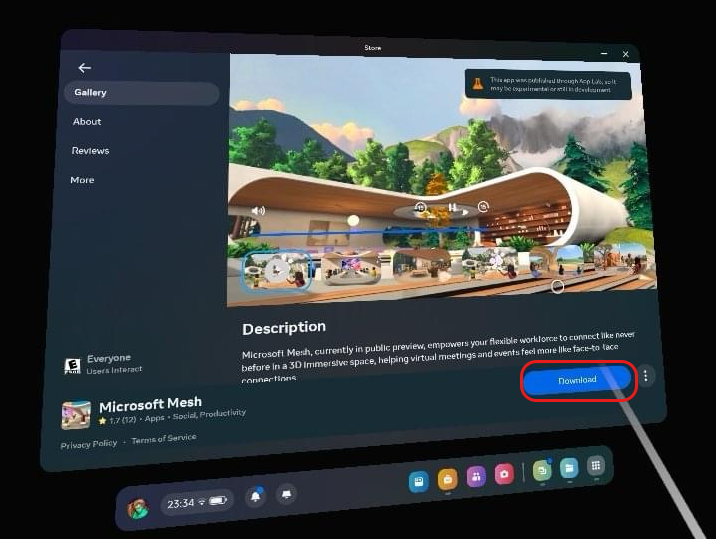
在电脑上打开 Microsoft Mesh App Lab 链接时出现错误。
尝试在新的专用 Web 浏览器窗口中打开 URL。
如何解决音频问题
我没有来自会议的音频,并且我已检查我选择了正确的音频设备。
Microsoft Teams 可以控制你的耳机。 某些应用可以独占控制你的设备。 若要允许 Mesh 控制耳机,请执行以下步骤:
-
打开“声音设置”。
-
在“ 高级”下,选择“ 更多声音设置”。
-
选择要管理的设备。 例如,你的耳机。
-
选择“属性”。
-
转到“ 高级 ”选项卡。
-
在 “独占模式”下,取消选中 “允许应用程序对此设备进行独占控制”。
-
选择“应用”。
现在,网格沉浸式空间应该能够控制耳机并为你提供 Mesh 的声音。
我没有加入沉浸式空间,我正在与一个沉浸式用户交谈,但他们没有听到我的声音。
非沉浸式用户无法知道沉浸式用户是在 Teams 屏幕共享区域内部还是外部。 如果你碰巧在沉浸式空间的屏幕共享区域之外为用户寻址,他们无法按设计听到你的声音。 我们正在开发一个新系统,让非沉浸式用户知道谁可以在沉浸式空间内听到他们的声音。
我听不到我的同事的声音,他们也听不到我的声音。
检查你和其他会议参与者是否在屏幕共享区域内部或外部。 通过与其他会议参与者移动到同一屏幕共享区域,你将能够听到对方的声音。
有关听音频或被听到的其他问题。
你可能尚未在会议预加入屏幕中选择正确的音频设备。
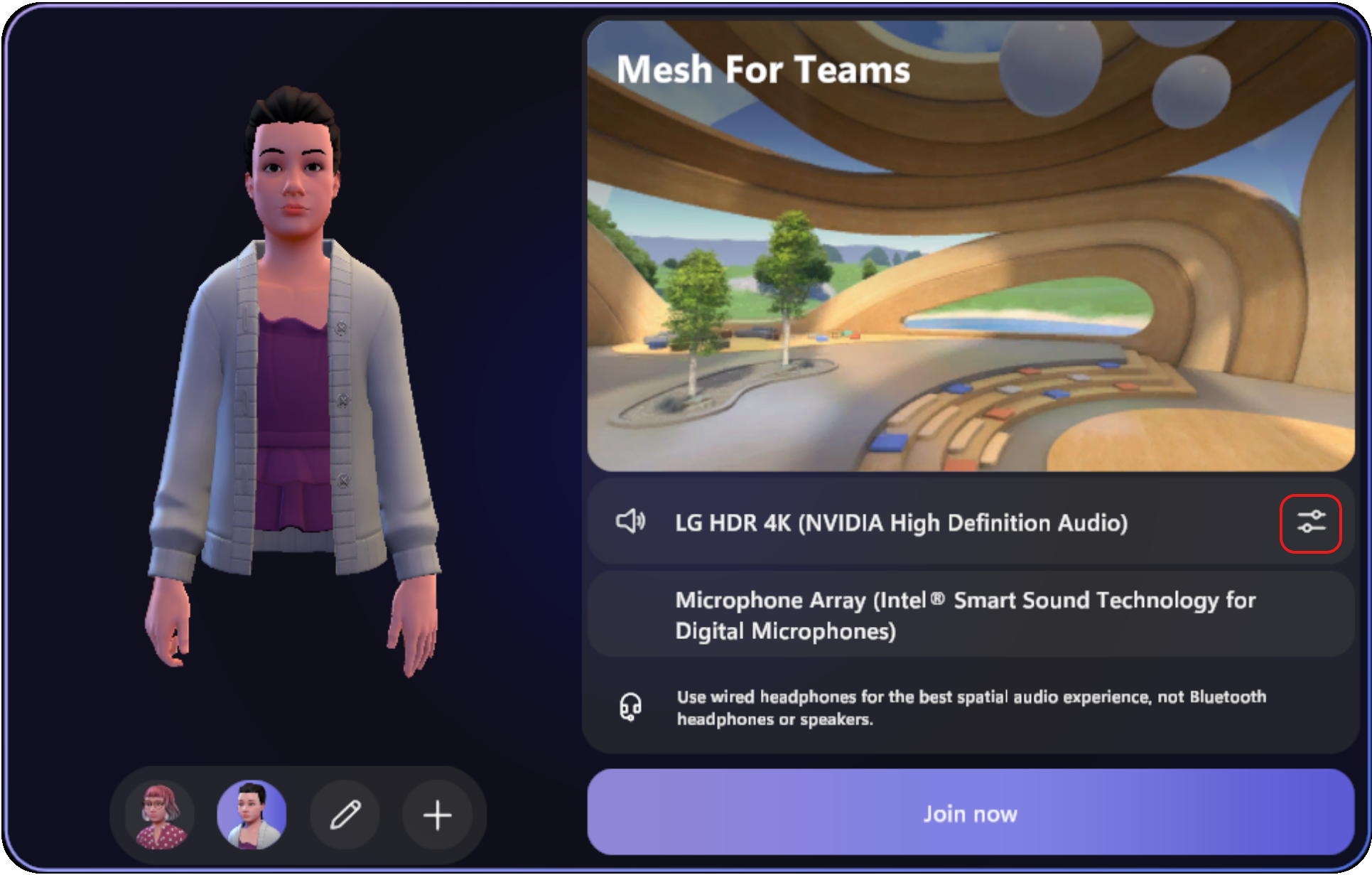
若要查看为沉浸式空间选择了哪些音频设备,请转到 “设置 > 音频”。 查看选择了哪个麦克风设备。 此外,请确保网格中的音频设备选择与 Teams 音频设置中选择的音频设备相匹配。
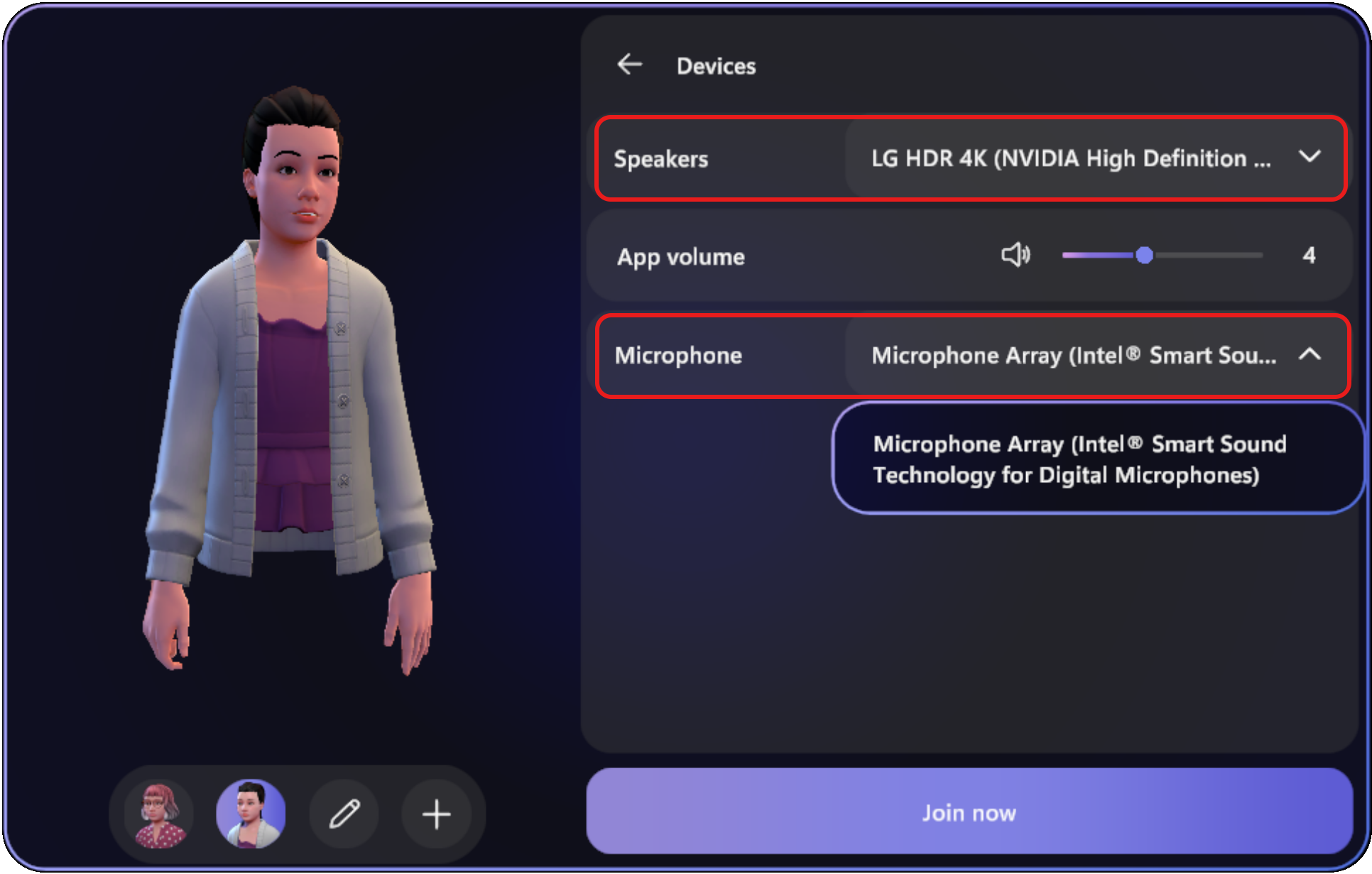
在 Teams 会议中,沉浸式空间用户更改其环境后,我听到回声。
在沉浸式空间中切换环境后,Teams 中的某些非沉浸式用户在说话时可能会开始听到自己声音的回声。 此回声来自使用开放式扬声器且不使用头戴显示设备的沉浸式用户。 沉浸式用户无法听到回声。
下面是解决方法:
-
鼓励沉浸式用户在切换环境之前使用耳机并正确调整其音频设置。
-
要求沉浸式用户离开并重新加入沉浸式空间。 这会为它们重新启动网格应用并删除回显。
-
要求沉浸式用户在不说话时自行静音,以尽量减少回声。
我在会议中可以听到其他人的声音,但他们听不到我的声音。
检查 Teams 隐私设置。 如果在启动沉浸式空间时系统提示允许麦克风访问时选择 “拒绝 ”,则麦克风将无法正常工作。
-
转到“更新...> 设置 ”> 应用权限 > 网格沉浸式空间 > 媒体,然后确保打开切换开关,从而打开沉浸式空间的媒体权限。
-
在 Teams 中打开 “设置”等 。
-
选择“ 应用权限 > 网格沉浸式空间”。
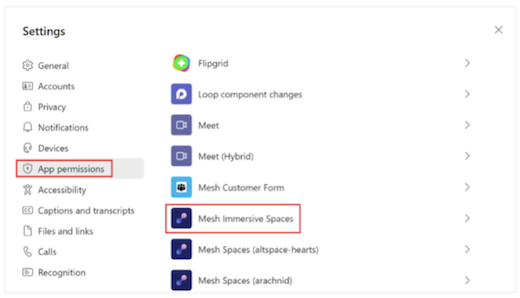
-
确保 媒体 (相机、麦克风、扬声器) 已打开开关。
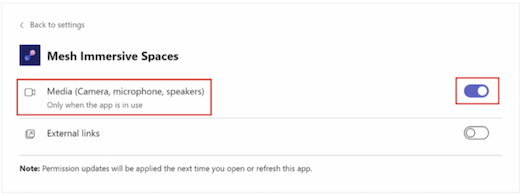
-
更新后,重启 Teams 应用。
如果按照上述步骤操作后麦克风仍无法工作,请尝试 清除 Teams 缓存。
如果这些解决方案都不适用于你,你可能会遇到我们注意到的 bug,并正在积极为新的 Teams 客户端修复。 我们不会修复旧版 Teams 客户端的此 bug。
如何启用专用 GPU 使用情况
沉浸式空间中的某些效果和功能会打开或关闭,具体取决于专用或集成的 GPU 使用情况。 即使计算机可能有专用 GPU,但这并不意味着沉浸式空间正在使用它。 可以设置 Teams 应用和沉浸式空间,以使用集成的 GPU 来节省电量,也可以设置专用 GPU 来提高性能。
-
在 Teams 中,转到 “设置”和“更多...” > “常规”,然后取消选中 “禁用 GPU 硬件加速”旁边的框。
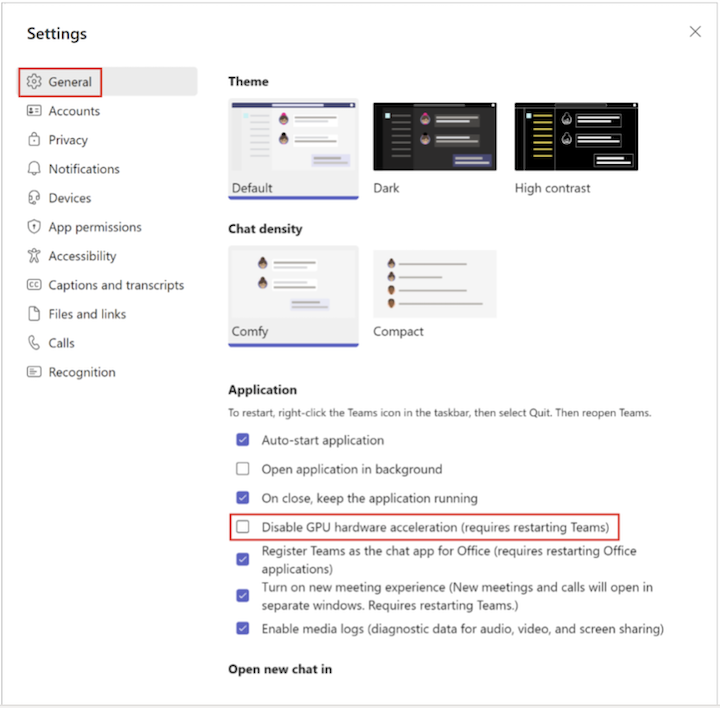
注意: 此步骤需要重启 Teams。
-
转到 “Windows 设置” > “”系统 > 显示 > 图形“,然后在” 桌面应用 “下选择” 浏览 “,将 Teams 添加到桌面应用列表。 可以在以下文件位置中找到 Teams 应用:C:\Users\%userprofile%\AppData\Local\Microsoft\Teams\current\Teams.exe
-
将 Teams 添加到列表后,选择 “选项 ”> “高性能”。
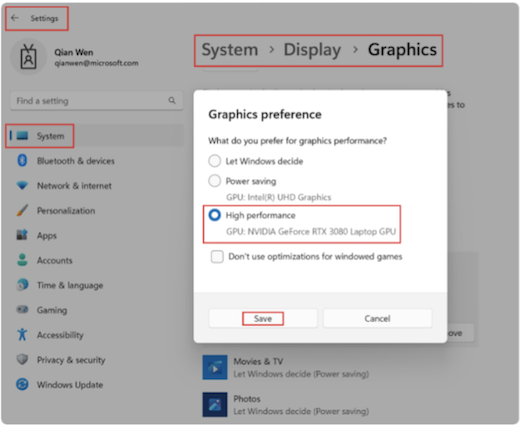
-
选择“保存”。
通过打开任务管理器验证是否正在使用专用 GPU。
提供反馈
有问题、有问题或建议? 下面是两种提交反馈的方法:
从沉浸式空间内部提供反馈
这是提供反馈的首选方法。
-
选择屏幕左下角的系统菜单按钮。
-
选择“ 反馈”。
从 Teams 菜单提供反馈
-
选择 Teams 右上角个人资料图片旁边的 “设置和更多...” ,然后选择“ 帮助 > 提供反馈”。
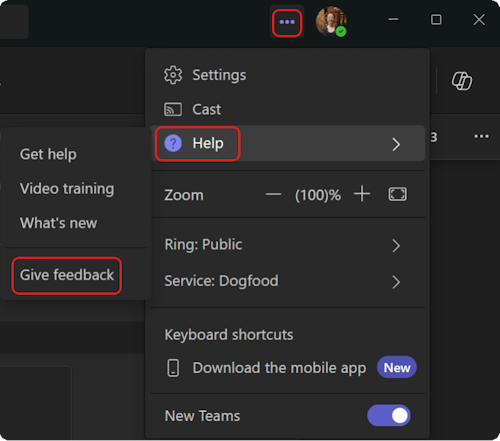
-
在“ 提供反馈 ”对话框中,按照说明输入问题的详细信息。