在 Teams 会议和网络研讨会中隐藏与会者姓名
注意: 隐藏与会者姓名作为Teams 高级版的一部分提供,这是一种附加许可证,可提供其他功能,使 Teams 会议更加个性化、智能和安全。 若要访问Teams 高级版,请与 IT 管理员联系。
在网络研讨会或大型 Teams 会议期间隐藏与会者姓名,以保护标识和隐私。 与会者仍可以匿名参与组织者启用的功能,例如发送聊天消息或举手。
组织者、共同组织者和演示者可以看到与会者姓名。 组织者和演示者的姓名和详细信息对每个人都可见。 如果在会议期间将某人设为共同组织者或演示者,他们的姓名将自动显示。
注意: 分组讨论室目前不支持隐藏与会者姓名。
隐藏与会者姓名
可以选择在会议或网络研讨会开始前是否显示或隐藏与会者姓名。 发送邀请或会议开始后,无法更改此设置。
隐藏会议中的姓名
-
在 Teams 日历中创建新会议或打开即将召开的会议。
-
在 “详细信息”中,选择“ 选项 ”

-
在“ 谁可以演示?” 下拉菜单中指定演示者。
重要: 若要隐藏与会者姓名, 不能将“谁可以演示?” 设置为 “每个人”。
-
打开 “隐藏与会者姓名 ”开关。
-
选择“保存”。
注意:
-
与会者仍可以看到受邀参加会议的每个人的姓名。
-
会议期间,与会者姓名不会自动隐藏在应用中。 若要使与会者姓名保持隐藏状态,请在加入会议后手动调整每个应用的设置。
在网络研讨会中隐藏名称
-
在 Teams 日历中创建新的网络研讨会或打开即将开始的网络研讨会。
-
在 “详细信息”中,选择“ 会议选项 ”

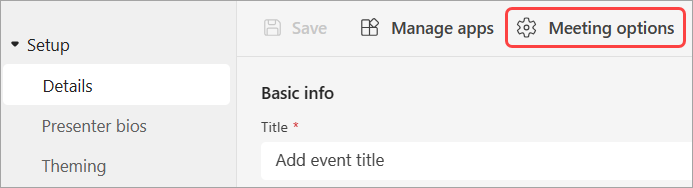
-
在“ 谁可以演示?” 下拉菜单中指定演示者。
重要: 若要隐藏与会者姓名, 不能将“谁可以演示?” 设置为 “每个人”。
-
打开 “隐藏与会者姓名 ”开关。
-
选择“保存”。
注意: 受邀参加网络研讨会的人员的姓名将被隐藏。
在 Q&A 中隐藏名称
如果在会议或网络研讨会中打开 Q&A,除非手动隐藏与会者姓名,否则与会者姓名仍将可见。
若要隐藏 Q&A 中的名称,
-
在启用 Q&A 的情况下加入会议或网络研讨会。
-

-
打开 “匿名帖子 ”开关。
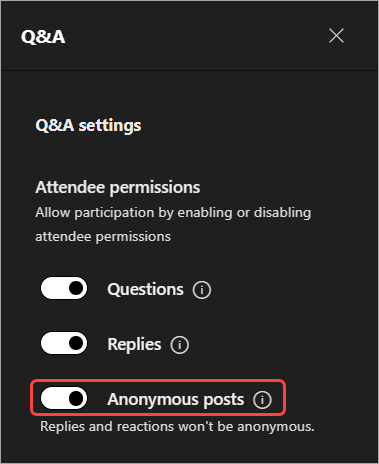
-
选择“保存”。
重要: 此设置仅对 Q&A 帖子进行匿名处理。 Q&A 回复和反应不会是匿名的。
如果在 Teams 会议中使用其他应用,请手动调整每个应用的设置,以隐藏与会者姓名。
与会者视图
与会者无法查看其他与会者的姓名和详细信息,但他们将能够看到组织者和演示者的姓名和详细信息。
注意: 从移动设备加入的与会者目前不支持实时反应。
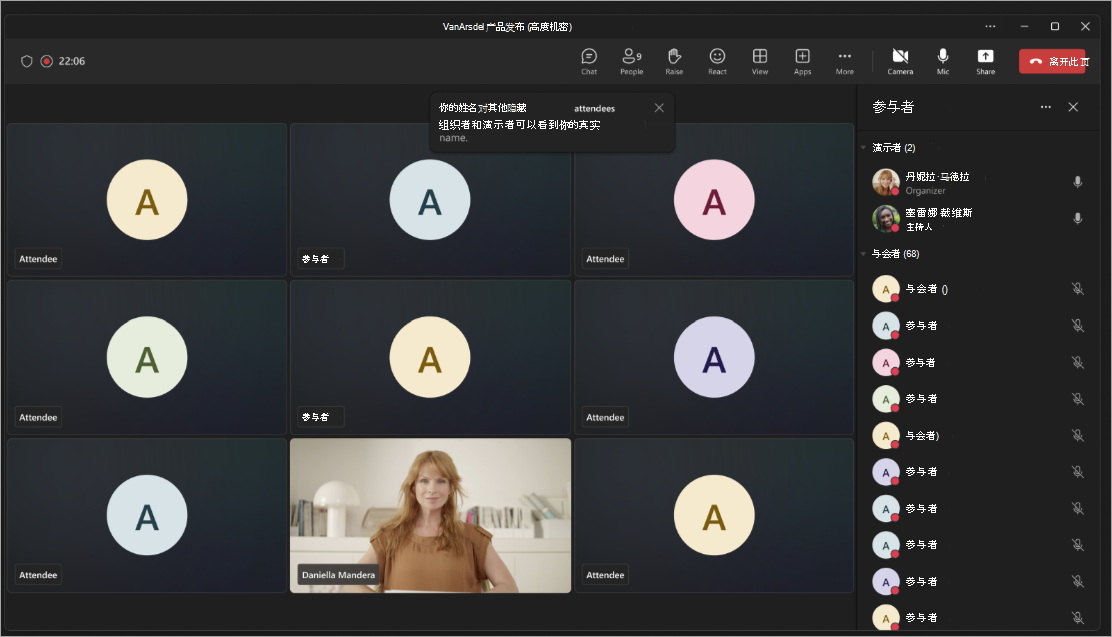
会议窗口
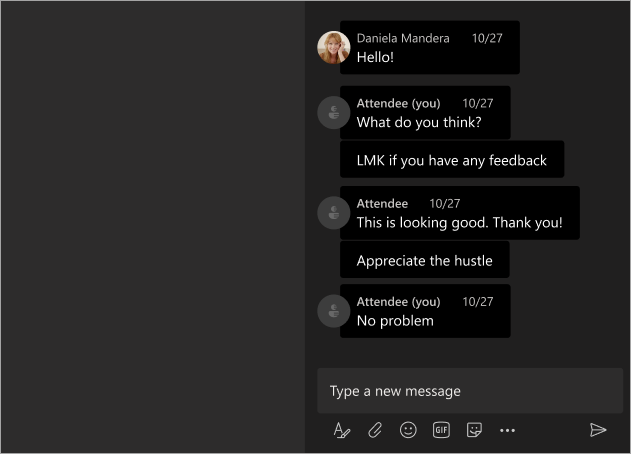
聊天窗口
组织者和演示者视图
组织者、共同组织者和演示者将在其“ 与会者 ”标签旁边看到每个与会者的姓名。 将鼠标悬停在与会者上方时,将显示与会者的姓名、个人资料照片和详细信息。 这有助于组织者和演示者与与会者联系,并跟进他们提出的问题或在聊天中共享的回复。
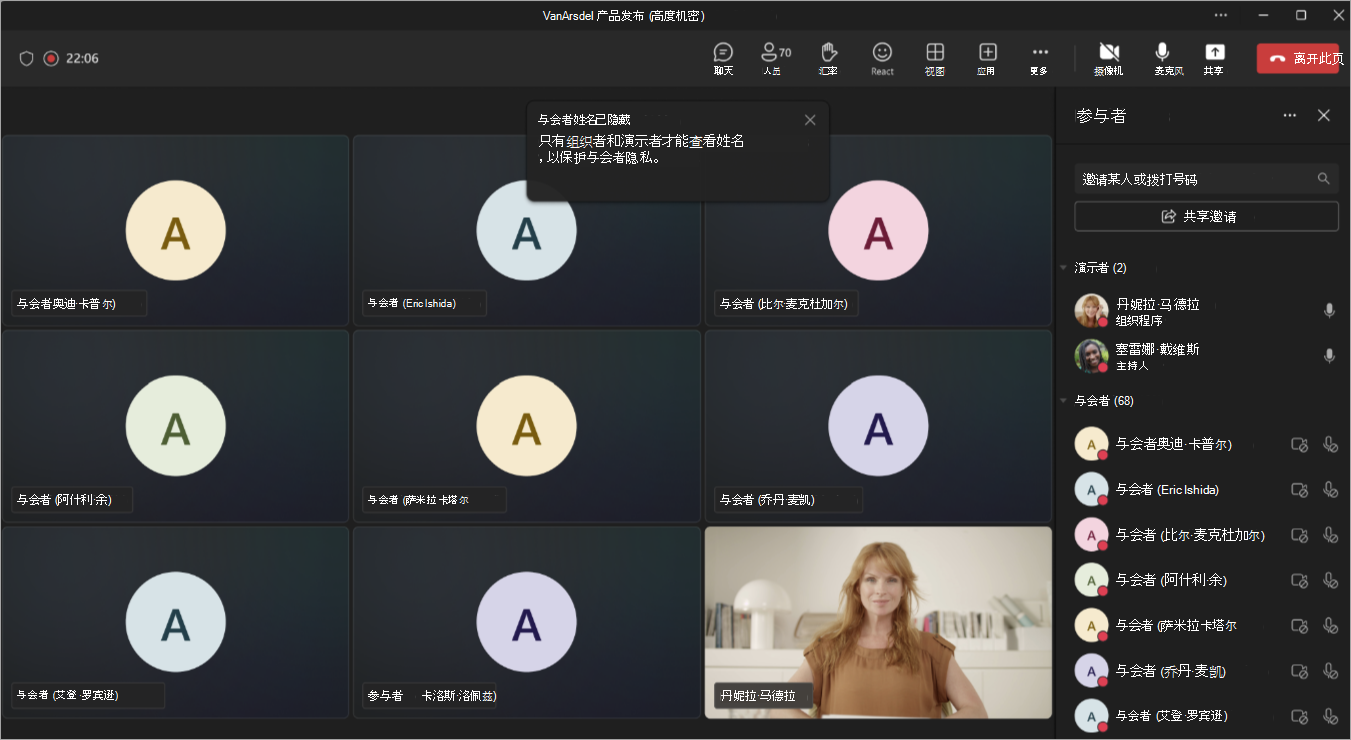
会议窗口
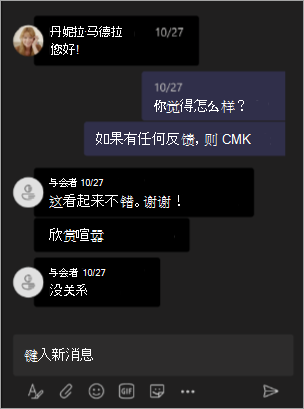
聊天窗口







