在 Microsoft Teams 的实时事件中主持 Q&A
重要:
-
Teams 直播活动将于 2024 年 9 月停用并替换为市政厅。 开始使用 Teams 中的市政厅 来增强虚拟活动体验。
-
若要了解详细信息,请参阅从 Microsoft Teams 实时事件切换到市政厅。
使用 Q&A 选项创建实时事件时,与会者可以在 A 中与主持的 Q&A 中的 制作者和演示者 进行交互。

观看此视频,大致了解如何在 Teams 实时事件中主持 Q&A。
在事件之前
与会者在加入活动后,可以立即在 Q&A 中提问,即使活动尚未开始。 这些问题仅对审查者可见,直到审查员将其发布到事件。
活动期间
默认情况下,当事件开始时,Q&A 将打开提问。 然后,主持人可以使用 Q&A 切换来控制与会者何时可以提问。
打开或关闭 Q&A
-
通过在会议控件中选择 “显示 Q&A


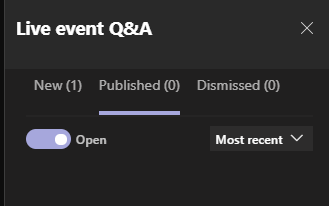
-
若要防止与会者输入问题,请选择切换开关。 然后,切换将显示 “已关闭”。
回答问题
所有问题最初都显示在“ 新建 ”选项卡上。
公开响应
-
选择问题上方的 “发布 ”,使其立即对所有人可见。
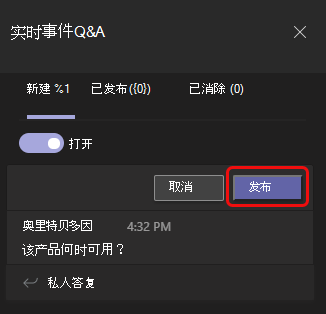
-
在“ 已发布 ”选项卡上,在撰写框中输入答复,然后选择“发送

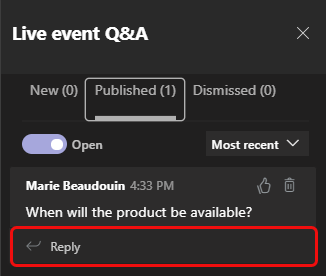
注意: 还可以发送响应, 然后将 问题和答案公开。
若要“点赞”问题,请选择 
私下响应
-
在“ 新建 ”选项卡上的“私人答复”框中输入答案,然后选择“发送

发布公告
若要向所有人发送消息,请在窗格底部的“ 发出公告 ”框中输入消息,然后选择“发送 
拒绝问题
-
若要从 Q&A 中删除问题,请选择“ 消除”。
问题将移动到“ 已消除 ”选项卡。
还可以通过选择“ 删除 ”图标 
事件后
事件结束后,可以下载报告,包括 Q&A 报告。
-
转到 Teams 日历,然后双击事件邀请。
-
选择 Q&A 报表旁边的向下箭头。
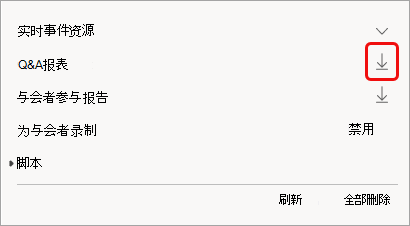
报表将作为 .CSV 文件下载到计算机的“下载”文件夹中。







