在 Microsoft Teams 中管理日历
通过管理 Teams 日历来有效地组织和规划你的工作计划。 通过 RSVPing 查看会议和事件并选择最适合你的日历视图来保持正轨。
会议 RSVP
让会议组织者知道你是否会提前通过 RSVPing 参加他们的会议。
若要 RSVP 参加会议:
-
转到 Teams 中的 日历

-
查找并双击或展开要 RSVP 的会议。
注意: 在 Mac 上,右键单击日历中的会议到 RSVP。 如果要使用消息进行 RSVP,请选择会议以将其展开。
-
选择 “RSVP”。
-
如果会议是定期会议,请选择:
-
仅响应所选单个会议的 RSVP。
-
响应系列 以将 RSVP 响应应用于所选会议和系列中的所有未来会议。
-
-
选择 组织者通知首选项。
-
选择 RSVP 响应。 当你 RSVP 时,如果接受邀请,会议将保留在你的日历上;如果拒绝,会议将消失。
通知组织者
当你 RSVP 时,组织者将通过电子邮件收到你的回复通知。 在 RSVP 时,可以通过关闭 “通知组织者” 切换来关闭此功能。
还可以通过在“撰写电子邮件 (可选 ) 字段中输入,向 RSVP 添加可选邮件。
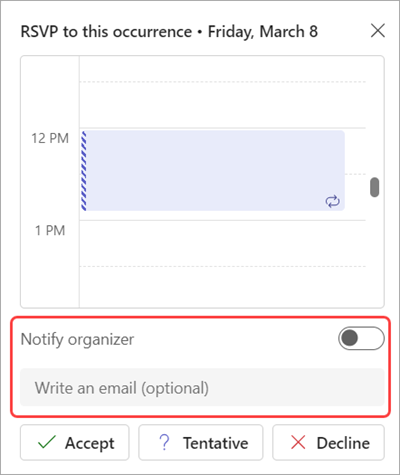
重要: 仅当 RSVP 从展开的事件详细信息页时,这些首选项才可用。 若要访问,请确保双击 Teams 日历中的事件。
更改日历视图
更改日历视图以适合你喜欢的工作方式,并快速跳转到即将发生的事件或回顾过去。
默认情况下,将显示工作周。
-
选择日历右上角的“工作周 ”,查看不同视图的下拉菜单。
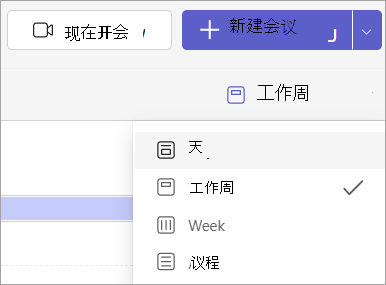
-
Day 提供了一个议程视图,一次只关注一天。
-
工作周 显示星期一到星期五。
-
周 显示整个星期。
-
“议程” 按时间顺序显示即将召开的会议的可滚动列表。
查看不同的日期
在左上角,你将找到月份和年份。
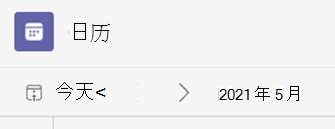
-
若要将日历视图更改为任何日期(过去或将来),请选择月份。
-
若要根据日历视图) 按天或周 (滚动,请选择月份旁边的向右箭头和向左键。
-
选择“ 今天 ”以返回到当前日期。
注意: 日历显示 Teams、Exchange 和 Outlook 中计划的所有内容。







