如果要组织具有多个与会者的会议,可能需要为每个参与者分配角色,从而确定人员可以在会议中执行的操作。
有三个角色可供选择:共同组织者、演示者、 和 与会者。 共同组织者和演示者共享大多数组织者权限,而与会者受到更多控制。
下面是每个角色的特定功能:
|
功能 |
组织者 |
共同组织者 |
演示者 |
与会者 |
|---|---|---|---|---|
|
说话和共享视频 |
|
|
|
|
|
参加会议聊天 |
|
|
|
|
|
共享内容 |
|
|
|
|
|
私下查看他人共享的 PowerPoint 文件 |
|
|
|
|
|
控制他人的 PowerPoint 演示文稿 |
|
|
|
|
|
使其他参与者静音 |
|
|
|
|
|
防止与会者自行取消注音 |
|
|
|
|
|
删除参与者 |
|
|
|
|
|
允许大厅中的人员进入 |
|
|
|
|
|
更改其他参与者的角色 |
|
|
|
|
|
开始或停止录制 |
|
|
|
|
|
开始或停止实时听录 |
|
|
|
|
|
管理分组讨论室 |
|
|
||
|
更改会议选项 |
|
|
||
|
添加或删除应用 |
|
|
|
|
|
使用应用* |
|
|
|
|
|
更改应用设置 |
|
|
|
*人员未登录的演示者角色无法从 Teams Web 和桌面上的大厅看到或允许其他人。
更改会议角色
会议前
需要先发送会议邀请,然后才能分配角色。
完成该操作后,转到“日历 
这将跳转到网页,你将在其中看到“选择共同组织者”以及“谁可以演示?”下的以下选项
|
谁可以展示? |
发生的情况 |
|---|---|
|
所有人 |
有权访问会议链接的任何人都将以演示者身份加入会议。 |
|
组织中的人员 |
只有组织中的人员才是演示者。 外部参与者将以与会者身份加入。 |
|
“特定人员” |
只有从被邀请者列表中选择的人员才是演示者。 其他所有人都将以与会者身份加入。 |
|
仅限自己 |
只有组织者才是演示者。 所有其他参与者都将以与会者身份加入。 |
请记住以下几点:
-
需要将会议邀请直接发送给要选择作为演示者的任何人员。
-
共同组织者无法在会议开始前对会议进行更改。
-
外部参与者不能成为演示者或共同组织者。
-
无法更改会议组织者的角色。
注意: 选择特定演示者的功能尚不可用于频道会议。
在会议期间
有两种方法可让你或共同组织者在会议进行时更改某人的角色:
-
转到“日历

注意: 如果会议是定期会议,在“会议选项”中所做的任何更改都将应用于所有会议。
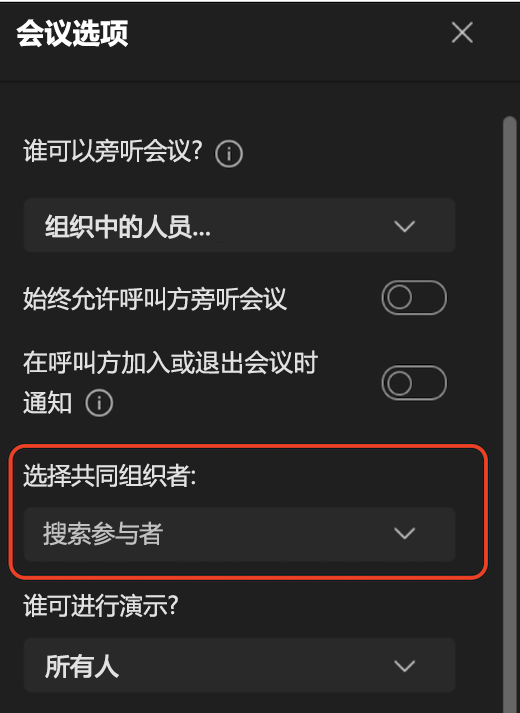
-
在会议控件中选择“显示参与者”,从而查看会议中所有人员的列表。 将鼠标悬停在要更改其角色的人员的姓名上,然后选择“更多选项”。 在此处,选择“成为演示者 ”或“成为与会者”。
注意:
-
如果会议是定期会议,以这种方式进行的角色分配将仅适用于当前会议。 对于未来会议,参与者将保有在“会议选项”页面上分配给他们的角色。
-
如果有人退出会议,并稍后重新加入会议,他们将以被分配的最后一个角色的身份重新加入。
-








