在另一台设备上加入 Microsoft Teams 会议
如果你已在一台设备上加入会议,则可以同时在另一台设备上加入会议。 例如,如果你已经在笔记本电脑上的会议中,还可以在手机上加入以共享实时视频、使用手机控制演示文稿等。
可以将会议转移到第二台设备,或将这两台设备保留在会议中。
将会议从一台设备转移到另一台设备
-
在一台设备上开会时,请在第二台设备上打开 Teams, (要将会议转移到) 的设备。
-
在新设备中,选择“ 加入呼叫”。

-
选择“传输到此设备”。
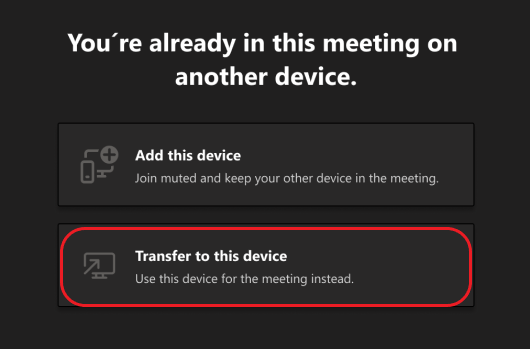
-
可以在新设备上设置会议的音频和视频首选项,然后选择“ 加入”。
在新设备上进入会议后,第一台设备将离开会议。
将第二台设备添加到会议
-
在一台设备上参加会议时,请在第二台设备上打开 Teams。
-
从第二台设备中选择“ 加入”。

-
选择 “添加此设备”。
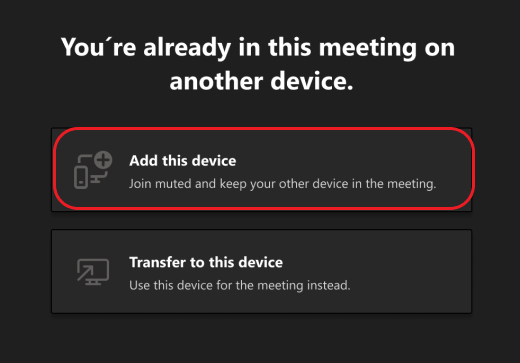
为了防止回声效果,Teams 会在进入会议之前自动关闭第二台设备上的相机和麦克风。 加入后,你将能够根据需要打开或关闭麦克风和相机。
使用会议中的这两台设备,现在可以共享其中任一设备的内容。
在所有设备上离开会议
只需点击一下,即可在加入的所有设备上离开会议,确保你的隐私。 无论是从移动电话、桌面还是 Teams 会议室进入会议,都可以一次性关闭所有通话。
若要在所有设备上离开会议,请执行以下操作:
-
在 Teams 会议窗口中,选择“离开 ”旁边的箭头,打开“ 离开会议 ”下拉菜单。
-
在 我的所有设备上选择“离开”。
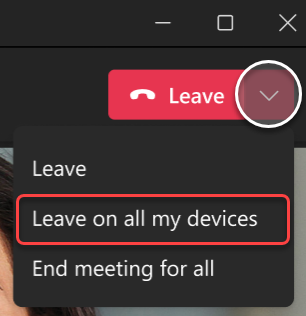
相关文章
可以将手机用作现场会议和虚拟会议的配套设备。
重要: 在将其作为配套设备加入之前,请确保已更新到手机上的最新版本的 Teams。
将移动设备作为配套设备添加到附近的会议
如果你正在参加将 Microsoft Teams 会议室或 Surface Hub 设置为位置的当面会议,则可以在到达后使用移动设备加入会议。 可以在会议开始时加入,也可以在会议期间的任何时间加入。
注意: 你必须与 Teams 会议室或 Surface Hub 会议位于同一组织中,才能将 iPhone 用作会议室配套设备。
注意: 此功能适用于 Android 和 iPhone。 对于 Surface Hub,iPhone 上的会议室远程选项可能不起作用。 Surface Hub 上的会议室远程支持即将推出。
-
在设备上,打开蓝牙并确保它已为 Teams 启用。
-
在会议室中打开 Teams。
-
点击屏幕底部的“ 加入房间”或“屏幕顶部的 加入 ”。 你将同时加入会议室和 iPhone。
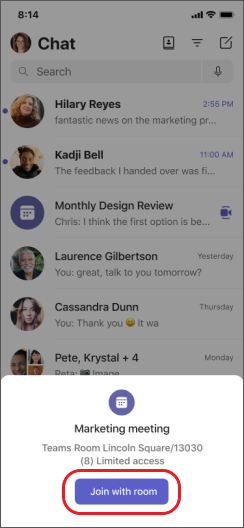
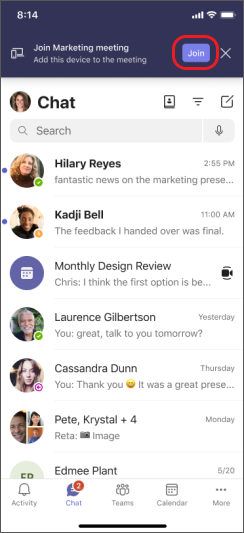
为了防止回声效果,Teams 会在进入会议之前自动关闭第二台设备上的扬声器、相机和麦克风。 加入会议并离开会议室后,你将能够根据需要打开或关闭扬声器、相机和麦克风,并可以做出反应、聊天、共享等。
将手机作为配套设备添加到虚拟会议
如果你已在笔记本电脑上加入会议,则可以选择同时在手机上加入会议。 例如,如果你的手机上有一些你想要共享的内容,这会派上用场。
-
在一台设备上参加会议时,请在第二台设备上打开 Teams。 点击“加入”。
-
点击“添加此设备”。
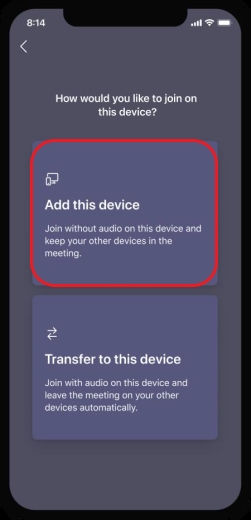
为了防止回声效果,Teams 会在进入会议之前自动关闭第二台设备上的扬声器、相机和麦克风。 加入会议并移出会议室后,可以根据需要打开或关闭扬声器、相机和麦克风。
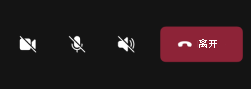
你可以通过手机做出响应、聊天、共享等。
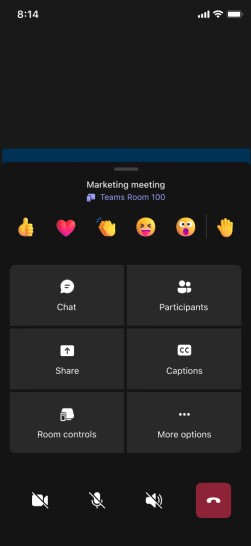
从配套设备打开扬声器、相机或麦克风
如果你已离开附近的会议或虚拟会议,则可以从配套设备打开扬声器、相机或麦克风,以参与对话。
-
若要打开扬声器,只需点击屏幕底部的“ 扬声器

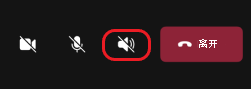
-
若要打开相机或麦克风,请点击屏幕底部的“相机


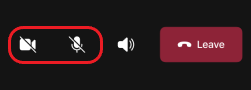
-
然后点击 “启用”。
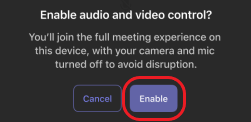
现在,你可以根据需要使用扬声器、相机或麦克风。
在所有设备上离开会议
只需点击一下,即可在加入的所有设备上离开会议,确保你的隐私。 无论是从移动电话、桌面还是 Teams 会议室进入会议,都可以一次性关闭所有通话。
若要在所有设备上离开会议,请执行以下操作:
-
在 Teams 会议窗口中,点击“离开

-
在我的所有设备上点击“离开”。







