Microsoft Teams 中的会议回顾
使用会议回顾快速重温 Microsoft Teams 会议录制的要点。 在会议回顾中,会议最重要的部分在一个位置捕获和组织。 无需切换屏幕或应用即可查看会议录制内容、共享内容等。
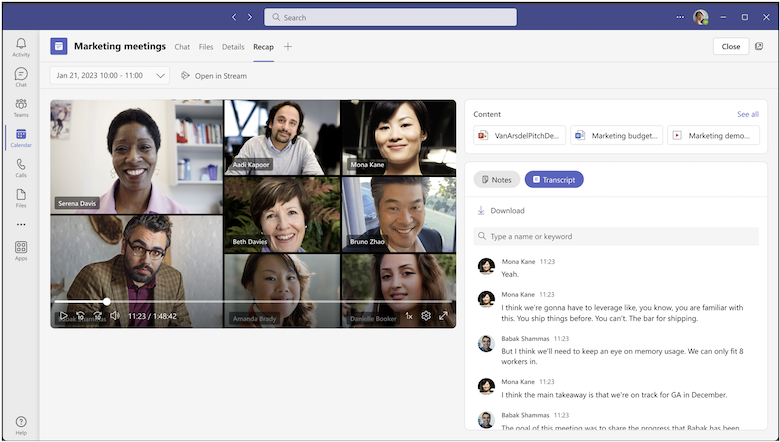
录制和转录的计划会议后,可以使用 Recap。 如果无法录制或转录会议,请与 IT 管理员联系。
在“回顾”中,可以查看会议记录、会议脚本、共享内容、会议笔记、会议议程和后续任务。
跳转到分区
查看会议回顾
若要查看会议回顾,请在会议结束后选择会议聊天或 Teams 日历事件中的“ 回顾 ”选项卡。 还可以打开会议聊天并选择录制或脚本缩略图。 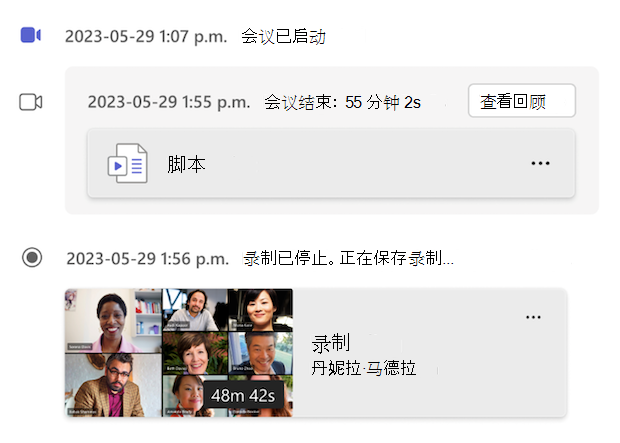
若要查看系列中的其他会议的回顾,请在 Teams 日历中打开系列邀请,并从下拉菜单中选择要查看的会议日期和时间。 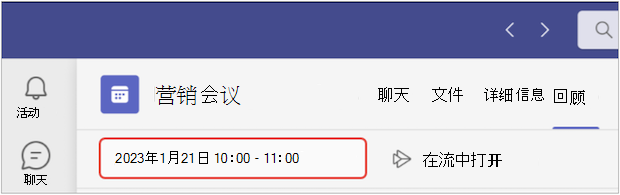
注意: 会议回顾当前不支持即时会议或 Teams 通话。
智能会议回顾
注意:
-
智能回顾作为Teams 高级版的一部分提供,这是一种附加许可证,可提供其他功能,使 Teams 会议更加个性化、智能和安全。 若要访问 Teams 高级版,请与 IT 管理员联系。
-
智能回顾也作为适用于 Microsoft 365 的 Copilot许可证的一部分提供。
使用智能会议回顾(可在 Teams 高级版 中获取更个性化的会议回顾)。 使用 AI 支持的功能节省时间,这些功能可让你直接了解你正在寻找的时刻。
支持的语言
智能回顾支持的语言包括法语、德语、意大利语、日语、葡萄牙语、简体中文和西班牙语。 如果支持会议的口语和听录语言,则所有 AI 功能都将在 Teams 高级版 中使用。
重要: AI 生成的内容基于会议脚本,由 GPT 和其他 AI 模型提供支持。 AI 生成的内容有时可能不准确、不完整或不合适。 Microsoft 不断努力改进技术以减少这些情况。
时间线标记
时间线标记显示为会议录制时间线的各种图标,用于标记会议中与你直接相关的部分。 可以通过将鼠标悬停在会议录制上来查看时间线标记。 选择一个以直接转到录制的该部分。
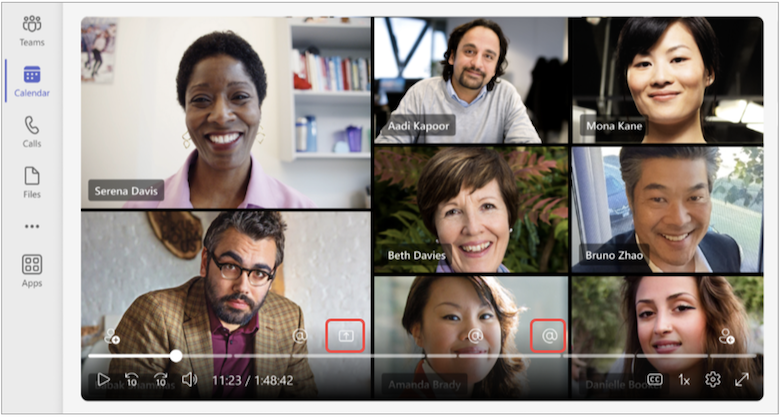
名称提及标记
转到在会议中用名字提及 时间线标记说出你的姓名的特定时刻。 播放会议录制内容时,可以通过将鼠标悬停在时间线上来查看你的姓名是否被提及。
如果提到你的姓名,你将看到 @ 图标。 选择 @ 图标以直接跳转到录制的该部分。 还可以通过打开脚本窗格来查看所讲内容和说者说的听录。 名称提及标记是个性化的,因此只有你才能看到你的名字被提及时间。 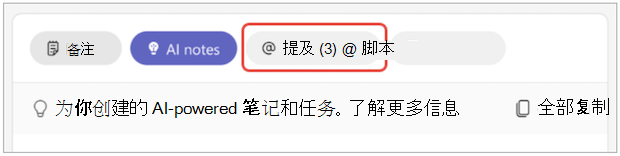
注意:
-
若要使用名称提及标记,必须录制和转录会议。
-
仅当听录中某人的姓名与其显示名称匹配时,名称提及才起作用。
联接和离开标记
在你加入和离开会议时,“加入”和“离开”标记会显示。 “加入”和“离开”标记由图标表示,如果迟到或提前加入,它们允许你直接跳转到错过的会议录制部分。
播放会议录制时,将鼠标悬停在时间线上以查看加入,并将标记保留到已加入或离开的位置。 这些标记是个性化的 ,只有你可以看到何时加入和离开。
屏幕共享标记
使用屏幕共享标记查看某人的演示文稿或其他共享内容。 屏幕共享标记显示在会议录制时间线有人在会议期间共享其屏幕。
播放会议录制时,将鼠标悬停在时间线屏幕共享图标将显示在会议期间人们共享其屏幕的位置。 选择标记以直接跳转到录制的该部分。
AI 说明
通过选择 AI 笔记查看会议中的 AI 生成的笔记和后续任务。 AI 笔记可用于持续时间超过 5 分钟且以英语转录的会议。
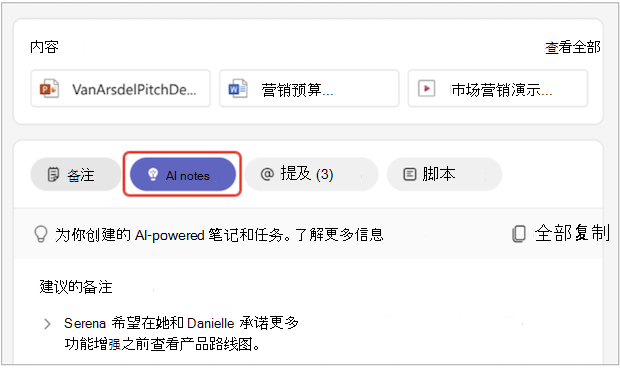
注意:
-
若要使用此功能,必须录制和转录会议。
-
由于 AI 语言模型的差异,AI 笔记的格式可能会有所不同,具体取决于会议的听录语言。 我们将继续改进这些功能。
说话人标记
“演讲者”视图是一项 AI 驱动的功能,可帮助你在会议录制中快速查找特定发言人及其main点。 选择“ 说话人” 以查看发言的人员和发言时间。 选择某人在会议期间发言时watch的演讲者栏。
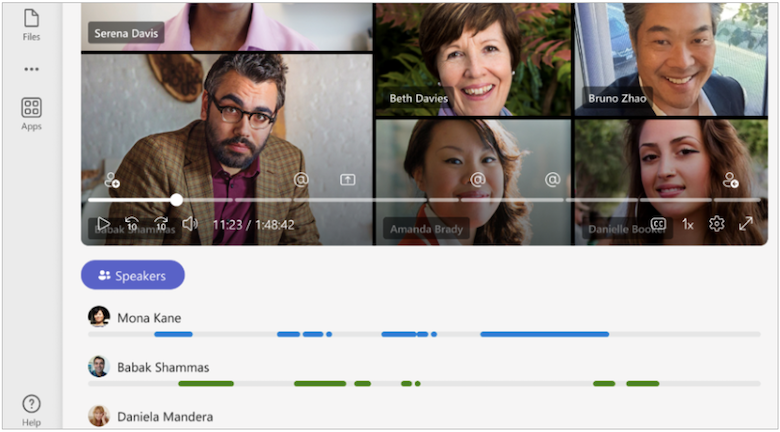
注意: 若要使用此功能,必须录制和转录会议。
回顾和脚本
“ 回顾 ”和“ 录制 & 听录 ”选项卡使用不同的会议脚本副本:
-
“ 回顾 ”选项卡使用存储在 OneDrive 中的原始脚本的副本。
-
“ 录制 & 听录 ”选项卡使用会议期间生成的原始脚本。 可以在该选项卡或会议聊天的听录缩略图中删除它。
若要了解详细信息,请参阅 查看、编辑和管理视频脚本和字幕。
主题和章节
在智能回顾中自动创建章节和主题,轻松查看录制内容。
章节和主题将会议划分为多个部分,因此可以轻松地直接跳转到要查看的内容或时刻。 章节和主题从会议脚本或与PowerPoint Live共享的内容中标识关键字,以便对会议进行分段。
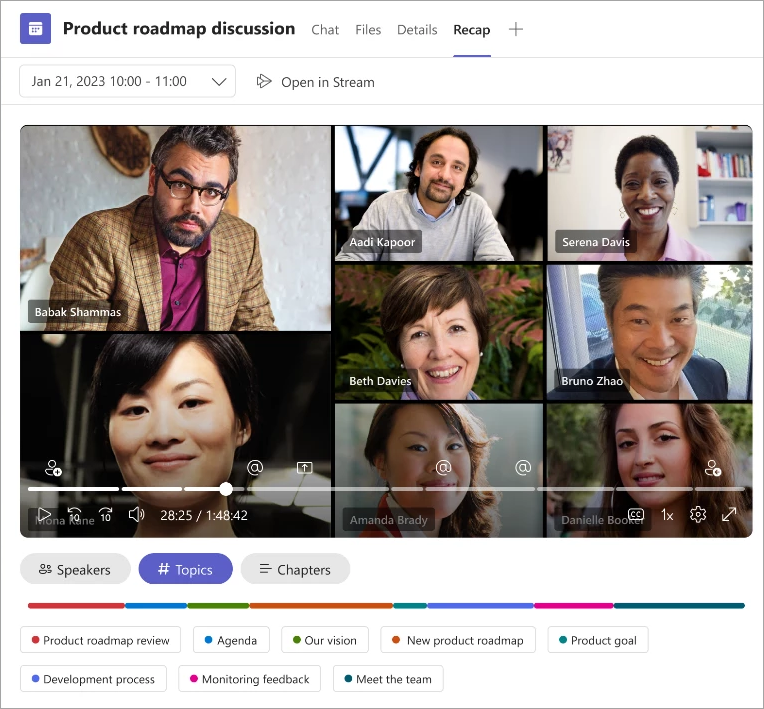
在 Teams 会议视频和PowerPoint Live会议录制中详细了解自动生成的章节。
副 驾驶
如果在 Teams 中使用 Copilot,则可以访问 Recap 中的 copilot 功能。 若要了解详细信息,请参阅 Microsoft Teams 会议中的 Copilot 入门。
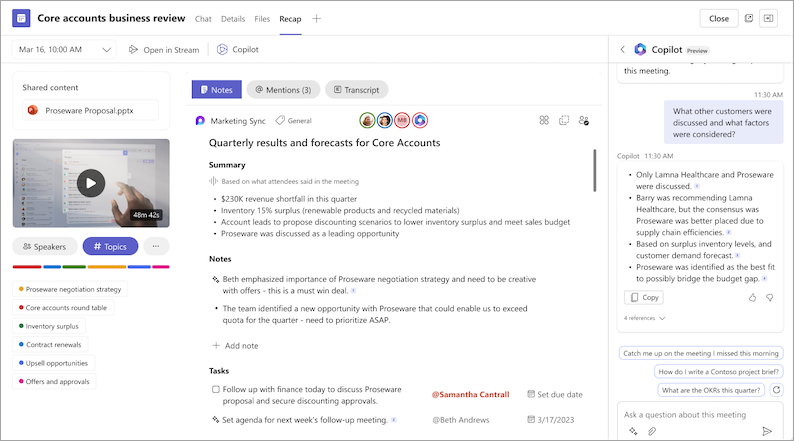
FAQ
Teams 使用哪些数据提供智能回顾?
Teams 使用会议脚本、出席数据和 PPT 实时数据在智能回顾中提供 AI 驱动的功能。
Teams 是否存储任何会议数据?
Teams 存储会议数据,但 Microsoft 无权访问它。 存储方式取决于 IT 管理员设置的会议策略。 会议数据存储在 与组织关联的地理区域中。 会议录制内容根据 Microsoft Purview 策略存储在 OneDrive 和 SharePoint 中。 在此处详细了解如何管理 SharePoint 治理。
AI 生成的笔记和 AI 生成的任务是否过期?
AI 生成的笔记和 AI 生成的任务将根据组织的策略过期。 有关详细信息,请与 IT 管理员联系。
谁可以访问我的会议的智能回顾?
组织中受邀参加会议的人员可以访问其智能回顾。 未受邀的任何人都无权访问,即使他们具有录制链接或Teams 高级版。 组织外部人员也无权访问,即使他们被邀请了。







