在 Microsoft Teams 中使用会议控件
当你在 Teams 中开会时,可以从屏幕顶部的会议控件访问不同的功能。 这有助于轻松自定义视图、与他人一起参与等等。

显示或隐藏会议对话
若要访问会议聊天,请选择“ 聊天 

若要了解详细信息,请参阅 Teams 会议中的聊天。
显示或隐藏所有参与者
如果想要查看会议中所有人的列表或受邀但当前未参加会议的其他人的列表,请选择人员 
会议参与者将显示在屏幕右侧。 在参与者列表上方,还可以邀请某人加入会议或共享会议邀请。
若要隐藏列表,请再次选择“人员
注意: 对于低于 250 x 140 像素的视频磁贴,由于大小限制,与会者的全名只会显示在悬停时。
若要了解详细信息,请参阅 邀请他人参加会议。
举手
在会议期间举手,让其他人知道你有一些内容可以分享,而不会打断演讲者。
若要抬起或放下手,请:
-
选择“ 引发

其他人将看到你的手被举起,如果其他人举手,你的手是按何种顺序举起的。
若要了解详细信息,请参阅 在 Teams 会议中使用实时反应表达自己 和在 Teams 会议中举手。
表达反应
通过选择表情符号反应来React某人在会议期间说的话。
在会议中做出反应:
-
选择React

-
选择要表达的表情符号。
选择反应时,表情符号将在会议窗口中显示几秒钟,供参与者查看。
更改你的视图
通过选择“ 查看 
若要了解详细信息,请参阅在 Microsoft Teams 中使用视频。
记录会议笔记
通过协作会议笔记随时了解会议的议程、分配的任务等。 进行实时更改,其他人可以在进行更改时查看和编辑这些更改,并在以后引用这些更改。
若要了解详细信息,请参阅 在 Microsoft Teams 中做会议笔记。
创建分组讨论室
如果你是会议组织者或被指定为分组讨论室经理的演示者,则可以选择“ 会议室 
使用 Copilot
如果你有 Copilot 许可证,请选择“ Copilot 
若要了解详细信息,请参阅 欢迎使用 Microsoft Teams 中的 Copilot。
添加应用
如果你是会议组织者或演示者,则可以选择“ 应用 
若要了解详细信息,请参阅 在 Teams 会议中使用应用。
更多操作
选择“
你将在“更多操作”菜单中看到一些常用选项,包括“开始录制”、“应用背景效果”和“关闭传入视频”。
打开或关闭相机
打开相机:
-
选择 “相机

-
选择“相机

若要关闭相机,请再次选择“ 相机 
若要了解详细信息,请参阅 使用视频。
注意: 如果你正在参加直播活动或公开 (注册) 网络研讨会,则你的相机默认处于关闭状态。 若要了解详细信息,请参阅 参加实时活动和Teams 网络研讨会入门。
将麦克风静音或取消静音
如果你在会议中已静音,并且想要发言:
-
选择 麦克风

-
选择“ 麦克风

若要将麦克风静音,请再次选择“ 麦克风 ”。
若要了解详细信息,请参阅 麦克风静音和取消静音。
注意: 如果你正在参加直播活动或公开 (注册) 网络研讨会,则麦克风默认处于关闭状态。 若要了解详细信息,请参阅 参加实时活动和Teams 网络研讨会入门。
共享你的屏幕
若要在会议期间共享屏幕或其他内容,请执行以下操作:
-
选择“共享

-
选择显示整个屏幕、窗口、PowerPoint 文件或白板。
若要了解详细信息,请参阅 在 Teams 中共享会议内容。
离开或结束会议
若要离开会议,请选择“ 离开 
想了解更多信息? 请参阅 Teams 中的会议。
相关主题
如果你在移动设备上参加会议,则可以从屏幕顶部和底部访问不同的会议控件。
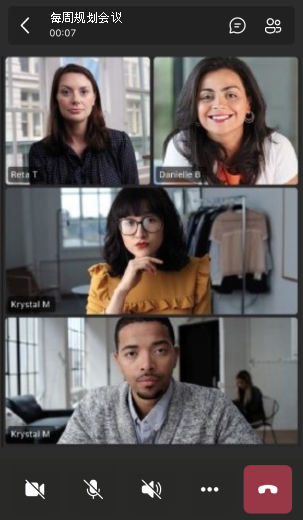
显示或隐藏会议对话
若要访问会议聊天对话,请点击屏幕右上角的“聊天

显示或隐藏所有参与者
如果想要查看当前正在开会的每个人的列表,或者受邀但未参加会议的所有人的列表,请点击屏幕右上角区域的人员 

打开或关闭相机
若要在会议期间打开相机,请点击屏幕左下角区域的“相机 

将麦克风静音或取消静音
若要在会议期间取消麦克风静音,请点击屏幕左下角区域的“麦克风 

移动扬声器选项
若要访问扬声器选项,请点击屏幕中下角区域的“ 扬声器 
更多操作
点击屏幕右下角区域的“更多
可以选择“反应”、“聊天”、“人员”、“共享”和“视图”。
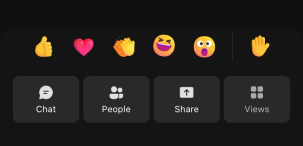
或背景效果、 开始录制等。
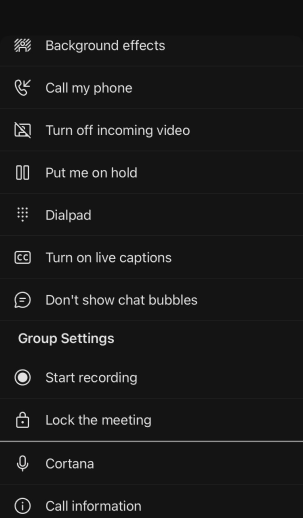
若要退出,请点击屏幕顶部反应上方的任意位置。
离开会议
若要离开会议,请点击屏幕右下角区域的“离开







