在 Microsoft Teams 中管理网络研讨会录制
使用 Microsoft Teams 中提供的网络研讨会录制查看过去网络研讨会的演示文稿。 网络研讨会将自动录制,并在活动结束后立即下载和发布。
录制网络研讨会
默认情况下,网络研讨会将在开始时自动开始录制。 若要开始网络研讨会,请从 Teams 日历加入网络研讨会,并在准备就绪时在会议控件中选择“ 开始 会议”。
停止录制网络研讨会
可以通过在网络研讨会设置中关闭自动录制来停止网络研讨会录制。 还可以在网络研讨会期间停止录制。
若要在网络研讨会之前关闭自动录制,请执行以下操作:
-
转到 Teams 日历。
-
右键单击事件,然后选择“

-
选择“会议选项”

-
关闭 “录制和听录”开关 。
若要在网络研讨会期间停止录制,请选择“ 更多操作...” > 录制和听录 > 停止录制。
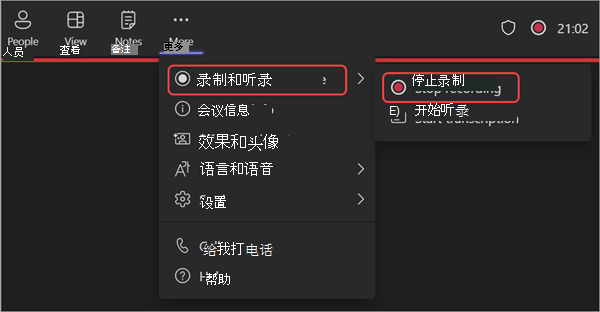
访问网络研讨会录制
若要访问过去的网络研讨会录制,请执行以下操作:
-
转到 Teams 日历。
-
右键单击事件,然后选择“

-
选择“ 录制”。
发布网络研讨会录制
发布网络研讨会录制时,已注册的与会者将自动收到一 封电子邮件,其中包含指向录制内容的链接。
若要发布网络研讨会录制,请执行以下操作:
-
转到 Teams 日历。
-
右键单击事件,然后选择“

-
选择“录制 ”并找到要发布的录制。
-
选择“发布”。
-
如果录制内容已保存在 OneDrive 中,请选择“ 从 OneDrive
发布”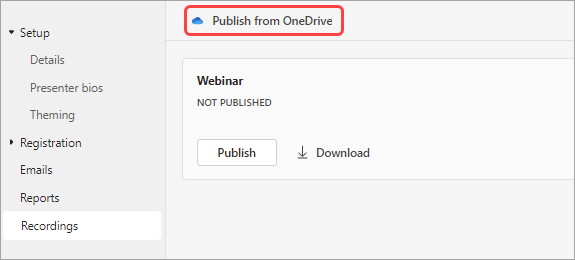
-
取消发布网络研讨会录制
若要取消发布网络研讨会录制,请返回到录制内容,然后选择“ 取消发布”。
默认情况下,已发布录制内容将在发布后 30 天过期。 可以通过选择已发布录制内容旁边的“延长 60 天”来延长它们。 新日期过后,必须重新加载并重新发布文件以继续共享。
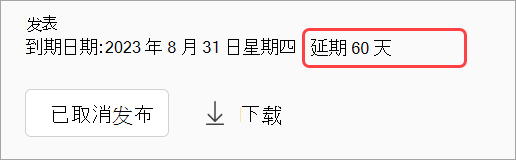
还可以选择“ 下载 ”,将录制内容保存到设备并随时随地访问。







