在 Microsoft Teams 中自定义网络研讨会
主题
通过上传横幅图像或徽标并选择颜色主题来个性化活动网站。
若要自定义网络研讨会主题,请打开网络研讨会,然后在“设置”下选择“主题”。
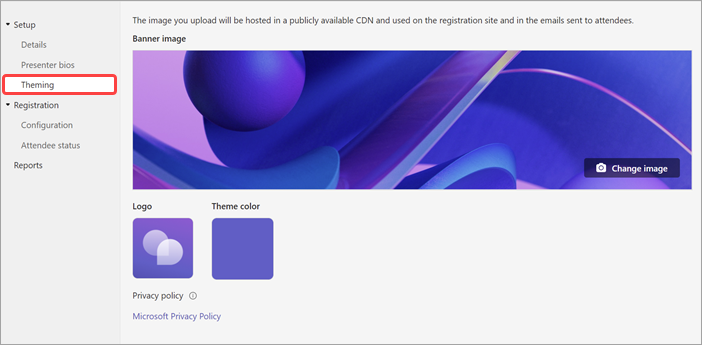
重要: 上传用于自定义网络研讨会的图像将显示在公开可用的 CDN 中,并在注册站点以及发送给与会者的电子邮件中使用。
添加或更改横幅
-
选择 “横幅图像 ”> “更改图像”。
-
选择要添加的图像文件,然后选择“ 打开”。
-
定位图像,然后选择“ 保存”。
添加或更改徽标
-
选择徽标 > 选择另一个图像。
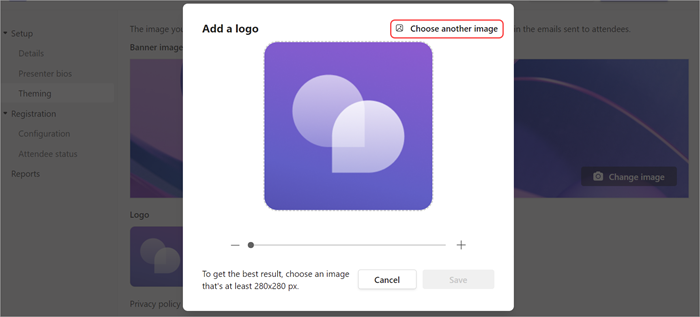
-
选择要添加的图像文件,然后选择“ 打开”。
-
定位图像,然后选择“ 保存”。
添加或更改颜色主题
-
选择“主题颜色”。
-
选择希望与会者电子邮件和注册网站链接、按钮和图标显示的颜色。
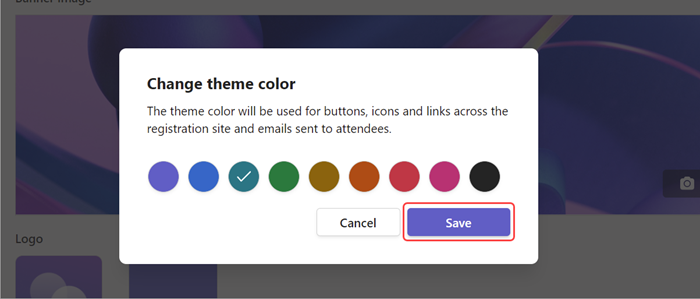
-
选择“保存”。
演示者详细信息
通过添加演示者简历和照片,为与会者提供有关网络研讨会演示者的详细信息。
重要: 活动组织者负责在添加其简历和照片时尊重演示者的隐私。
添加和编辑演示者的个人简历
-
转到“设置”下的“演示者 bios”。 如果尚未添加演示者,系统会提示转到 “详细信息” 以添加演示者。
-
找到要为其添加个人简历的演示者,然后选择“编辑个人简历”。
-
填写有关演示者的详细信息,例如他们的电子邮件、职务和有关他们的说明。 完成后,选择“保存”。
-
若要编辑演示者的个人简历,请返回到“设置”下的“演示者 bios”,然后选择其名称旁边的“编辑”。
编辑演示者的照片
-
转到“设置”下的“演示者 bios”。 如果尚未添加演示者,系统会提示转到 “详细信息” 以添加演示者。
-
找到要为其添加图像的演示者,然后单击其当前照片或头像。
-
选择 “编辑图像”。
-
若要使用新图像,请选择“ 上传另一个图像”。
-
编辑图像对其他人的显示方式,然后选择“ 添加”。
-
选择“保存”。







