在 Microsoft Teams 中管理全体大会录制内容
录制全体大会
默认情况下,全体大会将在启动时立即开始录制。 若要启动全体大会,请从 Teams 日历加入市政厅,并在准备就绪时在会议控件中选择“开始会议”。
若要防止全体大会自动录制,请执行以下操作:
-
转到 Teams 日历。
-
打开即将举行的全体大会。
-
选择“会议选项”

-
关闭“自动录制”切换开关。
若要在全体大会期间停止录制,请选择“更多操作...”>“录制和转录”>“停止录制”。
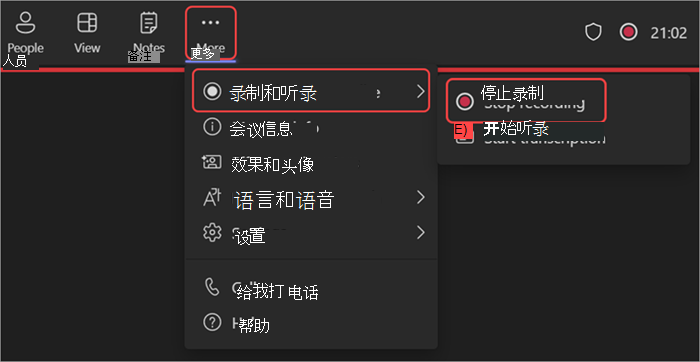
发布全体大会录制内容
若要发布全体大会录制内容,请执行以下操作:
-
转到 Teams 日历。
-
选择过去的全体大会。
-
转到“录制内容”。
-
选择录制内容。
-
如果录制内容已保存在 OneDrive 中,请选择“从 OneDrive 发布”。
-
查找并选择录制内容。 选择“确认”。
-
-
选择“发布”。
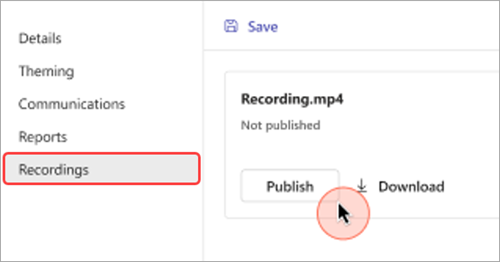
若要取消发布,请返回到全体大会录制,然后选择“取消发布”。
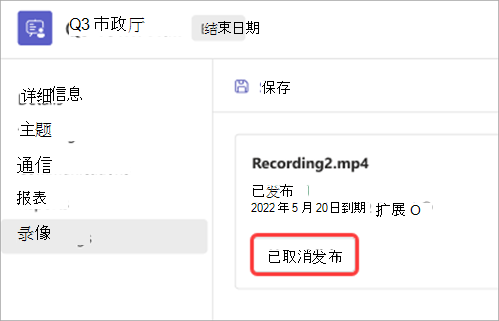
默认情况下,已发布录制内容将在发布后 30 天过期。 可以通过选择已发布录制内容旁边的“延长 60 天”来延长它们。 新日期过后,必须重新加载并重新发布文件以继续共享。
共享全体大会录制内容
发布全体大会录制内容时,与会者将自动收到一封电子邮件,其中包含访问录制内容的链接。







