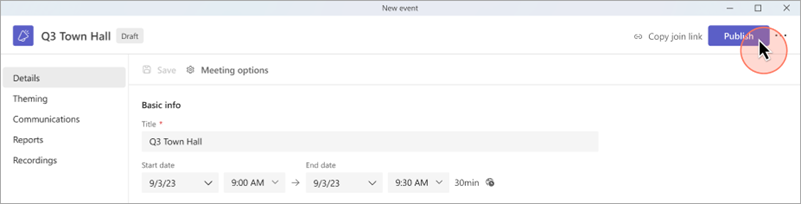在 Microsoft Teams 中安排全体大会
无论是举办全公司范围的产品演示,还是报道直播活动,全体大会功能都是举行大型活动的最佳选择。
本任务的内容
创建全体大会
若要安排全体大会,请执行以下操作:
-
打开 Teams 日历。
-
选择“新建会议 +”旁边的箭头。
-
从下拉菜单中选择“全体大会”。
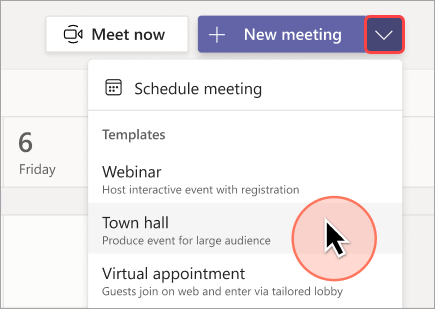
-
在“详细信息”中,输入基本信息、指定演示者等:
-
输入活动标题、开始和结束日期以及说明。
注意: 全体大会最长可持续 30 个小时。
-
默认情况下,组织者是创建全体大会的人员。
-
在“活动组”>“共同组织者”或“演示者”中,搜索将帮助管理全体大会的其他人并将其选中。
共同组织者将具有大多数组织者功能,但无法更改详细信息(日期、时间等)。 演示者能够在活动期间发言和共享内容。 -
选择“保存并发送邀请”

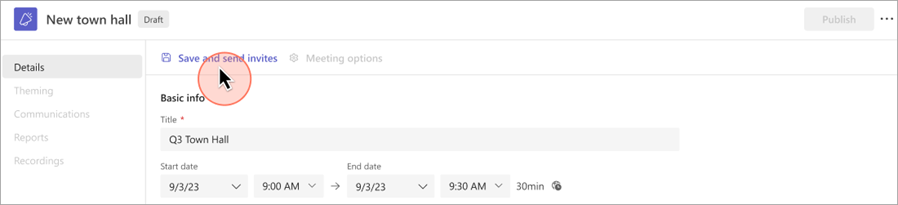
-
-
在“与会者”中:
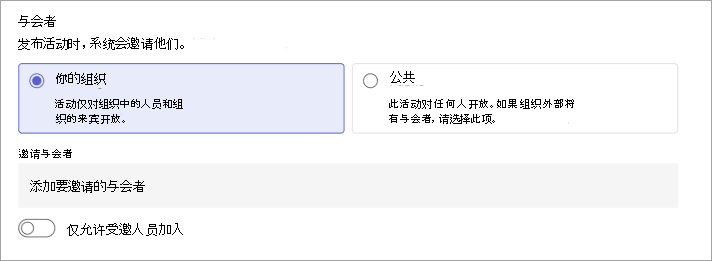
-
选择你的活动将提供给你的组织(你的组织的成员和来宾)还是公众(受邀或具有活动链接的任何人)。
-
在“邀请与会者”中,搜索要向其发送活动邀请的人员并将其选中。
-
打开“仅允许受邀人员加入”开关,仅限直接受邀的人员参加活动。
-
-
选择“保存”,以应用更改并继续自定义活动。
-
选择“会议选项”以编辑更多设置。
注意: 某些会议选项可能会锁定,具体取决于 IT 管理员设置的策略。
-
选择“发 ”,以安排全体大会活动并邀请与会者。
添加外部演示者
从组织外部轻松将多达 20 名演示者添加到市政厅。 外部演示者是联合、未联合或匿名的来宾。
添加外部演示者时,这些演示者将收到唯一的加入链接;通过该链接,他们可进入活动,而不必在大厅中等待。 匿名演示者无需使用 Microsoft 帐户登录;他们可以使用链接加入,并在进入之前键入其名称。
注意: 外部演示者需要 Teams 许可证才能加入会议。 此外,他们必须加入 Teams 桌面版。 当前不支持外部演示者的 Web 和移动联接。
若要添加外部演示者,请执行以下操作:
-
转到 Teams 日历。
-
选择即将开始的全体大会,然后选择“详细信息”。
-
选择“添加外部演示者”。
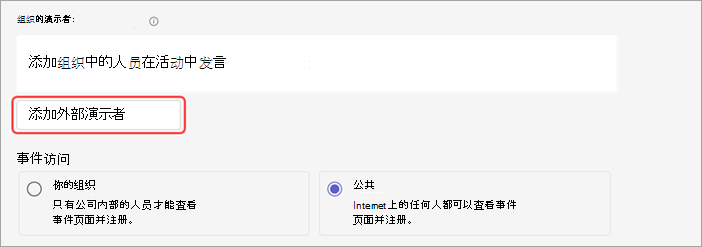
-
在“外部演示者”中,输入要添加的外部演示者的电子邮件地址。
-
选择“保存并发送邀请”

注意: 外部演示者不得转发其链接。 他们最多可以在 3 台设备上使用同一链接加入。
重新生成或复制外部加入链接
若要重新生成或复制外部演示者加入时使用的链接,请执行以下操作:
-
打开 Teams 日历中的全体大会。
-
在“全体大会详细信息”中,选择“外部演示者”。
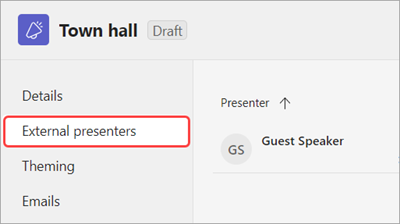
-
选择“唯一加入链接”。
-
选择“复制”


复制市政厅
复制现有市政厅,将其所有详细信息和设置应用于新的市政厅。 可以复制 Teams 日历中的过去和即将推出的市政厅。
复制现有市政厅时,新市政厅将具有相同的:
-
标题
-
说明
-
演示者、共同组织者和与会者
-
事件主题
-
注册设置
-
自定义电子邮件
-
会议选项
复制市政厅:
-
在 Teams 日历中,右键单击要复制的过去或即将到来的市政厅。
-

-
设置新事件的日期和时间,并编辑要更改的任何事件详细信息。
-
选择“保存”。
还可以通过在 Teams 日历中双击它,然后在详细信息页上选择“ 复制事件 
注意: 如果要复制过去 60 天内未修改或加入的事件,则不会延续其会议选项。 重复事件将具有默认会议选项。
邀请与会者参加全体大会
邀请与会者后,这些与会者将在其日历上看到全体大会邀请。 如果启用了“仅允许受邀人员加入”开关,则必须发布活动,让与会者能够加入。
若要邀请与会者参加网络研讨会,请执行以下操作:
-
转到 Teams 日历。
-
打开现有的全体大会或创建新的全体大会。
-
转到“详细信息”>“与会者”。
-
选择活动是仅对你的组织开放还是对公众开放。
注意: 如果选择“你的组织”,则你的组织的成员即使未被邀请也可通过共享链接加入。 启用“仅允许受邀人员加入”开关,仅限受邀与会者出席。
-
在“邀请与会者”中,搜索要邀请的人员并将其选中。
-
选择“保存”。
发布活动后,与会者将自动收到电子邮件邀请。 没有 Microsoft 帐户的被邀请者可以匿名加入会议。
全体大会电子邮件邀请
发布全体大会时,与会者将自动收到电子邮件邀请。 这些邀请将包含重要详细信息,例如活动名称、日期和时间以及说明。 它们还将反映活动的自定义主题。
若要添加详细信息,请在发布全体大会之前编辑邀请。 若要编辑全体大会电子邮件邀请,请执行以下操作:
-
转到 Teams 日历。
-
打开现有的全体大会或创建新的全体大会。
-
选择“通信”。
-
在“全体大会邀请”行中,选择“预览电子邮件”。
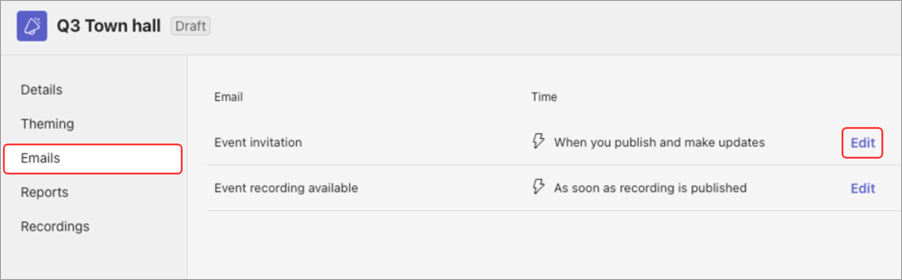
-
选择“编辑电子邮件”。
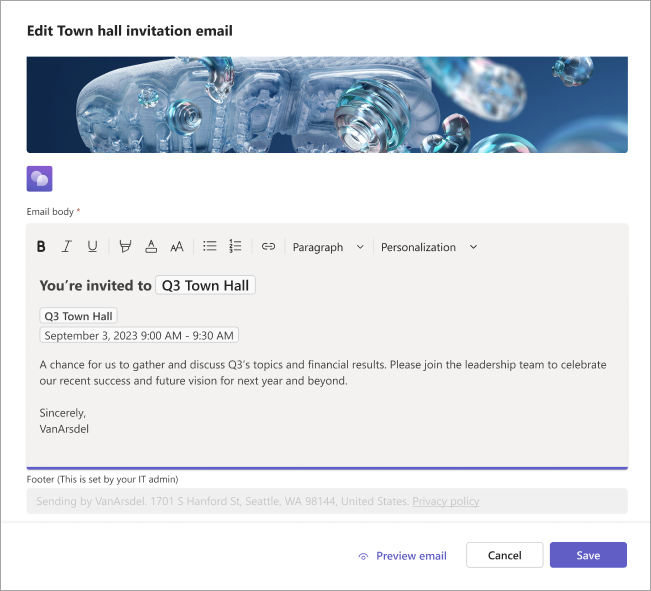
-
在所提供的模板中填写详细信息。
-
选择“预览电子邮件”,查看电子邮件将如何显示给受邀者。
注意: 对某些收件人来说,电子邮件可能看起来不同,具体取决于其电子邮件服务和设备。
-
选择“编辑电子邮件”以继续编辑,选择“取消”以放弃编辑,或者选择“保存”以应用更改。
发布全体大会后,Teams 会自动将此电子邮件邀请发送给与会者。
发布全体大会
填好全体大会的详细信息和电子邮件邀请模板后,请发布全体大会以自动邀请与会者。
若要发布全体大会,请执行以下操作:
发布全体大会后,与会者将自动收到电子邮件邀请和有关活动的任何更改的更新。
疑难解答
-
如果我在加入会议时遇到问题,该怎么办?
确保从接收会议邀请或加入链接时所使用的帐户加入登录的会议。
2. 我被邀请为外部演示者,但我的加入链接不起作用。
仅当你使用你收到加入链接的同一电子邮件登录 Teams 时,你作为演示者加入的唯一链接才起作用。 不能使用其他帐户登录并使用链接,也不能使用该链接匿名加入。