在 Microsoft Teams 中自定义头像
使用各种身体形状、面部特征和微调选项,选择在 Teams 会议中的表示方式。 然后选择你最喜欢的发型、衣柜、化妆选项等。 为不同的会议类型(如休闲、专业或日常)最多保存三个头像。
注意: 你创建的相同头像也是在从 Teams 会议或 Microsoft 网格体验加入沉浸式空间时可以使用的头像。
调整头像体形状
在头像左侧,从选项调色板中选择任意形状选项。
提示: 选择滑块按钮将自定义当前身体形状。 首先,可以选择一个体形预设,然后单击滑块按钮对其进行微调。
-
选择滑块按钮。
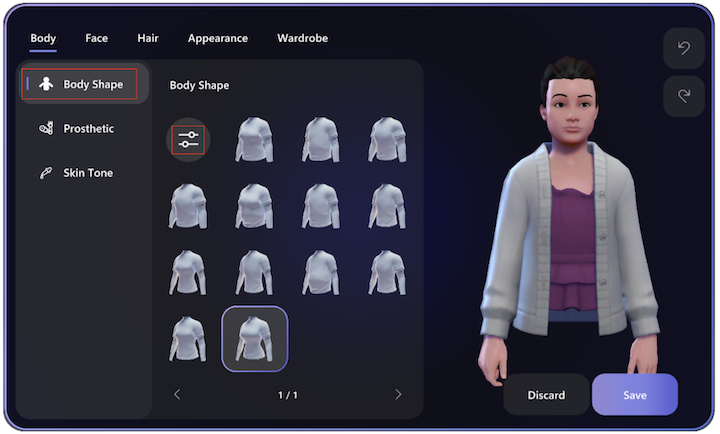
-
拖动所选正文区域的滑块以调整比例。 若要查看更多选项,请使用滑块下方的箭头。
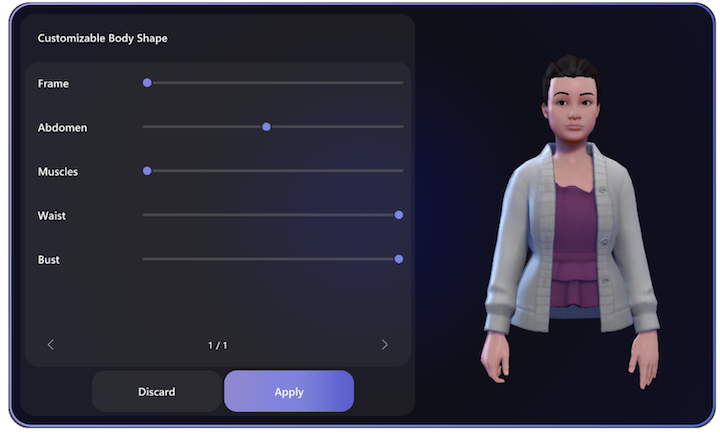
-
执行以下操作之一以返回到main“正文形状”视图:
-
如果你对自己的选择感到满意,请选择“应用”。
-
如果要取消选择并重新开始,请选择“放弃”。
调整头像肤色
在“正文”选项卡中选择“肤色”按钮。 选择一个音调,或使用底部的滑块进行调整。
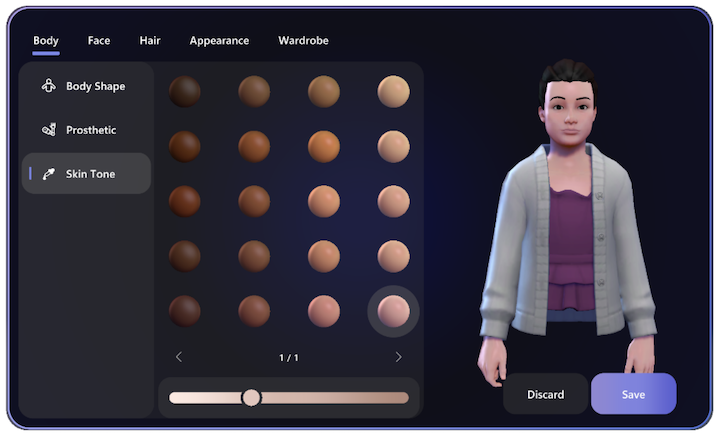
调整头像面部特征
-
在“人脸”部分中,首先选择基本人脸形状,然后使用滑块微调面部特征。 使用箭头分页浏览其他面部特征进行自定义,包括 Cranium 宽度/高度、 脸颊骨宽和丰满度以及 脸颊丰满度。
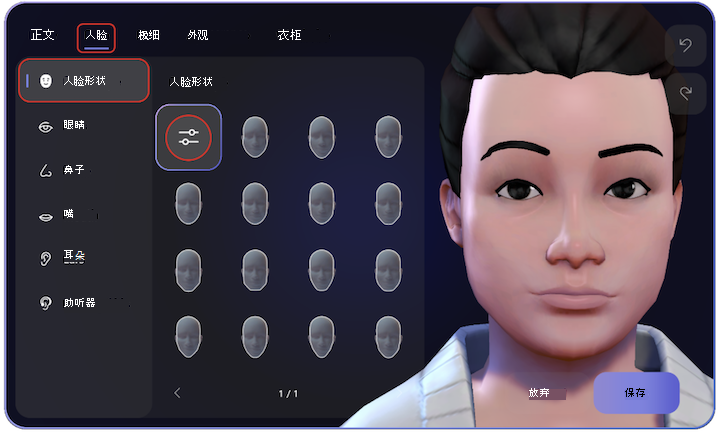
-
在“ 人脸 ”选项卡下,选择“眼睛 ”以使用滑块自定义眼部形状。 选择自定义颜色滚轮按钮以选择眼睛颜色。 选择颜色预设后,请使用底部的滑块条调整亮度或黑暗度。
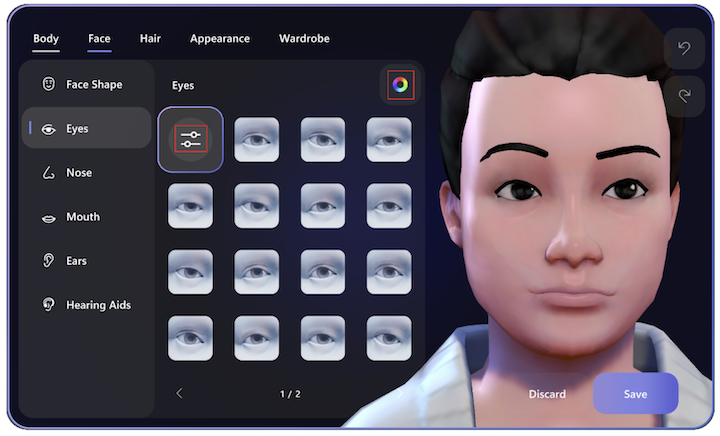
-
在左侧“人脸 ”菜单的其他部分中,选择“鼻子”、“ 嘴巴”和“ 耳朵”以自定义面部特征。 选择“保存”以锁定你的选择,或 选择“放弃 ”以从头开始。
更改头像头发
-
转到“ 头发”选项卡,然后自定义头像的 “发型”、“ 面部头发”和 “眉毛”。 例如,在 “头发样式”中,通过选择筛选器按钮来筛选短发或长发样式。
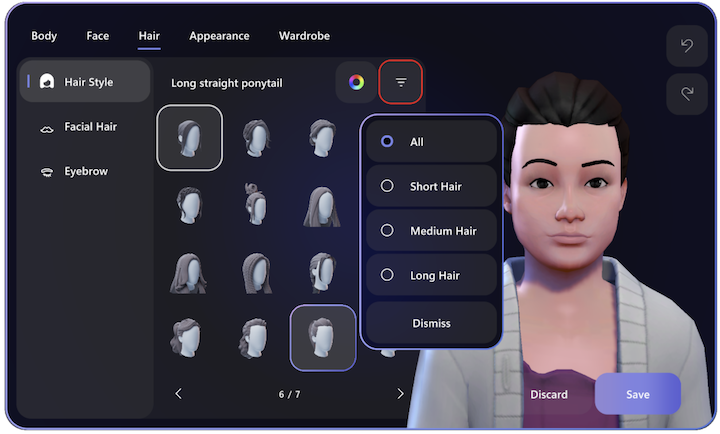
-
选择保存。
将化妆应用到你的头像
在“ 外观 ”选项卡中,将化妆和皱纹涂在头像的脸上。 你可以将 口红、 脸红、 眼影、 眼线、 人脸线条和 宾迪 应用于头像。
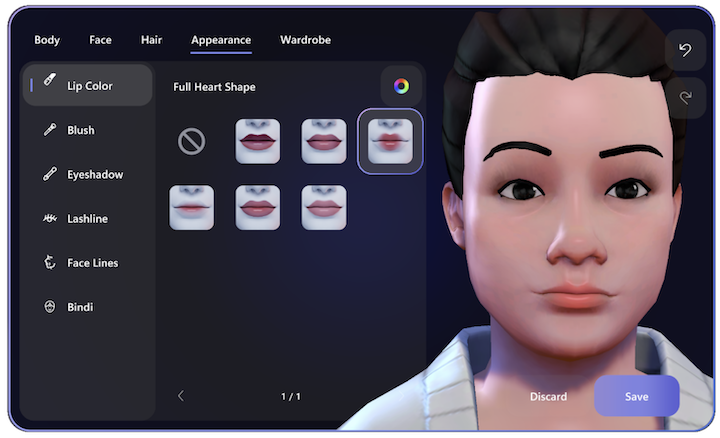
打扮你的头像
在“ 衣柜 ”选项卡中,从 “下衣”、“ 外衣”、“ 帽子”和 “眼镜” 选项中进行选择,以装扮你的头像。

有用的自定义工具
筛选器
为了帮助你快速找到所需的样式,可以筛选 “头发”、“ 底层”、“ 外衣”和“ 头饰 ”部分。
放大/缩小头像预览
自定义头像时,请使用鼠标滚轮放大或缩小头像预览。
旋转头像预览
选择头像预览,按住鼠标左键,然后拖动鼠标以旋转头像预览,以查看其从不同角度的外观。







