Személyes Microsoft-fiókok hozzáadása a Microsoft Authenticator alkalmazáshoz
Vegye fel személyes Microsoft-fiókjait( például Outlook.com- és Xbox LIVE-fiókokat) a Microsoft Authenticator alkalmazásba a szokásos kétfaktoros ellenőrzési folyamathoz és a jelszó nélküli telefonos bejelentkezéshez.
-
Szabványos kétfaktoros ellenőrzési módszer: Írja be a felhasználónevét és a jelszavát abba az eszközbe, amelybe bejelentkezik, majd adja meg, hogy a Authenticator alkalmazás értesítést küld-e, vagy inkább a hozzá tartozó ellenőrző kódot szeretné másolni a Authenticator alkalmazás Fiókok képernyőjén.
-
Jelszó nélküli bejelentkezési módszer: Írja be a felhasználónevét abba az eszközbe, amelybe a személyes Microsoft-fiókjával jelentkezik be, majd mobileszközével ellenőrizze, hogy az ujjlenyomatát, arcát vagy PIN-kódját használja-e. Ehhez a módszerhez nem kell megadnia a jelszavát.
Fontos: A fiók hozzáadása előtt le kell töltenie és telepítenie kell a Microsoft Authenticator alkalmazást. Ha még nem tette meg, kövesse az alkalmazás letöltését és telepítését ismertető cikk lépéseit.
Személyes Microsoft-fiókját először a kétfaktoros ellenőrzés bekapcsolásával, majd a fiók alkalmazáshoz való hozzáadásával adhatja hozzá. Nem kell bekapcsolnia a kétfaktoros hitelesítést, hogy csak jelszó nélküli telefonos bejelentkezést használjon a fiókjához, de határozottan javasoljuk, hogy kapcsolja be a kétfaktoros ellenőrzést a fiók további biztonsága érdekében.
A kétfaktoros ellenőrzés bekapcsolása
-
A számítógépen nyissa meg a Biztonság alapjai lapot, és jelentkezzen be személyes Microsoft-fiókjával. Például alain@outlook.com.
-
A lap alján válassza a további biztonsági beállításokat.
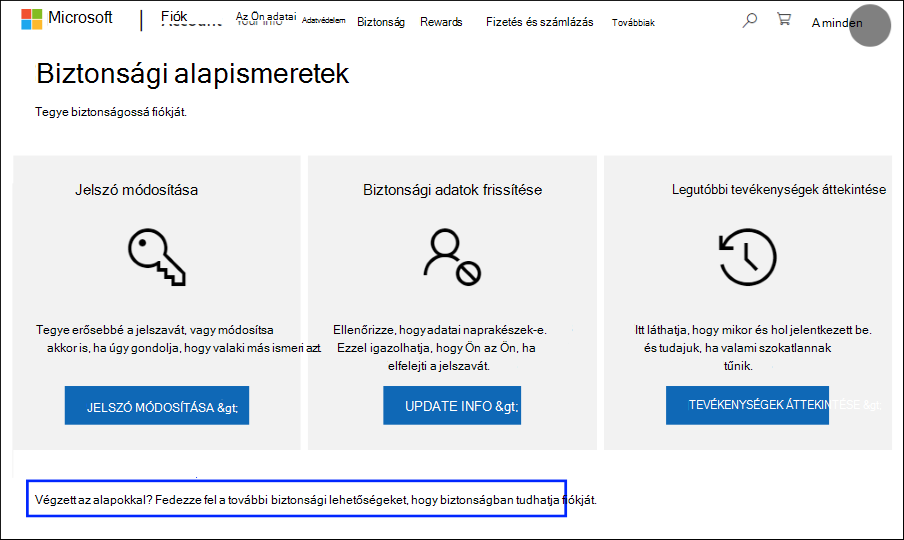
-
Lépjen a Kétlépéses ellenőrzés szakaszra, és kapcsolja be a funkciót. Kikapcsolhatja azt is, ha már nem szeretné használni a személyes fiókjával.
Microsoft-fiók hozzáadása az alkalmazáshoz
-
Nyissa meg a Authenticator alkalmazást a mobileszközén.
-
A Android válassza a Fiók hozzáadása lehetőséget a jobb felső sarokban található Testreszabás és vezérlés ikonnal.
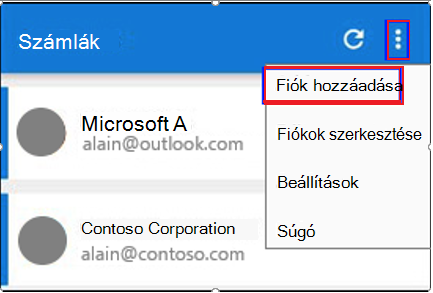
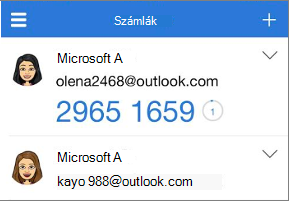
-
A Fiók hozzáadása lapon válassza a Személyes fiók lehetőséget.
-
Válassza a Bejelentkezés a Microsofttal lehetőséget a fiók hozzáadásához. A QR-kód akkor használható, ha elérhető, de a fiókját bármikor hozzáadhatja a felhasználónevével és jelszavával való bejelentkezéssel.
-
Jelentkezzen be személyes fiókjába a megfelelő e-mail-címmel (például alain@outlook.com), majd válassza a Tovább gombot.
Megjegyzés: Ha nem rendelkezik személyes Microsoft-fiókkal, létrehozhat egyet.
-
Írja be a jelszavát, majd válassza a Bejelentkezés lehetőséget. A személyes fiókját hozzáadjuk a Authenticator alkalmazáshoz.
További lépések
-
Miután hozzáadta a fiókjait az alkalmazáshoz, bejelentkezhet az eszköz Authenticator alkalmazásával.
-
Ha problémába ütközik a személyes Microsoft-fiókjához tartozó ellenőrző kód lekérésével kapcsolatban, tekintse meg a Microsoft-fiók biztonsági adatainak & ellenőrzőkódokkal kapcsolatos cikkének ellenőrzőkódokkal kapcsolatos problémáinak hibaelhárítását ismertető szakaszát.
-
A iOS futó eszközök esetében biztonsági másolatot készíthet a fiók hitelesítő adatairól és a kapcsolódó alkalmazásbeállításokról, például a fiókok sorrendjéről a felhőbe.










