Alkalmazásjelszavak kezelése kétlépéses ellenőrzéshez
Fontos: Előfordulhat, hogy a rendszergazda nem engedélyezi az appjelszavak használatát. Ha nem látja az Alkalmazásjelszavak lehetőséget, akkor azok nem érhetők el a szervezetben.
Alkalmazásjelszavak használata esetén fontos megjegyezni, hogy:
-
Az alkalmazásjelszavak automatikusan létrejönnek, és alkalmazásonként egyszer kell létrehozni és megadni.
-
Felhasználónként legfeljebb 40 jelszó lehet. Ha a korlát után próbál létrehozni egyet, a rendszer kérni fogja, hogy töröljön egy meglévő jelszót, mielőtt létrehozhatja az újat.
Office 2013 ügyfél (beleértve a Outlook) támogatja az új hitelesítési protokollokat, és kétlépéses ellenőrzéssel használhatók. Ez a támogatás azt jelenti, hogy miután bekapcsolta a kétlépéses ellenőrzést, a 2013-as ügyfélalkalmazások esetében Office lesz szüksége az appjelszavakra. További információt A modern hitelesítés működése a Office 2013-as és Office 2016-os ügyfélalkalmazások esetén Office cikkben talál.
Új alkalmazásjelszavak létrehozása
A kezdeti kétfaktoros azonosítás regisztrációs folyamata során egyetlen appjelszót fog megadni. Ha többre van szüksége, saját magának kell létrehoznia őket. Appjelszavat több területről is létrehozhat attól függően, hogy szervezetében hogyan van beállítva a kétfaktoros ellenőrzés. A kétfaktoros ellenőrzés munkahelyi vagy iskolai fiókkal való használatára való regisztrálásról további információt A kétfaktoros ellenőrzés áttekintése, a munkahelyi vagy iskolai fiókja és a kapcsolódó cikkek között talál.
Az alkalmazásjelszavak létrehozására és törlésére használt hely
-
A kétfaktoros ellenőrzés használatának mikéntje alapján hozhat létre és törölhet alkalmazásjelszavokat:
-
Szervezete kétfaktoros ellenőrzést és a További biztonsági ellenőrzés lapot használja. Ha munkahelyi vagy iskolai fiókját (például a alain@contoso.com-fiókját) kétfaktoros hitelesítéssel használja a szervezetében, az alkalmazásjelszavakat a További biztonsági ellenőrzés lapon kezelheti. Részletes útmutatást a jelen cikk "Alkalmazásjelszavak létrehozása és törlése a További biztonsági ellenőrzés lapon" leírásában talál.
-
Szervezete kétfaktoros ellenőrzést és a Office 365 használ. Ha munkahelyi vagy iskolai fiókját (például alain@contoso.com), kétfaktoros ellenőrzést és Microsoft 365-alkalmazásokat használ a szervezetében, az alkalmazásjelszavait a Office 365 portál lapján kezelheti. A részletes útmutatást a cikk "Appjelszavak létrehozása és törlése a Office 365 portálon" olvashatja.
-
Kétfaktoros ellenőrzést használ egy személyes Microsoft-fiókkal. Ha kétfaktoros ellenőrzést használó személyes Microsoft-fiókot (például alain@outlook.com) használ, az alkalmazásjelszavakat a Security basics (Biztonság) lapon kezelheti. Részletes útmutatást a cikk "Appjelszavak használata kétlépéses ellenőrzést nem támogató appokkal" leírásában talál.
Alkalmazásjelszavak létrehozása és törlése
Alkalmazásjelszavakat a Munkahelyi vagy iskolai fiók További biztonsági ellenőrzés lapján hozhat létre és törölhet.
-
Jelentkezzen be a További biztonsági ellenőrzés lapra,és válassza az Alkalmazásjelszavak lehetőséget.
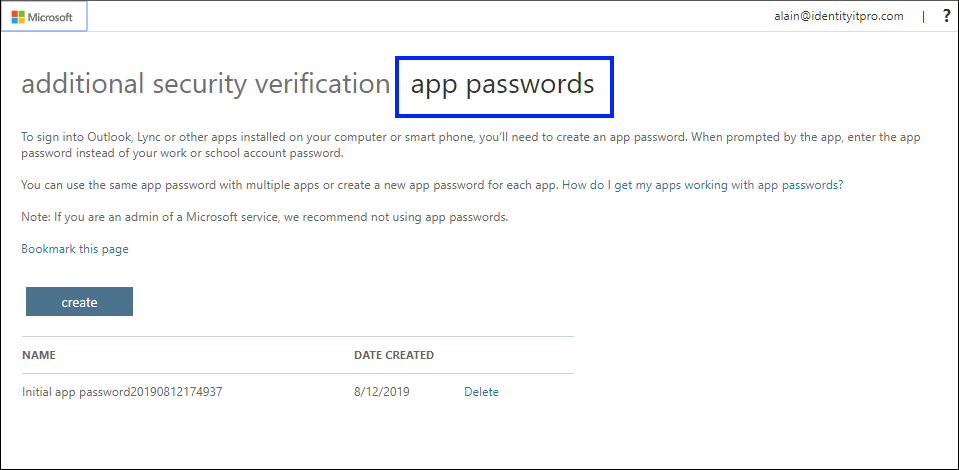
-
Válassza a Létrehozáslehetőséget, írja be annak az alkalmazásnak a nevét, amelyhez az alkalmazásjelszó szükséges, majd válassza a Tovább gombot.
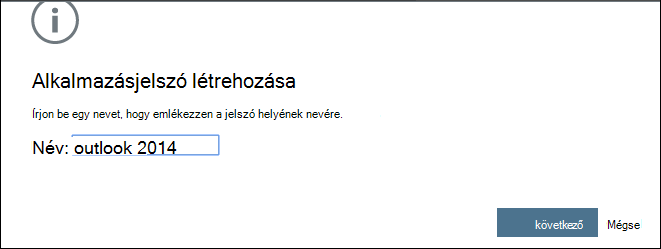
-
Másolja a jelszót az Appjelszó lapról, és válassza a Bezárás gombot.
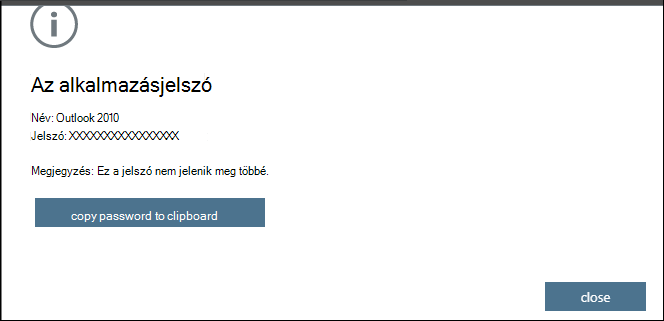
-
Az Alkalmazásjelszavak lapon ellenőrizze, hogy az alkalmazás szerepel-e a felsorolásban.
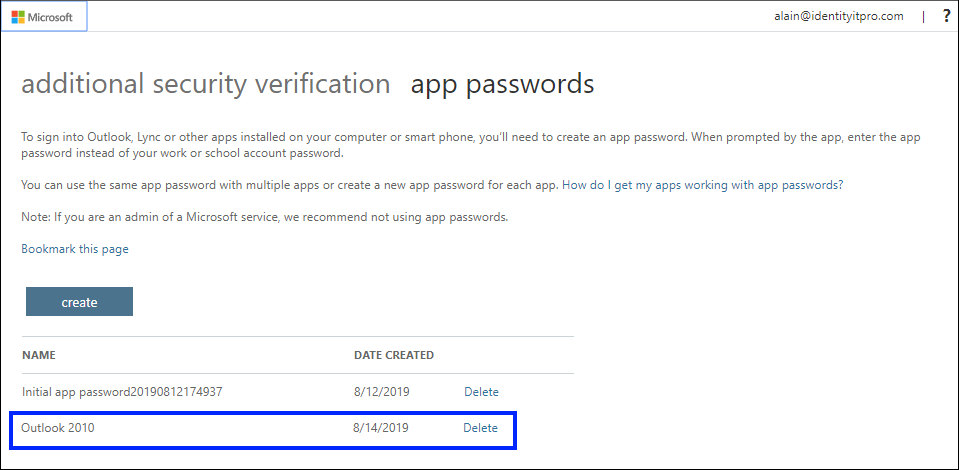
-
Nyissa meg azt az alkalmazást, amelyhez az alkalmazásjelszót hozta létre (például 2010 Outlook), majd amikor a rendszer kéri, illessze be az appjelszót. Ezt apponként csak egyszer kell megtennie.
Alkalmazásjelszó törlése az Alkalmazásjelszavak lapon
-
Az Alkalmazásjelszavak lapon válassza a törölni kívánt alkalmazásjelszó melletti Törlés lehetőséget.
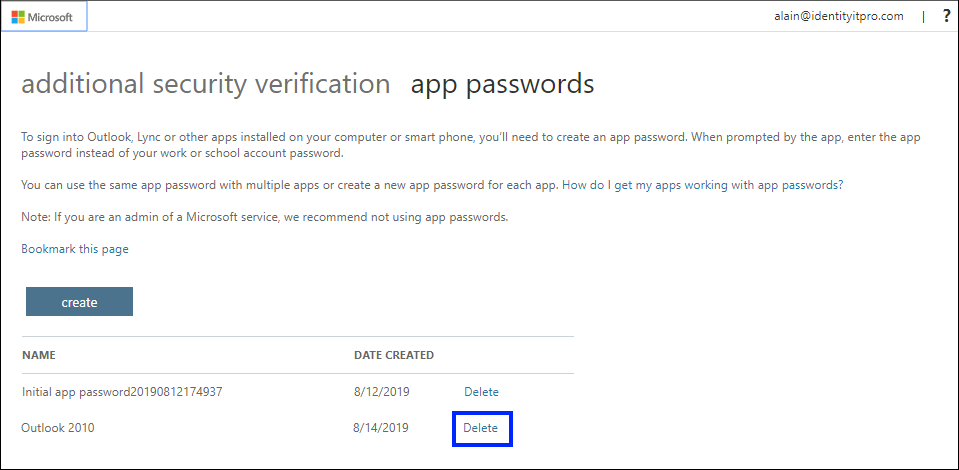
-
Válassza az Igen gombot a jelszó törlésének megerősítéséhez, majd válassza a Bezárás gombot. Az appjelszó törlése sikerült.
Alkalmazásjelszavak létrehozása és törlése a Office 365 portálon
Ha munkahelyi vagy iskolai fiókjával és a Microsoft 365-appokkal kétlépéses ellenőrzést használ, az alkalmazásjelszavait az Office 365 portálon hozhatja létre és törölheti.
Alkalmazásjelszavak létrehozása a Office 365 portálon
-
Jelentkezzen be a munkahelyi vagy iskolai fiókjába, majd a Saját fiók laponválassza a Biztonsági adatok lehetőséget.
-
Válassza a Módszer hozzáadásalehetőséget, válassza az Alkalmazásjelszó listában, majd válassza a Hozzáadás lehetőséget.
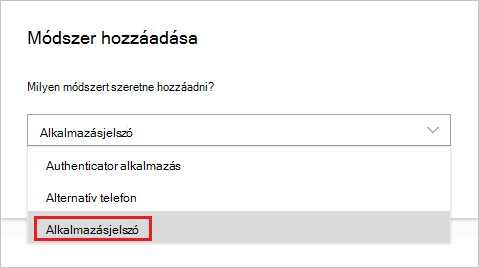
-
Adja meg az alkalmazásjelszó nevét, majd válassza a Tovább gombot.
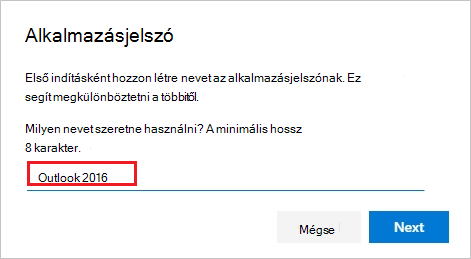
-
Másolja a jelszót az Alkalmazásjelszó lapról, és válassza a Kész lehetőséget.
-
A Biztonsági adatok lapon ellenőrizze, hogy az appjelszó szerepel-e a listában.
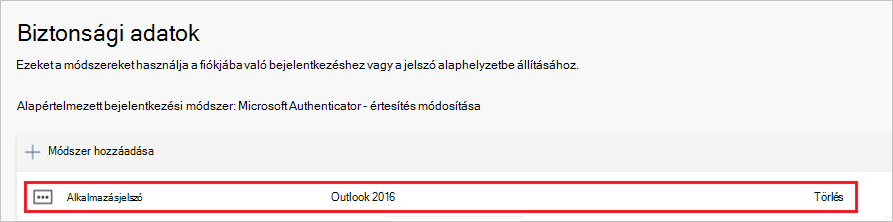
-
Nyissa meg azt az alkalmazást, amelyhez az alkalmazásjelszót hozta létre (például Outlook 2016), és amikor a rendszer kéri, illessze be az appjelszót. Ezt apponként csak egyszer kell megtennie.
Alkalmazásjelszavak törlése a Biztonsági adatok lapon
-
A Biztonsági adatok lapon válassza a törölni kívánt alkalmazásjelszó melletti Törlés gombot.
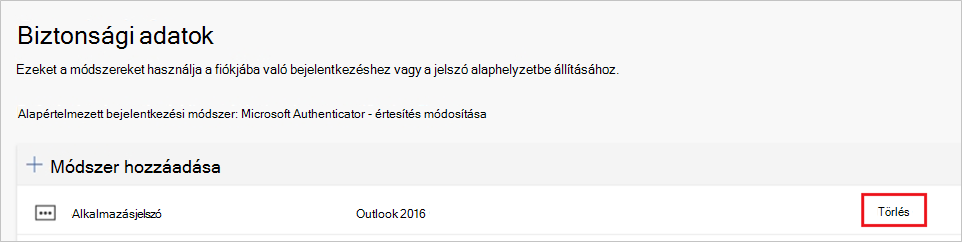
-
A megerősítést kérő párbeszédpanelen válassza az OK gombot. Az appjelszó törlése sikerült.
Ha az alkalmazásjelszavak nem megfelelően működnek
Ellenőrizze, hogy helyesen írja-e be a jelszót. Ha biztos benne, hogy helyesen adta meg a jelszavát, megpróbálhat újból bejelentkezni, és létrehozni egy új appjelszót. Ha egyik lehetőség sem oldja meg a problémát, forduljon szervezete ügyfélszolgálatához, hogy töröljön meglévő alkalmazásjelszavakat, és így teljesen újakat hozzon létre.
További lépések
-
Az SMS-Microsoft Authenticator és a hívások fogadása helyett próbálja ki a Microsoft Authenticator appot, és ellenőrizze a bejelentkezéseket az alkalmazásértesítésekkel.










