Jelszavak importálása a Microsoft Authenticator alkalmazásba
A Microsoft Authenticator támogatja a jelszavak Google, Firefox, Apple iCloud, 1Password, Dashlane, NordPass, LastPass, Bitwarden és RoboForm típusú importálását.
Tipp: A jelszavakat a Microsoft Autofill Google Chrome bővítménybe is importálhatja, és azok minden olyan eszközre szinkronizálódnak, amelyen be van jelentkezve a Microsoft Authenticator szolgáltatásba. A lépéseket alább találja.
1. lépés – Jelszavak exportálása az aktuális jelszókezelőből
A jelszavak exportálásának lépéseihez válassza ki a meglévő jelszókezelőt az alábbi címsorokból. Ha jelenleg nem támogatjuk a meglévő jelszókezelőt, válassza ki az exportálás lépéseit egy vesszővel tagolt (CSV) fájl használatával.
További információért kattintson az alábbi címsorokra
A Google Chrome androidos felhasználói néhány egyszerű lépéssel közvetlenül a telefonjukról importálhatják a jelszavukat.
-
Jelentkezzen be a Google Chrome böngészőbe a telefonján.
-
Koppintson az eszköztár

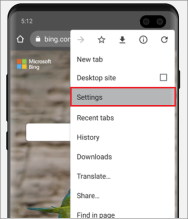
-
A Beállítások területen válassza a Jelszókezelő lehetőséget.
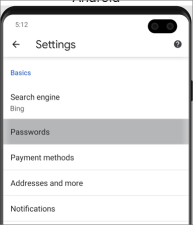
-
Koppintson a jobb felső sarokban lévő

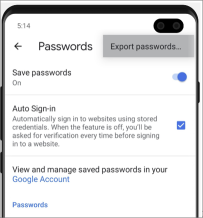
-
Erősítse meg a személyazonosságát a PIN-kód, az ujjlenyomat vagy az arcfelismerés használatával, majd koppintson az Exportálás elemre az exportálás megkezdéséhez.
-
A jelszavak a "Google Passwords.CSV" nevű fájlként lesznek letöltve az eszköz alapértelmezett letöltési helyére.
Ha elkészült, folytassa a 2. lépéssel, a jelszavak importálásával.
Az Apple-telefonok Google Chrome-felhasználói néhány egyszerű lépéssel közvetlenül a telefonjukról importálhatják a jelszavukat.
-
Jelentkezzen be a Google Chrome böngészőbe a telefonján.
-
Koppintson az eszköztár

-
Koppintson a Jelszókezelő elemre.
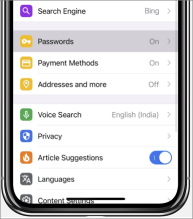
-
Görgessen az aljára, majd koppintson a Jelszavak exportálása elemre.
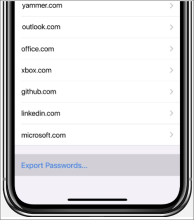
-
Az exportálás megkezdéséhez erősítse meg a személyazonosságát a PIN-kód, az ujjlenyomat vagy az arcfelismerés használatával.
Ha elkészült, folytassa a 2. lépéssel, a jelszavak importálásával.
Mielőtt hozzákezdene, telepítenie kell a Microsoft Automatikus kitöltés bővítményt, és be kell jelentkeznie a Chrome böngészőben.
-
Bármely böngészőben jelentkezzen be Google-fiókjába, és nyissa meg a Google Jelszókezelőt.
-
Válassza a fogaskerék ikont

-
Válassza az Exportálás lehetőséget, majd a következő lapon válassza ismét az Exportálás lehetőséget a jelszavak exportálásának megkezdéséhez. Adja meg Google-jelszavát, amikor a rendszer kéri, hogy erősítse meg a személyazonosságát. A Chrome értesítést küld, ha elkészült.
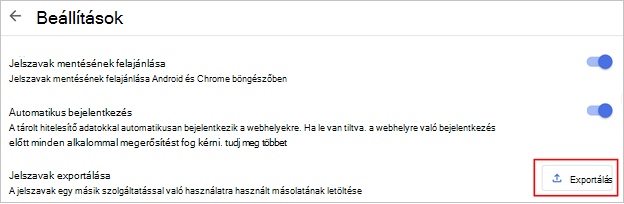
Ha elkészült, folytassa a 2. lépéssel, a jelszavak importálásával.
Fontos: A Firefox csak az asztali böngészőből engedélyezi a jelszavak exportálását, ezért ehhez a Firefox asztali böngészővel kell rendelkeznie.
-
Jelentkezzen be a Firefox legújabb verziójába az asztalon, és válassza a jobb felső sarokban

-
Válassza a Jelszavak lehetőséget.
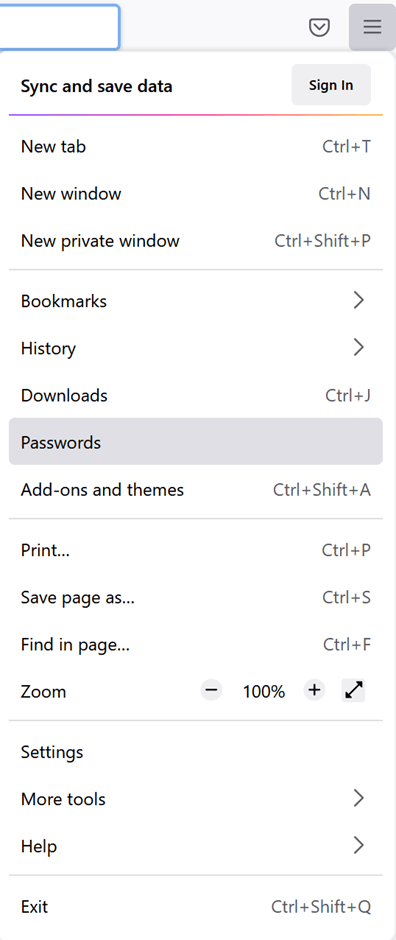
-
A Firefox bejelentkezési oldalán válassza a

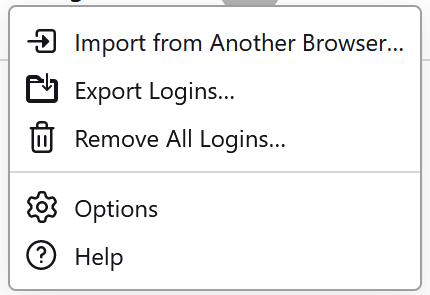
-
Erősítse meg az azonosítást a PIN-kód, az eszköz jelszavának megadásával vagy az ujjlenyomatok vizsgálatával. A sikeres azonosítás után a Firefox CSV formátumban exportálja a jelszavakat a kiválasztott helyre.
Ha elkészült, folytassa a 2. lépéssel, a jelszavak importálásával.
Fontos: A LastPass csak asztali böngészőből engedélyezi a jelszavak exportálását.
-
Jelentkezzen be a LastPass webhelyre, válassza a Speciális beállítások, majd az Exportálás lehetőséget.
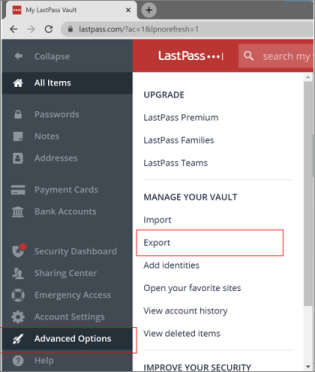
-
Erősítse meg személyazonosságát a LastPass fő jelszavával.
-
A CSV-fájlt a rendszer a számítógépre menti.
Ha elkészült, folytassa a 2. lépéssel, a jelszavak importálásával.
Fontos: A Bitwarden csak asztali böngészőből támogatja a jelszavak exportálását.
-
Jelentkezzen be a Bitwardenbe, és válassza az Eszközök > Tároló exportálása lehetőséget.
-
Fájlformátumként válassza a CSV lehetőséget.
-
Adja meg a Bitwarden-főjelszót, majd válassza a Tároló exportálása lehetőséget az exportálás megkezdéséhez.
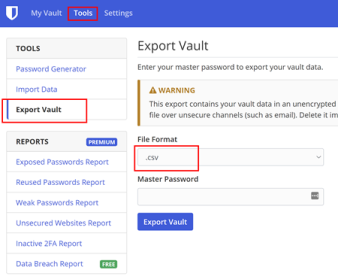
Ha elkészült, folytassa a 2. lépéssel, a jelszavak importálásával.
Fontos: A RoboForm csak a Windows- vagy Mac-alkalmazásból engedélyezi a jelszavak exportálását.
-
Indítsa el a RoboFormot a számítógépéről, és jelentkezzen be a fiókjába.
-
Válassza a RoboForm menü Beállítások elemét.
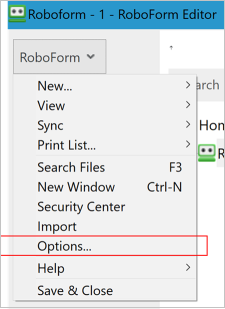
-
Válassza a Fiók & adatok exportálása > lehetőséget.
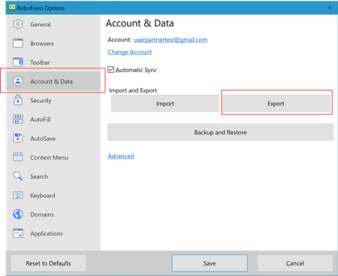
-
Válasszon egy biztonságos helyet az exportált fájl mentéséhez. Adattípusként válassza a Bejelentkezések lehetőséget, formátumként válassza ki a CSV-fájlt, majd válassza az Exportálás lehetőséget.
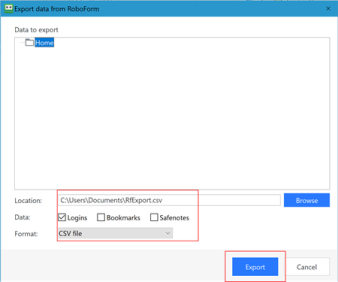
-
Válassza az Igen lehetőséget a megerősítést kérő üzenetben, és a CSV-fájl a kiválasztott helyre lesz mentve.
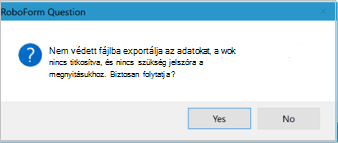
Ha elkészült, folytassa a 2. lépéssel, a jelszavak importálásával.
Fontos: A Dashlane csak asztali böngészőből támogatja a jelszavak exportálását.
-
Jelentkezzen be a Dashlane-ba , és a jobb felső sarokban válassza a Saját fiók menüt.
-
Válassza a Beállítások lehetőséget.
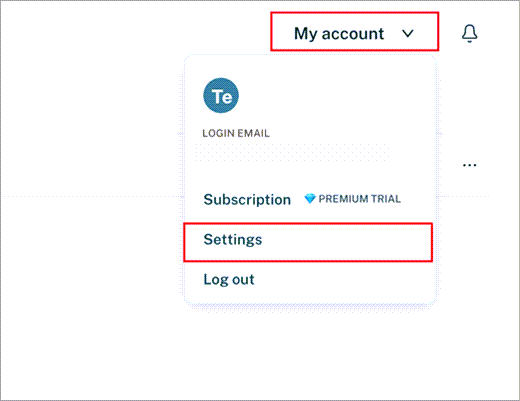
-
Válassza az Adatok exportálása lehetőséget, és erősítse meg identitását a Dashlane-főjelszó használatával.
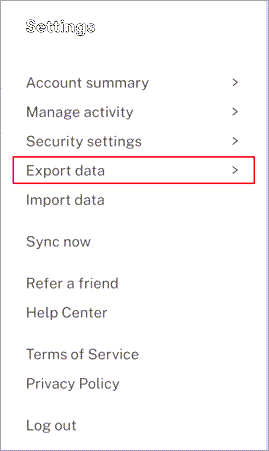
-
Válassza az Exportálás CSV-fájlba lehetőséget. A Dashlane egy CSV-fájlt tartalmazó zip-fájlt ment az alapértelmezett letöltési helyre.
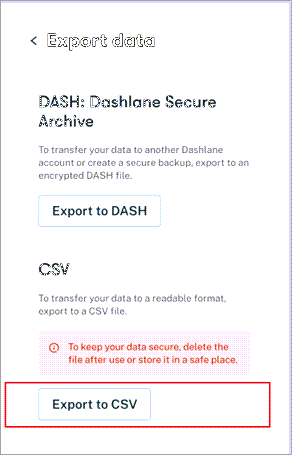
Ha elkészült, folytassa a 2. lépéssel, a jelszavak importálásával.
Fontos: Az 1Password csak az asztali (Windows/Mac/Linux) alkalmazásból engedélyezi a jelszavak exportálását.
-
Nyissa meg a számítógépen az 1Password alkalmazást, és jelentkezzen be a fiókjába.
-
Válassza a Fájl, majd az Exportálás lehetőséget, és válassza ki azt a fiókot, amelyből exportálni szeretné az adatokat.
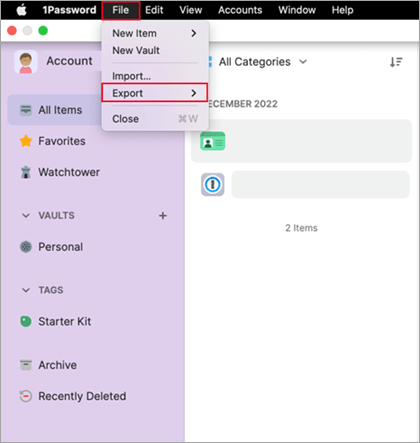
-
Erősítse meg személyazonosságát az 1Password fiók jelszavával.
-
Exportálási fájlformátumként válassza a CSV lehetőséget, majd kattintson az Adatok exportálása gombra.
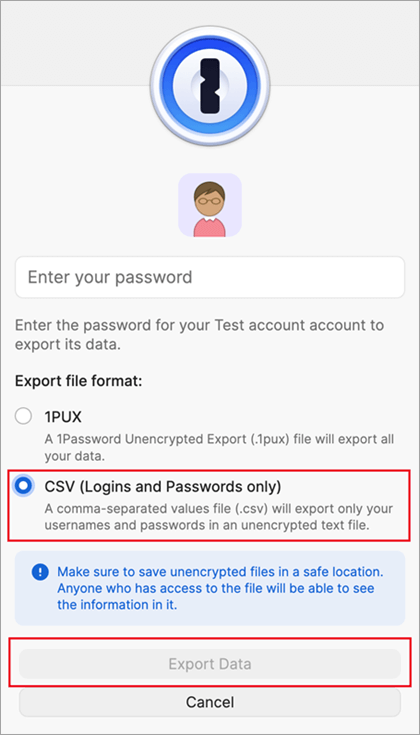
-
Válassza ki, hová szeretné menteni az 1Password-adatokat, majd válassza a Megnyitás lehetőséget.
Ha elkészült, folytassa a 2. lépéssel, a jelszavak importálásával.
Fontos: A NordPass csak asztali böngészőből támogatja a jelszavak exportálását.
-
Jelentkezzen be a NordPassbe , és válassza a Beállítások lehetőséget.
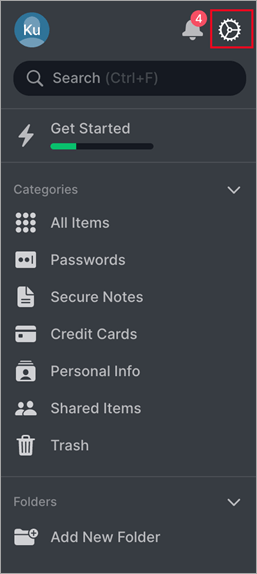
-
Válassza az Elemek exportálása lehetőséget, és erősítse meg identitását a NordPass-főjelszóval.
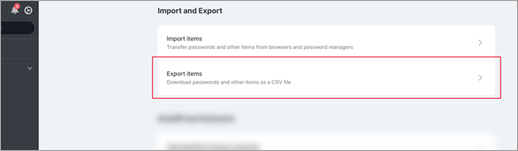
-
Mentse a CSV-fájlt a számítógépre.
Ha elkészült, folytassa a 2. lépéssel, a jelszavak importálásával.
-
Nyissa meg a Safari böngészőt, kattintson a Safari, majd a Beállítások elemre.
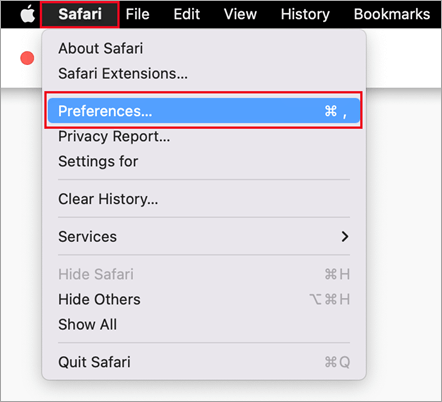
-
Válassza a Jelszavak lapot, és erősítse meg személyazonosságát a PIN-kód, az eszköz jelszava, az ujjlenyomatok vagy az arcfelismerés megadásával.
-
Kattintson a három pontra, majd a Jelszavak exportálása elemre.
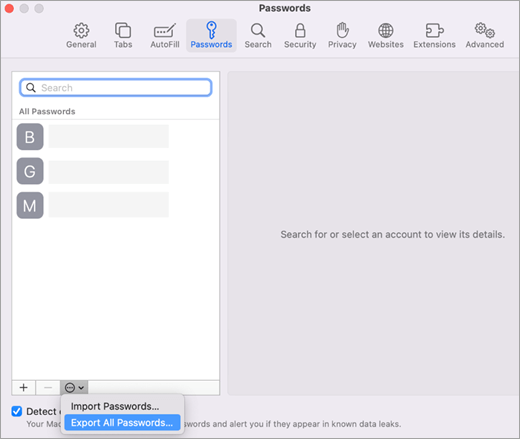
-
Mentse a CSV-fájlt a számítógépre.
Ha elkészült, folytassa a 2. lépéssel, a jelszavak importálásával.
Ha a jelszókezelőből történő jelszóimportálás lépései nem szerepelnek ebben a cikkben, létrehozhat egy CSV-t, amellyel importálhatja a jelszavakat az Authenticatorba. A Microsoft azt javasolja, hogy a formázás megkönnyítése érdekében kövesse ezeket a lépéseket egy asztalon.
-
Az asztalon töltse le és nyissa meg az importálási sablont. Ha Ön Apple iPhone, Safari és Kulcskarika felhasználó, továbbléphet a 4. lépésre.
-
Exportálja a jelszavakat a meglévő jelszókezelőből egy nem titkosított CSV-fájlba.
-
Másolja a megfelelő oszlopokat az exportált CSV-fájlból a CSV sablonba, majd mentse a fájlt.
-
Ha nem rendelkezik exportált CSV-vel, minden bejelentkezést átmásolhat a meglévő jelszókezelőből a CSV sablonba. Ne távolítsa el és ne módosítsa a fejlécsort. Ha végzett, ellenőrizze az adatok integritását, mielőtt elküldené az adatokat az Authenticatornak iOS- vagy Android-telefonján, illetve a Microsoft Automatikus kitöltés Chrome-bővítményének.
2. lépés – A jelszavak importálása a Microsoft Authenticatorba vagy a Microsoft Autofill Chrome bővítménybe.
Tipp: A Microsoft Autofill Chrome bővítmény automatikusan szinkronizálódik a Microsoft Authenticator alkalmazással. Ha a Chrome-bővítménybe importálja a jelszavakat, azok automatikusan elérhetők lesznek minden olyan mobileszközön, amelyen be van jelentkezve a Microsoft Authenticator szolgáltatásba.
További információért kattintson az alábbi címsorokra.
-
Az 1. lépésben exportált CSV-fájl átvitele androidos vagy iOS rendszerű telefonjára egy biztonságos módszerrel, például a OneDrive-tal.
-
Az importálás indításához ossza meg a CSV-fájlt az Authenticator alkalmazással.
Android
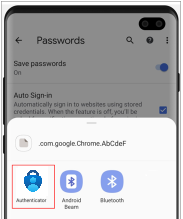
iOS
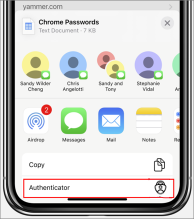
Fontos: Miután sikeresen importálta a jelszavakat, törölje a CSV-fájlt az asztalról vagy a mobiltelefonról.
-
Telepítse a Microsoft Autofill Chrome bővítményt a Microsoft Store-ból. Ha már rendelkezik vele, ugorjon a 2. lépésre.
-
Nyissa meg az Automatikus kitöltés Chrome-bővítményt, és válassza a Beállítások lehetőséget.
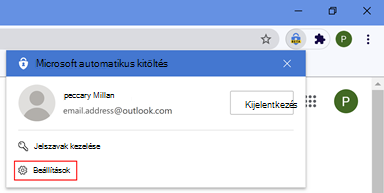
-
Párbeszédpanel megnyitásához válassza az Adatok importálása lehetőséget. Ezután válassza a Fájl kiválasztása lehetőséget a CSV-fájl megkereséséhez és importálásához.
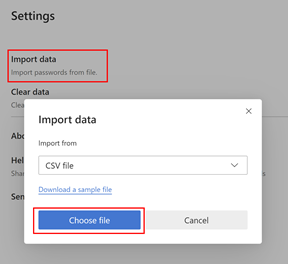
Fontos: Miután sikeresen importálta a jelszavakat, törölje a CSV-fájlt az asztalról vagy a mobiltelefonról.
Hibaelhárítási lépések
A sikertelen importálás leggyakoribb oka a CSV-fájl helytelen formázása. Az alábbi lépések egyike segíthet a probléma elhárításában.
-
Próbálkozzon újra az 1. lépésben. Remélhetőleg, bármi is okozta a rossz formázást, ideiglenes probléma volt.
-
Ha jelenleg nem támogatjuk a jelszókezelő formátumának importálását, megpróbálhatja manuálisan létrehozni a CSV-fájlt az Exportálás CSV-fájl létrehozásával című fenti lépésekkel.
-
A CSV-adatok integritásának ellenőrzéséhez győződjön meg arról, hogy az első sor három oszlopból álló fejlécet tartalmaz: URL,usernameéspassword, és győződjön meg arról, hogy minden sor tartalmaz egy értéket az URL-cím és a jelszó oszlopban.
-
A CSV-fájlt újból létrehozhatja, ha beilleszti a tartalmat a CSV-sablonfájlba.
Ha semmi más nem működik, jelentse a problémát az Authenticator alkalmazásbeállításainak Visszajelzés küldése hivatkozásával.
További információ
A Microsoft Authenticator alkalmazás használata
A Microsoft Authenticator alkalmazással kapcsolatos gyakori kérdések










