Csatlakozás munkahelyi eszközhöz munkahelyi vagy iskolai hálózathoz
Csatlakozzon munkahelyi tulajdonában lévő Windows 10 eszközéhez a szervezet hálózatához, hogy hozzáférjön az esetleg korlátozott erőforrásokhoz.
Mi történik az eszközhöz való csatlakozáskor?
Miközben munkahelyi vagy iskolai hálózathoz csatlakozik Windows 10 eszközéhez, az alábbi műveleteket fogja történni:
-
Windows regisztrálja eszközét a munkahelyi vagy iskolai hálózatában, és így hozzáférhet az erőforrásaihoz a személyes fiókjával. Miután regisztrálta az eszközét, Windows csatlakozik az eszközéhez a hálózathoz, így a munkahelyi vagy iskolai felhasználónevével és jelszavával bejelentkezhet, és hozzáférhet a korlátozott erőforrásokhoz.
-
A szervezete által választott lehetőségektől függően a rendszer kétlépéses ellenőrzés vagy biztonsági adat megszava beállítását is megkéri.
-
A szervezet által választott lehetőségektől függően előfordulhat, hogy a rendszer automatikusan regisztrálja a mobileszköz-kezelés, például a Microsoft Intune. A mobileszköz-regisztrációról további információt Az eszköz regisztrálása az Intune-ban Microsoft Intune.
-
A bejelentkezési folyamatot a munkahelyi vagy iskolai fiókjával való automatikus bejelentkezéssel fogja végigmenni.
Teljesen új eszközhöz való csatlakozás Windows 10 eszközhöz
Ha az eszköz teljesen új, és még nincs beállítva, a Windows Out of Box Experience (OOBE) folyamaton keresztül csatlakozhat az eszközéhez a hálózathoz.
-
Indítsa el az új eszközt, és kezdje Windows Out of Box Experience eszközt.
-
A Bejelentkezés Microsoft-fiókkal képernyőn írja be a munkahelyi vagy iskolai e-mail-címét.
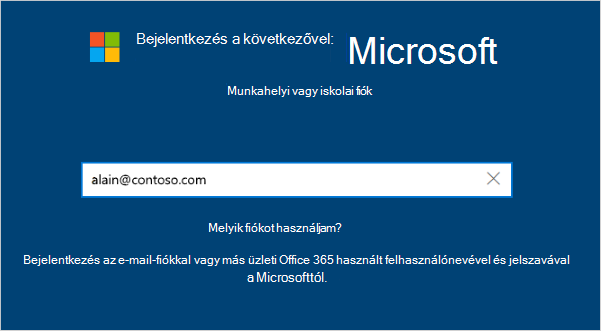
-
A Jelszó megadása képernyőn írja be a jelszavát.
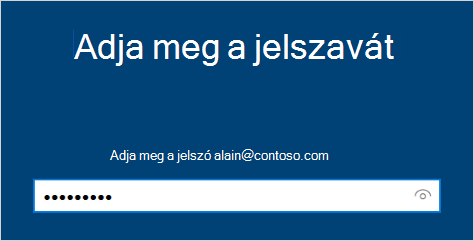
-
Mobileszközén hagyja jóvá az eszközét, hogy hozzáfér a fiókjához.
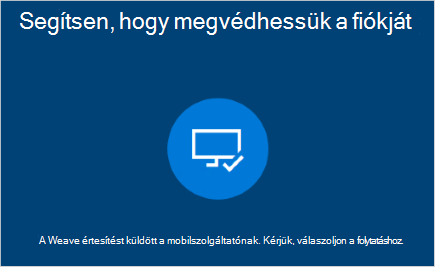
-
Töltse ki a "Out of Box" élményt, beleértve az adatvédelmi beállításokat és a Windows Hello (ha szükséges).
Az eszköz most már csatlakozik a szervezet hálózatához.
Csatlakozás mindenképpen (új eszköz)
A beállításokat át nézve győződjön meg arról, hogy csatlakozik a csatlakozáshoz.
-
Nyissa meg Gépház, majd válassza a Fiókok lehetőséget.
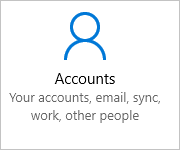
-
Válassza a Hozzáférés munkahelyi vagy iskolai környezethezlehetőséget, és győződjön meg arról, hogy a "Csatlakoztatva az Azure AD-hez <your_organization>" szöveg látható.
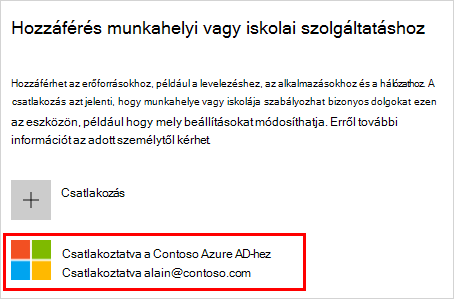
Csatlakozás egy már konfigurált Windows 10 eszközhöz
Ha már rendelkezik eszközével egy ideje, és már be van állítva, az alábbi lépésekkel csatlakozhat az eszközéhez a hálózathoz.
-
Válassza a Gépház > Fiókok lehetőséget.
-
Válassza a Hozzáférés munkahelyi vagy iskolai alkalmazáshozlehetőséget, majd válassza aCsatlakozás.
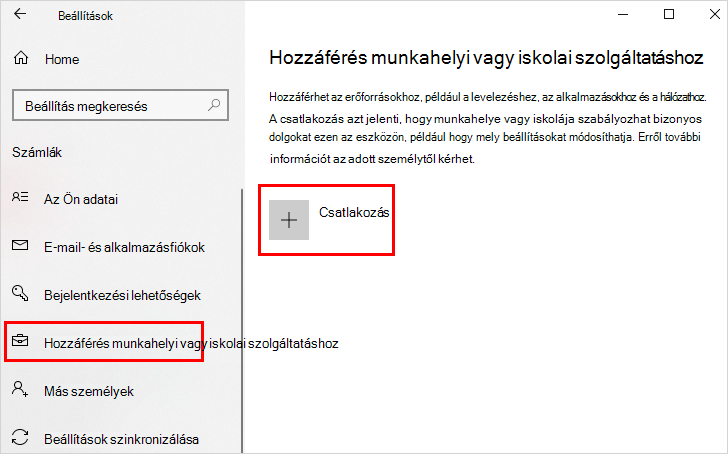
-
A Munkahelyi vagy iskolai fiók beállítása képernyőn válassza a Csatlakozás ehhez az eszközhöz a Azure Active Directory.
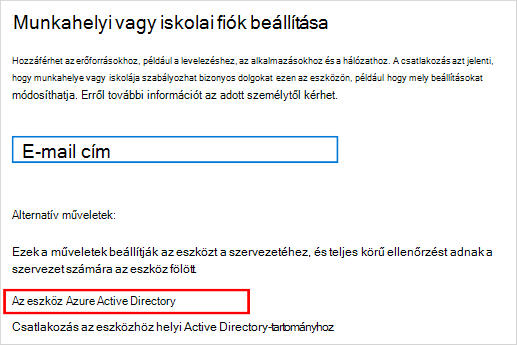
-
A Először jelentkeztetjük be a fiókját képernyőn írja be az e-mail-címét (például a alain@contoso.com), és válassza a Tovább gombot.
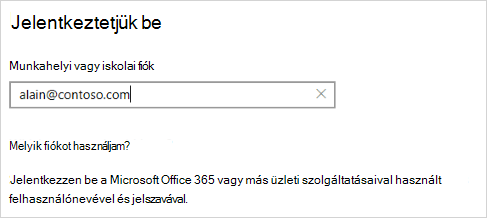
-
A Jelszó megadása képernyőn írja be a jelszavát, és válassza a Bejelentkezés lehetőséget.
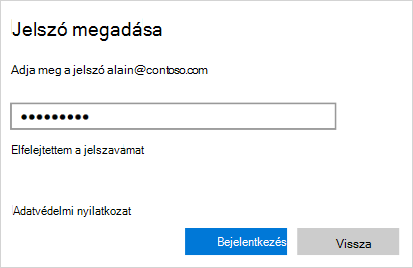
-
Mobileszközén hagyja jóvá az eszközét, hogy hozzáfér a fiókjához.
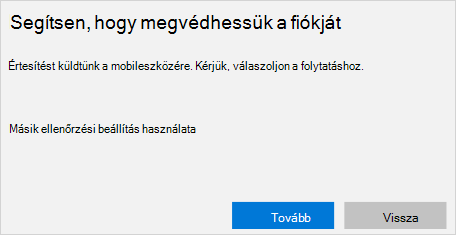
-
A Győződjön meg arról, hogy ez az Ön szervezete képernyő, ellenőrizze az információkat, és győződjön meg arról, hogy megfelelő, majd válassza a Csatlakozás lehetőséget.
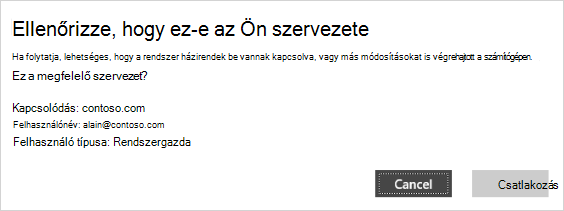
-
A Minden kész képernyőn kattintson a Kész elemre.
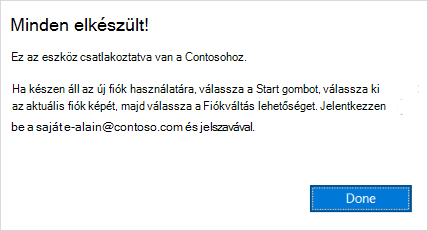
Csatlakozás mindenképpen
A beállításokat át nézve győződjön meg arról, hogy csatlakozik a csatlakozáshoz.
-
Válassza a Gépház > Fiókok lehetőséget.
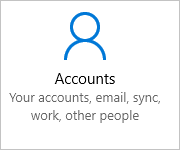
-
Válassza a Hozzáférés munkahelyi vagy iskolai környezethezlehetőséget, és győződjön meg arról, hogy a "Csatlakoztatva az Azure AD-hez <your_organization>" szöveg látható.
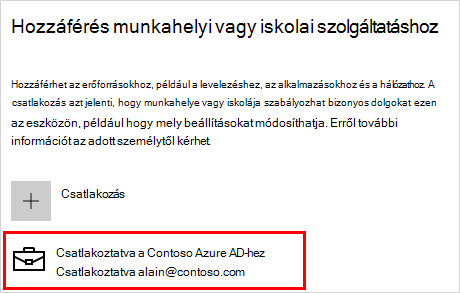
További lépések
Miután csatlakozott az eszközéhez a szervezet hálózatához, a munkahelyi vagy iskolai fiók adataival minden erőforrást elérhetőnek kell lennie.
-
Ha szervezete azt szeretné, hogy regisztrálja a személyes eszközét, például a telefonját, tekintse meg A személyes eszköz regisztrálása a szervezet hálózatán.
-
Ha a szervezet kezelése a Microsoft Intune használatával történik, és a regisztrációval, a bejelentkezéssel vagy bármilyen más,Intune-nal kapcsolatos problémája van, tekintse át az Intune-felhasználók súgóját.










