E-mail-cím beállítása ellenőrzési módszerként
Az alábbi lépéseket követve felveheti a jelszó-visszaállítási módot. Az első beállítás után visszatérhet a Biztonsági adatok lapra, és hozzáadhatja, frissítheti vagy törölheti a biztonsági adatokat.
Ha a képernyőn látottak nem megegyeznek a cikkben szereplővel, az azt jelenti, hogy a rendszergazda még nem engedélyezte ezt a felhasználói élményt. Amíg be nem kapcsolva ez az élmény, a Fiók beállítása kétlépéses ellenőrzéshez című szakaszban található utasításokat és információkat kell követnie.
Megjegyzés: Ha nem látja a levelezési lehetőséget, lehetséges, hogy a szervezete nem engedélyezi Önnek ezt a beállítást a jelszó-visszaállítási módszerhez. Ebben az esetben másik módszert kell választania, vagy további segítségért forduljon szervezete ügyfélszolgálatához.
Biztonság és jelszó alaphelyzetbe állításának ellenőrzése
A biztonsági adatok a kétfaktoros biztonsági ellenőrzéshez és a jelszó alaphelyzetbe állításához egyaránt használatosak. Nem minden módszer használható azonban mindkettőre.
|
Módszer |
Használt: |
|
Authenticator alkalmazás |
Kétfaktoros ellenőrzés és jelszó-visszaállítási hitelesítés. |
|
SMS-üzenetek |
Kétfaktoros ellenőrzés és jelszó-visszaállítási hitelesítés. |
|
Telefonhívások |
Kétfaktoros ellenőrzés és jelszó-visszaállítási hitelesítés. |
|
Biztonsági kulcs |
Kétfaktoros ellenőrzés és jelszó-visszaállítási hitelesítés. |
|
E-mail fiók |
Csak jelszó-visszaállítási hitelesítés. A kétfaktoros ellenőrzéshez más módszert kell választania. |
|
Biztonsági kérdések |
Csak jelszó-visszaállítási hitelesítés. A kétfaktoros ellenőrzéshez más módszert kell választania. |
Az e-mail-cím beállítása a Biztonsági adatok lapról
Szervezete beállításaitól függően előfordulhat, hogy biztonsági adatként használhatja az e-mail-címét.
Megjegyzés: Azt javasoljuk, hogy olyan e-mail-címet használ, amely nem követeli meg a hálózati jelszót a hozzáféréshez. Ha nem látja az e-mail lehetőséget, lehetséges, hogy a szervezete nem engedélyezi Önnek, hogy e-mailt használjon az ellenőrzéshez. Ebben az esetben másik módszert kell választania, vagy további segítségért forduljon a rendszergazdához.
Az e-mail-cím beállítása
-
Jelentkezzen be a munkahelyi vagy iskolai fiókjába, és válassza a Saját fiók lapot.
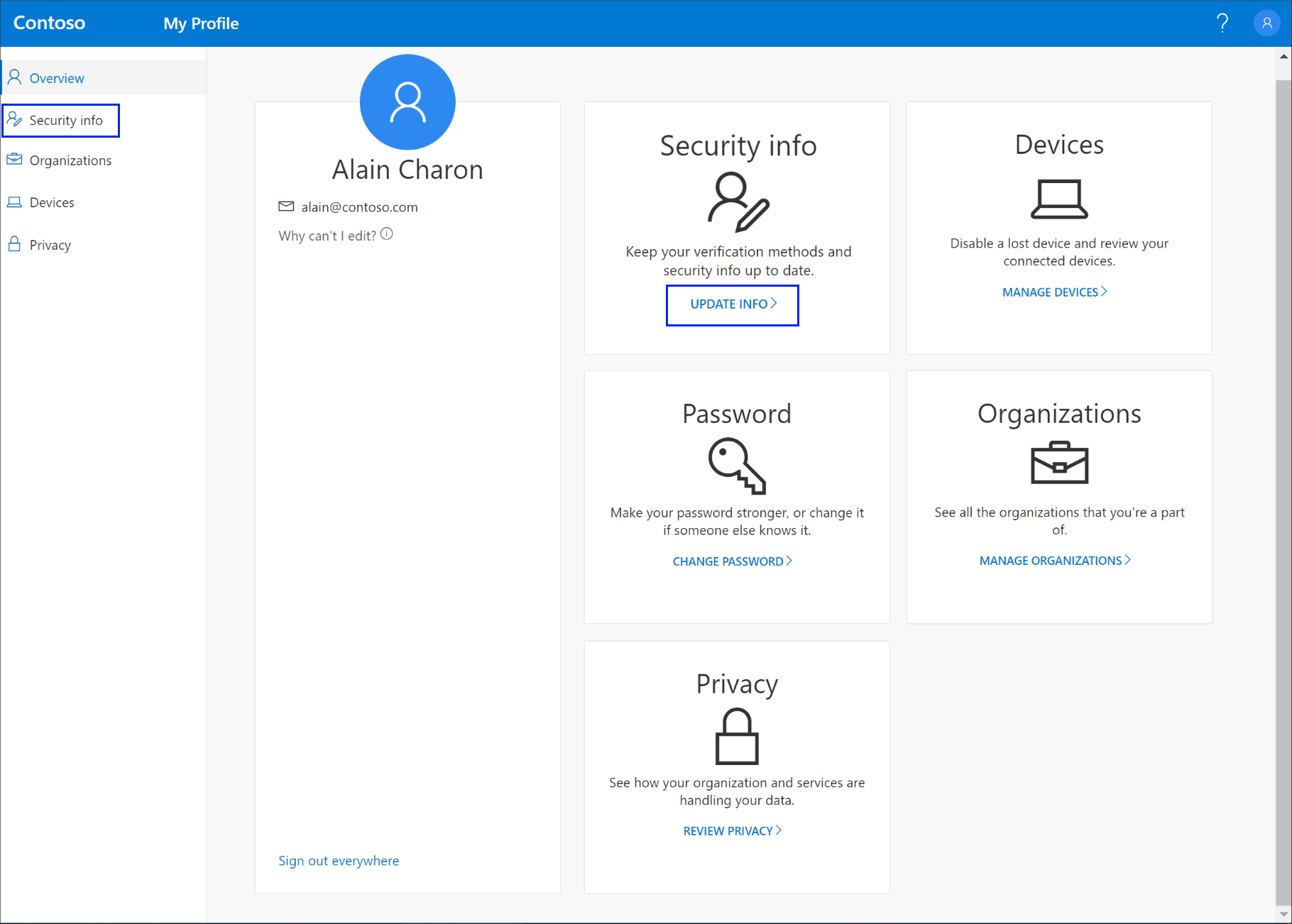
-
A bal oldali navigációs ablakban vagy a Biztonsági adatok blokkban található hivatkozásra kattintva válassza a Biztonsági adatok gombra, majd válassza a Módszer hozzáadása lehetőséget a Biztonsági adatok lapon.
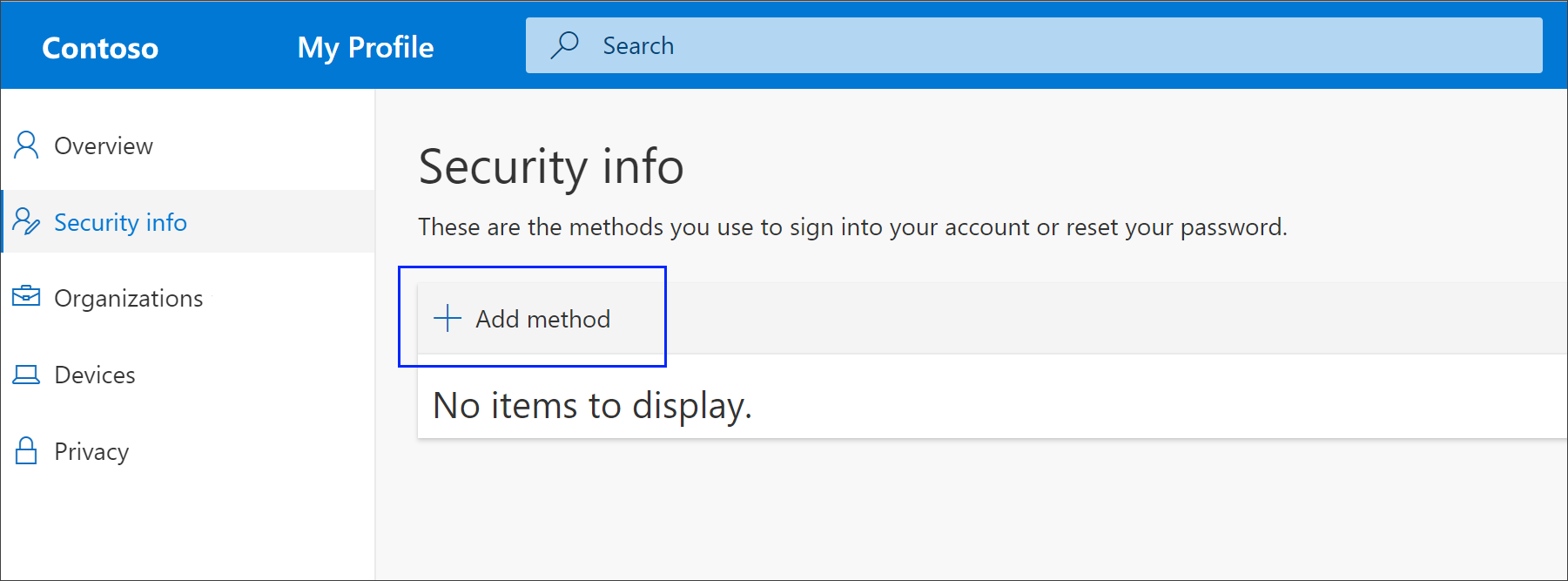
-
A Módszer hozzáadása lapon válassza az E-mail lehetőséget a legördülő listából, majd válassza a Hozzáadás lehetőséget.
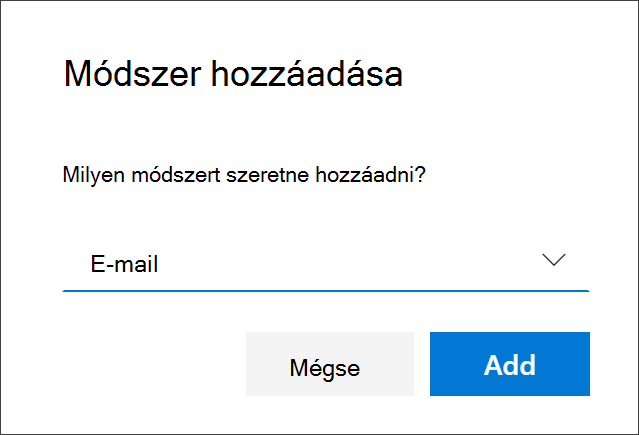
-
Az E-mail lapon írja be az e-mail-címét (például alain@gmail.com), és válassza a Tovább gombot.
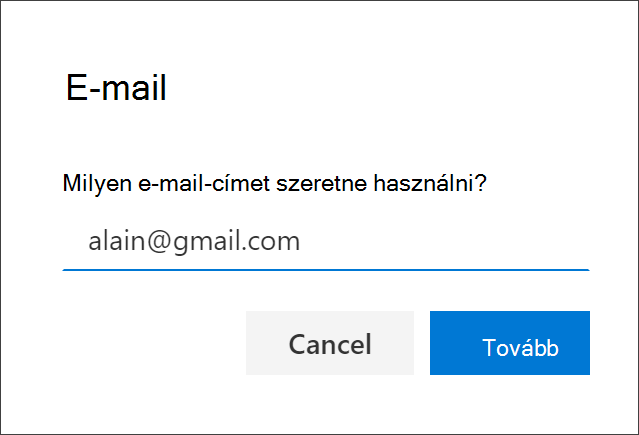
Fontos: Ez az e-mail-cím nem lehet az Ön munkahelyi vagy iskolai e-mail-címe.
-
Írja be a megadott e-mail címre küldött kódot, és válassza a Tovább gombot. A biztonsági adatok frissülnek, és e-mail-címével igazolhatja személyazonosságát a jelszó alaphelyzetbe állításakor.
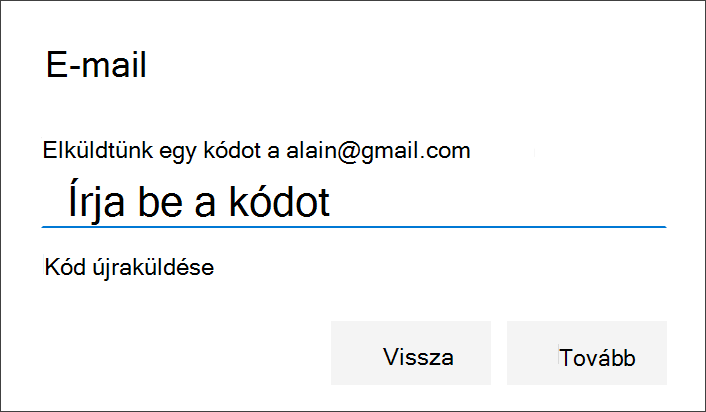
Az e-mail-cím törlése a biztonsági adatokra vonatkozó módszerek közül
Ha már nem szeretné biztonsági adatként használni az e-mail-címét, eltávolíthatja azt a Biztonsági adatok lapról.
Fontos: Ha véletlenül törli az e-mail-címét, azt nem lehet visszavonni. Ismét hozzá kell majd adni a módszert.
Az e-mail-cím törlése
-
A Biztonsági adatok lapon válassza a Törlés hivatkozást az E-mail lehetőség mellett.
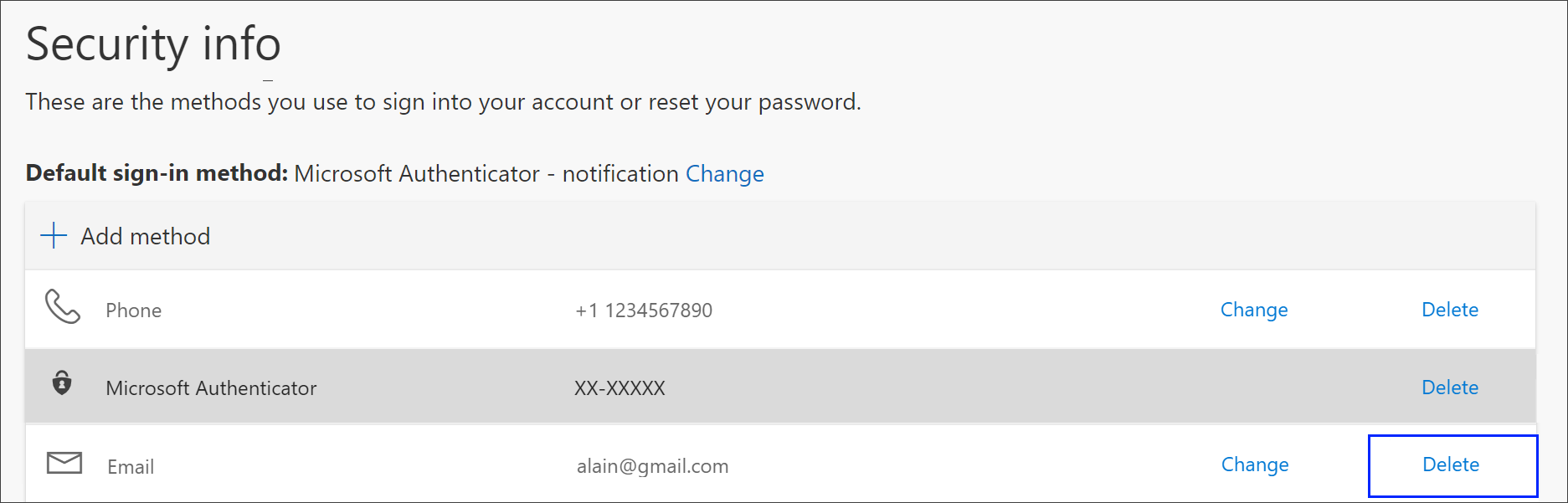
-
Válassza az Igen lehetőséget a megerősítési mezőben az e-mail-fiók törléséhez. Az e-mail-fiók törlése után a fiók törlődik a biztonsági adatokból, és eltűnik a Biztonsági adatok lapról.
További lépések
-
Ha elvesztette vagy elfelejtette a jelszavát, a Jelszó-visszaállítás portálon, vagy kövesse A munkahelyi vagy iskolai jelszó alaphelyzetbe állítása cikkben található lépéseket.
-
A Nem tud bejelentkezni a Microsoft-fiókjába? témakörben hibaelhárítási tippeket és segítséget kaphat a bejelentkezéssel kapcsolatos problémákhoz.










