Munkahelyi vagy iskolai jelszó alaphelyzetbe állítása biztonsági adatok használatával
Ha elfelejtette munkahelyi vagy iskolai jelszavát, soha nem kapott jelszót a szervezettől, vagy ki lett zárva a fiókjából, biztonsági adatai és mobileszköze segítségével alaphelyzetbe állíthatja munkahelyi vagy iskolai jelszavát. A rendszergazdának be kell kapcsolnia ezt a funkciót, hogy ön be tudja állítani az adatait , és alaphelyzetbe tudja állítani a saját jelszavát.
Ha ismeri a jelszavát, és módosítani szeretné, olvassa el a jelen cikk "A jelszó módosítása" című szakaszát.
Fontos: Ez a cikk az elfelejtett vagy ismeretlen munkahelyi vagy iskolai fiók jelszavának visszaállítását megkísérlő felhasználók számára készült. Ha Ön rendszergazda, és további információt szeretne megtudni arról, hogy miként kapcsolhatja be az önkiszolgáló jelszó-visszaállítást az alkalmazottak vagy más felhasználók számára, olvassa el a Azure AD önkiszolgáló jelszó-visszaállítás üzembe helyezése című cikket és egyéb cikkeket.
Munkahelyi vagy iskolai fiók jelszavának alaphelyzetbe állítása vagy zárolásának feloldása
Ha nem tud hozzáférni az Azure Active Directory- (Azure AD-) fiókhoz, annak az alábbi okai lehetnek:
-
A jelszó nem működik, és alaphelyzetbe szeretné állítani, vagy
-
Ismeri a jelszavát, de a fiókja zárolva van, és fel kell oldania a zárolását.
-
Az Enter password (Jelszó megadása) képernyőn válassza az Forgot my password (Elfelejtettem a jelszavamat) lehetőséget.
-
A Vissza a fiókba képernyőn írja be a munkahelyi vagy iskolai felhasználói azonosítóját (például az e-mail-címét), bizonyítsa be, hogy nem robot, írja be a képernyőn látható karaktereket, majd válassza a Tovább gombot.
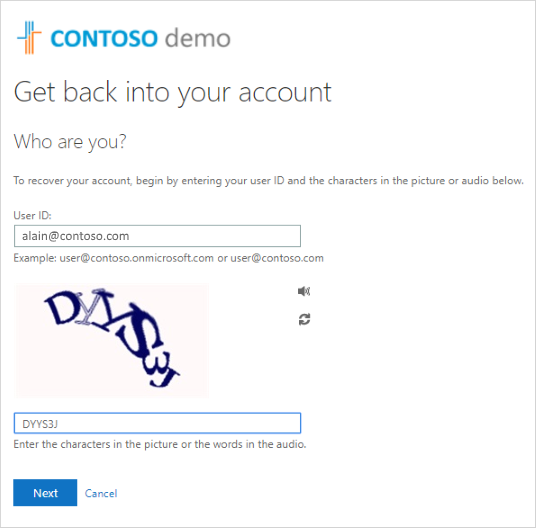
Megjegyzés: Ha a rendszergazda nem kapcsolta be a saját jelszó alaphelyzetbe állításának lehetőségét, a Vissza a fiókba képernyő helyett a Kapcsolatfelvétel a rendszergazdával hivatkozás jelenik meg. Ezen a hivatkozáson e-mailben vagy egy webportálon keresztül kapcsolatba léphet a rendszergazdával a jelszó alaphelyzetbe állításával kapcsolatban.
-
Válassza ki az egyik módszert a személyazonossága ellenőrzéséhez, a jelszó módosításához és a kért információk hozzáadásához. Attól függően, hogy a rendszergazda hogyan állította be a szervezetet, előfordulhat, hogy még egyszer át kell haladnia ezen a folyamaton, és fel kell vennie egy második ellenőrzési lépés adatait. Ha többet szeretne megtudni az egyik módszerről, azokat a cikk "Visszaállítási módszerek" című szakasza ismerteti.
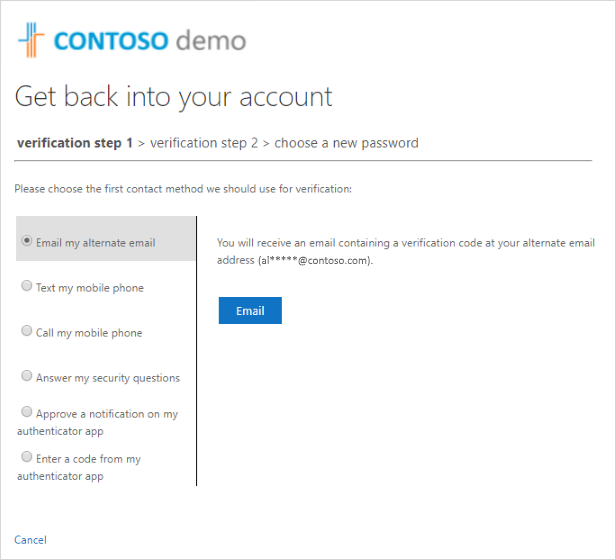
Megjegyzések:
-
Attól függően, hogy a rendszergazda hogyan állította be a szervezetet, előfordulhat, hogy ezen ellenőrzési lehetőségek némelyike nem érhető el. Korábban be kell állítania a mobileszközét az ellenőrzéshez legalább egy ilyen módszerrel.
-
Emellett előfordulhat, hogy az új jelszónak meg kell felelnie bizonyos erősségi követelményeknek. Az erős jelszavak általában 8–16 karakterből állnak, beleértve a kis- és nagybetűket, legalább egy számot és legalább egy speciális karaktert.
-
Visszaállítási módszerek
Új jelszó kérése e-mail-címmel
E-mailt küld a kétlépéses ellenőrzésben vagy biztonsági adatokban korábban beállított e-mail-címre. Ha a rendszergazda bekapcsolta a biztonsági adatok használatát, az e-mail-címek beállításáról a Biztonsági adatok beállítása a levelezés (előzetes verzió) használatához című cikkben talál további információt. Ha még nem használ biztonsági adatokat, az e-mail-címek beállításáról a Fiók beállítása kétlépéses ellenőrzéshez című cikkben talál további információt.
-
Válassza Email másodlagos e-mail-címemet, majd válassza a Email lehetőséget.
-
Írja be az ellenőrző kódot az e-mailből a mezőbe, majd válassza a Tovább gombot.
-
Írja be és erősítse meg az új jelszót, majd válassza a Befejezés lehetőséget.
Jelszó alaphelyzetbe állítása szöveges üzenetben
Sms-t küld a biztonsági adatokban korábban beállított telefonszámra. Ha a rendszergazda bekapcsolta a biztonsági adatok használatát, a szöveges üzenetküldés beállításáról további információt a Biztonsági adatok beállítása szöveges üzenetkezeléshez (előzetes verzió) című cikkben talál. Ha még nem használ biztonsági adatokat, a szöveges üzenetküldés beállításáról a Fiók beállítása kétlépéses ellenőrzéshez című cikkben talál további információt.
-
Válassza a Sms a mobiltelefonomon lehetőséget, írja be a telefonszámát, majd válassza a Szöveg lehetőséget.
-
Írja be az ellenőrző kódot a szöveges üzenetből a mezőbe, majd válassza a Tovább gombot.
-
Írja be és erősítse meg az új jelszót, majd válassza a Befejezés lehetőséget.
Új jelszó kérése telefonszám használatával
Automatikus hanghívást helyez el a biztonsági adatokban korábban beállított telefonszámra. Ha a rendszergazda bekapcsolta a biztonsági adatok használatát, a telefonszámok beállításáról a Biztonsági adatok beállítása telefonhívás (előzetes verzió) használatához című cikkben talál további információt.
-
Válassza a Mobiltelefon hívása lehetőséget, írja be a telefonszámát, majd válassza a Hívás lehetőséget.
-
Fogadja a telefonhívást, és kövesse az utasításokat a személyazonossága ellenőrzéséhez, majd válassza a Tovább gombot.
-
Írja be és erősítse meg az új jelszót, majd válassza a Befejezés lehetőséget.
Jelszó alaphelyzetbe állítása biztonsági kérdések használatával
A biztonsági adatokban beállított biztonsági kérdések listáját jeleníti meg. Ha a rendszergazda bekapcsolta a biztonsági adatok használatát, a biztonsági kérdések beállításáról további információt a Biztonsági adatok beállítása előre meghatározott biztonsági kérdések (előzetes verzió) használatához című cikkben talál.
-
Válassza a Biztonsági kérdések megválaszolása lehetőséget, válaszoljon a kérdésekre, majd válassza a Tovább gombot.
-
Írja be és erősítse meg az új jelszót, majd válassza a Befejezés lehetőséget.
Új jelszó kérése a hitelesítő alkalmazás értesítésével
Jóváhagyási értesítést küld a hitelesítő alkalmazásnak. Ha a rendszergazda bekapcsolta a biztonsági adatok használatát, a hitelesítő alkalmazás beállításáról további információt a Biztonsági adatok beállítása hitelesítési alkalmazás használatához (előzetes verzió) című cikkben talál. Ha még nem használ biztonsági adatokat, a Fiók beállítása kétlépéses ellenőrzéshez című cikkben talál további információt a hitelesítő alkalmazás beállításáról, hogy értesítést küldjön.
-
Válassza az Értesítés jóváhagyása a hitelesítő alkalmazáson lehetőséget, majd válassza az Értesítés küldése lehetőséget.
-
A hitelesítő alkalmazásból való bejelentkezés jóváhagyása.
-
Írja be és erősítse meg az új jelszót, majd válassza a Befejezés lehetőséget.
Jelszó alaphelyzetbe állítása a hitelesítő alkalmazásból származó kód használatával
A hitelesítési alkalmazás által megadott véletlenszerű kódot fogad el. Ha a rendszergazda bekapcsolta a biztonsági adatok használatát, a hitelesítő alkalmazás beállításáról további információt a Biztonsági adatok beállítása hitelesítési alkalmazás használatához (előzetes verzió) című cikkben talál. Ha még nem használ biztonsági adatokat, a Hitelesítő alkalmazás beállításáról a Fiók beállítása kétlépéses ellenőrzéshez című cikkben talál további információt.
-
Válassza a Kód megadása a hitelesítő alkalmazásból lehetőséget, majd válassza az Értesítés küldése lehetőséget.
-
Nyissa meg a hitelesítő alkalmazást, írja be a fiók ellenőrző kódját a mezőbe, majd válassza a Tovább gombot.
-
Írja be és erősítse meg az új jelszót, majd válassza a Befejezés lehetőséget.
-
Miután az üzenet arról tájékoztatja, hogy a jelszó alaphelyzetbe lett állítva, az új jelszóval bejelentkezhet a fiókjába.
-
Ha továbbra sem tud hozzáférni a fiókjához, további segítségért forduljon a szervezet rendszergazdájához.
A jelszó alaphelyzetbe állítása után előfordulhat, hogy kap egy megerősítő e-mailt, amely egy fiókból származik, például: "Microsoft a your_organization nevében". Ha hasonló e-mailt kap, de nemrég nem állította vissza a jelszavát, azonnal kapcsolatba kell lépnie a szervezet rendszergazdájával.
Jelszó módosítása
Ha csak módosítani szeretné a jelszavát, ezt a Office 365 portálon, a Saját alkalmazások portálon vagy a Windows 10 bejelentkezési oldalon teheti meg.
Jelszó módosítása a Office 365 portálon
Ezt a módszert akkor használja, ha általában az Office portálon keresztül éri el az alkalmazásokat:
-
Jelentkezzen be a Office 365-fiókjába a meglévő jelszavával.
-
Válassza ki a profilját a jobb felső sarokban, majd válassza a Fiók megtekintése lehetőséget.
-
Válassza a Biztonság & adatvédelem > Jelszó lehetőséget.
-
Írja be a régi jelszavát, hozza létre és erősítse meg az új jelszót, majd válassza a Küldés lehetőséget.
Jelszó módosítása a Saját alkalmazások portálról
Akkor használja ezt a módszert, ha az alkalmazásokat általában a Saját alkalmazások portálról éri el:
-
Jelentkezzen be a Saját alkalmazások portálra a meglévő jelszavával.
-
Válassza ki a profilját a jobb felső sarokban, majd válassza a Profil lehetőséget.
-
Válassza a Jelszó módosítása elemet.
-
Írja be a régi jelszavát, hozza létre és erősítse meg az új jelszót, majd válassza a Küldés lehetőséget.
Jelszó módosítása Windows-bejelentkezéskor
Ha a rendszergazda bekapcsolta a funkciót, megjelenik a Jelszó alaphelyzetbe állítása a Windows 7,Windows 8, Windows 8.1 vagy Windows 10 bejelentkezési képernyőn hivatkozás.
-
A Jelszó alaphelyzetbe állítása hivatkozásra kattintva a normál webes felület használata nélkül indíthatja el a jelszó-visszaállítási folyamatot.
-
Erősítse meg a felhasználói azonosítóját, és válassza a Tovább gombot.
-
Válasszon ki és erősítse meg a kapcsolatfelvételi módszert az ellenőrzéshez. Ha szükséges, válasszon egy másik ellenőrzési lehetőséget, amely eltér az előzőtől, és adja meg a szükséges adatokat.
-
Az Új jelszó létrehozása lapon írja be és erősítse meg az új jelszót, majd válassza a Tovább gombot. Az erős jelszavak általában 8–16 karakterből állnak, beleértve a kis- és nagybetűket, legalább egy számot és legalább egy speciális karaktert.
-
Miután az üzenet arról tájékoztatja, hogy a jelszó alaphelyzetbe lett állítva, válassza a Befejezés gombot. Ha továbbra sem tud hozzáférni a fiókjához, további segítségért forduljon a szervezet rendszergazdájához.
Gyakori problémák és megoldásaik
Íme néhány gyakori hibaeset és azok megoldása:
|
Probléma |
Ismertetés |
Megoldás |
|
Amikor megpróbálom módosítani a jelszavamat, hibaüzenet jelenik meg. |
A jelszó egy szóval, kifejezéssel vagy mintával rendelkezik, amely könnyen kitalálhatóvá teszi a jelszavát. |
Próbálkozzon újra erősebb jelszóval. |
|
Miután megírtam a felhasználói azonosítómat, megnyitok egy oldalt, amely a következőhöz hasonló szöveget olvassa fel: "Forduljon a rendszergazdához. |
"A Microsoft megállapította, hogy a felhasználói fiók jelszavát a rendszergazda kezeli egy helyszíni környezetben. Ennek eredményeképpen nem állíthatja vissza a jelszavát a "Nem lehet hozzáférni a fiókjához" hivatkozásról. |
A rendszergazda nem kapcsolta be a szervezet jelszó-visszaállítási funkcióját a "Nem érheti el a fiókját" hivatkozásról, vagy nem engedélyezte Önnek a funkció használatát. |
|
A felhasználói azonosító megadása után a következő hibaüzenet jelenik meg: "Nem sikerült ellenőrizni a fiókját". |
A bejelentkezési folyamat nem tudta ellenőrizni a fiókadatait. |
Ennek az üzenetnek két oka lehet.
|
További lépések
-
A biztonsági adatokról további információt a Biztonsági adatok (előzetes verzió) áttekintését ismertető cikkben talál.
-
Ha olyan személyes fiókba próbál visszajutni, mint az Xbox, hotmail.com vagy outlook.com, próbálkozzon a Mikor nem tud bejelentkezni a Microsoft-fiókjába című cikkben található javaslatokkal.










