Biztonsági adatok beállítása bejelentkezési lapról
Ha a rendszer a munkahelyi vagy iskolai fiókjába való bejelentkezés után azonnal kéri a biztonsági adatok beállítását, kövesse az alábbi lépéseket.
Ez az üzenet csak akkor látható, ha még nem beállította a szervezet által kért biztonsági adatokat. Ha korábban már beállította a biztonsági adatokat, de módosításokat szeretne, tekintse át A biztonsági adatok hozzáadása és frissítése – áttekintés témakört.
Ha a képernyőn látottak nem megegyeznek a cikkben szereplővel, az azt jelenti, hogy a rendszergazda még nem engedélyezte ezt a felhasználói élményt.
Biztonsági ellenőrzés és jelszó-visszaállítási hitelesítés
A biztonsági adatok a kétfaktoros biztonsági ellenőrzéshez és a jelszó alaphelyzetbe állításához egyaránt használatosak. Nem minden módszer használható azonban mindkettőre.
|
Módszer |
Használt: |
|
Authenticator alkalmazás |
Kétfaktoros ellenőrzés és jelszó-visszaállítási hitelesítés. |
|
SMS-üzenetek |
Kétfaktoros ellenőrzés és jelszó-visszaállítási hitelesítés. |
|
Telefonhívások |
Kétfaktoros ellenőrzés és jelszó-visszaállítási hitelesítés. |
|
Biztonsági kulcs |
Kétfaktoros ellenőrzés és jelszó-visszaállítási hitelesítés. |
|
E-mail fiók |
Csak jelszó-visszaállítási hitelesítés. A kétfaktoros ellenőrzéshez más módszert kell választania. |
|
Biztonsági kérdések |
Csak jelszó-visszaállítási hitelesítés. A kétfaktoros ellenőrzéshez más módszert kell választania. |
Jelentkezzen be a munkahelyi vagy iskolai fiókjába.
Miután bejelentkezik a munkahelyi vagy iskolai fiókjába, egy üzenet fogja kérni, hogy adjon meg további információkat, mielőtt hozzáférést ad a fiókjához.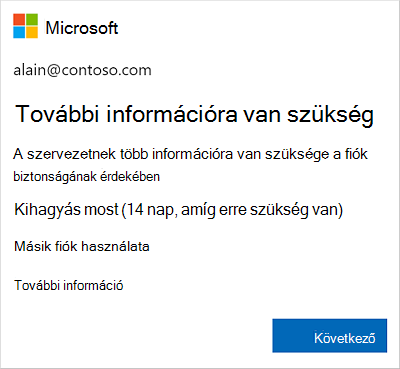
A biztonsági adatok beállítása a varázslóval
Az alábbi lépéseket követve állítsa be munkahelyi vagy iskolai fiókja biztonsági adatait a megjelenő panelen.
Fontos: Ez csak egy példa a folyamatra. Szervezete követelményeitől függően előfordulhat, hogy a rendszergazda más ellenőrzési módszereket is beállított, és ezt a folyamatot kell beállítania. Ebben a példában két módszert szeretnénk alkalmazni: a Microsoft Authenticator appot és egy mobiltelefonszámot a hívások és AZ SMS-ek ellenőrzéséhez.
-
A Tovább gombra valólépés után megjelenik a Fiók biztonságának biztosítása varázsló, amely a rendszergazda és a szervezet által megkövetelt első beállítási módot mutatja. Ebben a példában ez a Microsoft Authenticator app.
Megjegyzések:
-
Ha nem a hitelesítő appot szeretné használni, Microsoft Authenticator válassza a Másik hitelesítő appot használni lehetőséget.
-
Ha szervezete lehetővé teszi, hogy a hitelesítő app mellett más módszert is válasszon, választhatja az I want to set a different method (Másik módszer beállítása) lehetőséget.
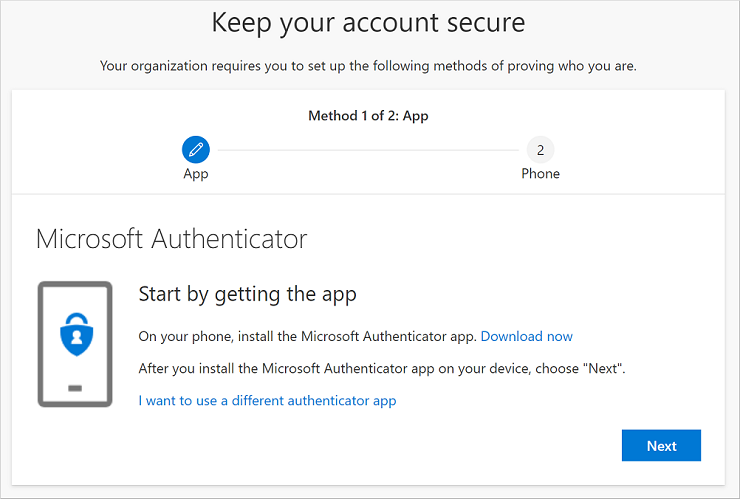
-
-
Válassza a Letöltés most lehetőséget a Microsoft Authenticator alkalmazás mobileszközre való letöltéséhez és telepítéséhez, majd válassza a Tovább gombot. Az app letöltésével és telepítésével kapcsolatos további információkért lásd: Az Microsoft Authenticator telepítése.
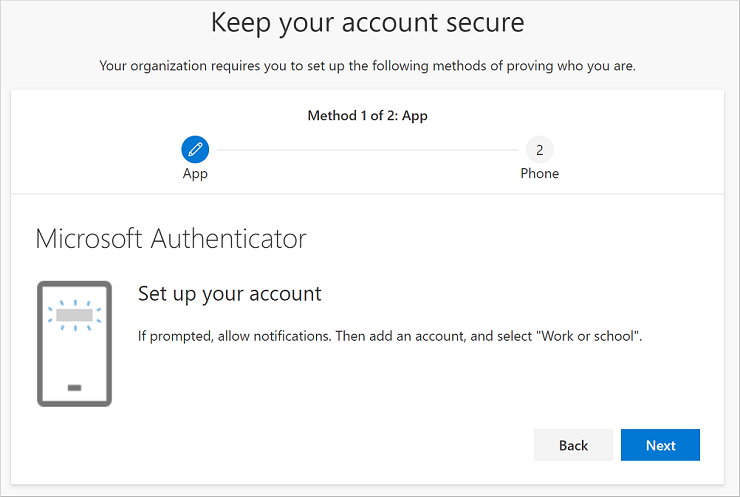
-
A mobileszközökön a fiók beállítása lapon maradva állítsa be Microsoft Authenticator appot.
-
Nyissa meg Microsoft Authenticator appot, adja meg az értesítések engedélyezése (ha a rendszer kéri), válassza a Fiók hozzáadása lehetőséget a jobb felső sarokban lévő Testreszabás és vezérlő ikonra, majd válassza a Munkahelyi vagy iskolai fiók lehetőséget.
Megjegyzés: Az Microsoft Authenticator-alkalmazás első beállításakor egy üzenet megkérdezi, hogy engedélyezi-e az alkalmazásnak a kamera (iOS) eléréséhez, vagy engedélyezi az alkalmazásnak a képek és videók rögzítését (Android). A következő lépésben az Allow (Megengedve) gombot kell választania ahhoz, hogy a hitelesítő app hozzáférjen a kamerához, és le tudja fényképezni a QR-kódot. Ha nem engedélyezi a kamerát, akkor is beállíthatja a hitelesítő appot, de manuálisan kell megadnia a kódadatokat. A kód manuális hozzáadásáról további információt a Fiók manuális hozzáadása az apphoz.
-
Térjen vissza a Fiók beállítása lapra a számítógépen, és válassza a Tovább gombot. Megjelenik a QR-kód beolvasása lap.
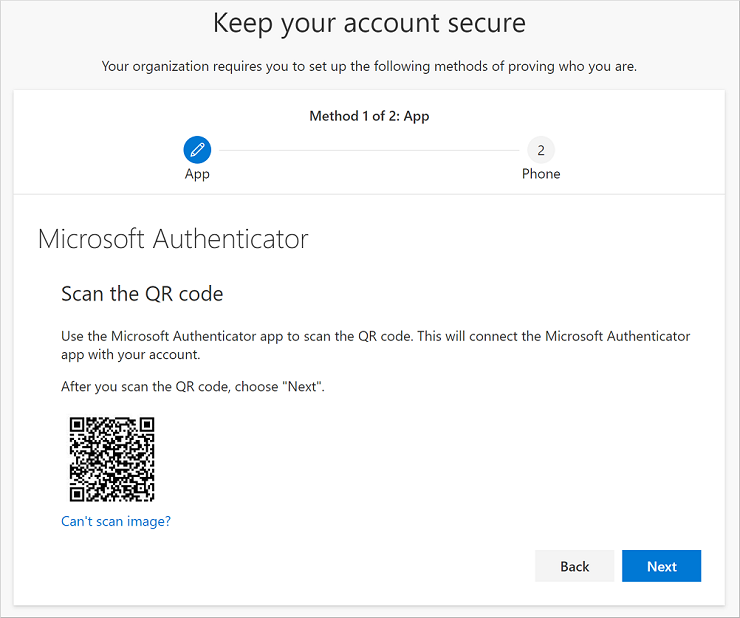
-
Olvassa be a kódot a Microsoft Authenticator alkalmazás QR-kódolvasója segítségével, amely az 5. lépésben létrehozott munkahelyi vagy iskolai fiók létrehozása után jelent meg a mobileszközén. Ha a QR-kódolvasó nem tudja olvasni a kódot, jelölje be a Nem lehet beolvasni a QR-képet, és manuálisan írja be a kódot és az URL-t Microsoft Authenticator appba. A kódok manuális hozzáadásáról további információt a Fiók manuális hozzáadása az apphoz.
-
Válassza a tovább gombot a számítógép QR-kód beolvasása lapján. A rendszer értesítést küld a Microsoft Authenticator appnak a mobileszközén, hogy tesztelje a fiókját.
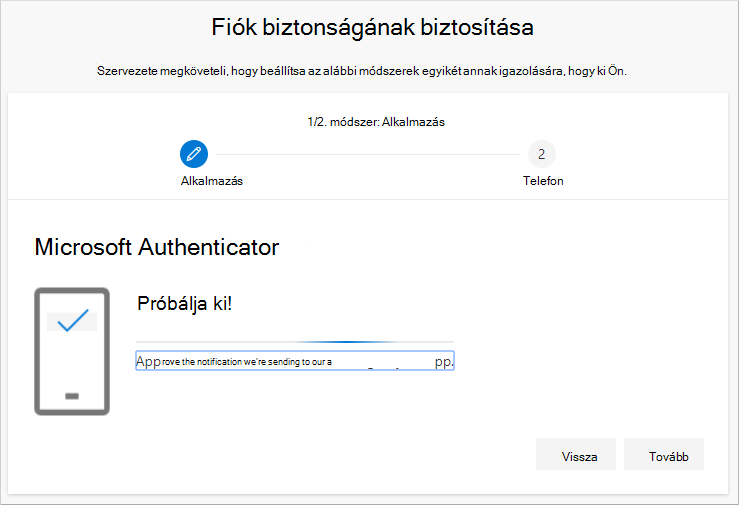
-
Hagyja jóvá az értesítést a Microsoft Authenticator alkalmazásban, majd válassza a Tovább gombot. A biztonsági adatok frissülnek úgy, hogy Microsoft Authenticator a kétlépéses ellenőrzés vagy a jelszó-visszaállítás használata esetén a Microsoft Authenticator app segítségével igazolni tudja személyazonosságát.
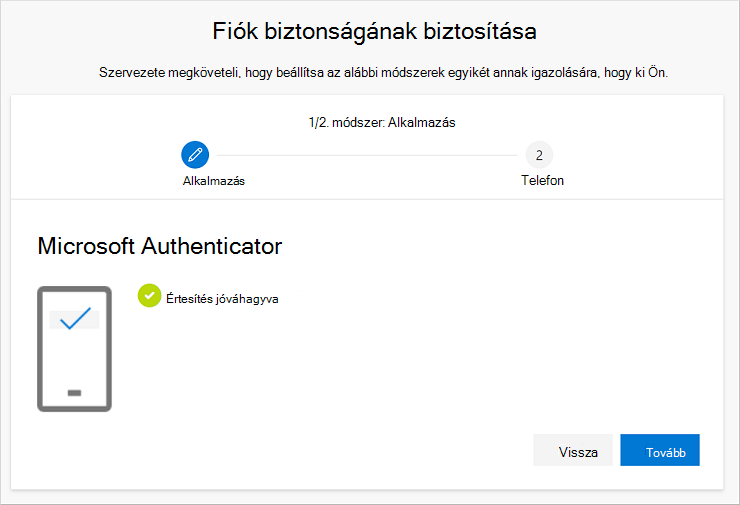
-
A Telefon adja meg, hogy sms-t vagy telefonhívást szeretne-e fogadni, majd válassza a Tovább gombot. Ebben a példában SMS-eket használunk, ezért olyan eszközhöz kell telefonszámot használnia, amely képes az SMS-üzenetek fogadására. A rendszer SMS-t küld a telefonszámra. Ha inkább telefonon szeretne telefonálni, a folyamat hasonló.
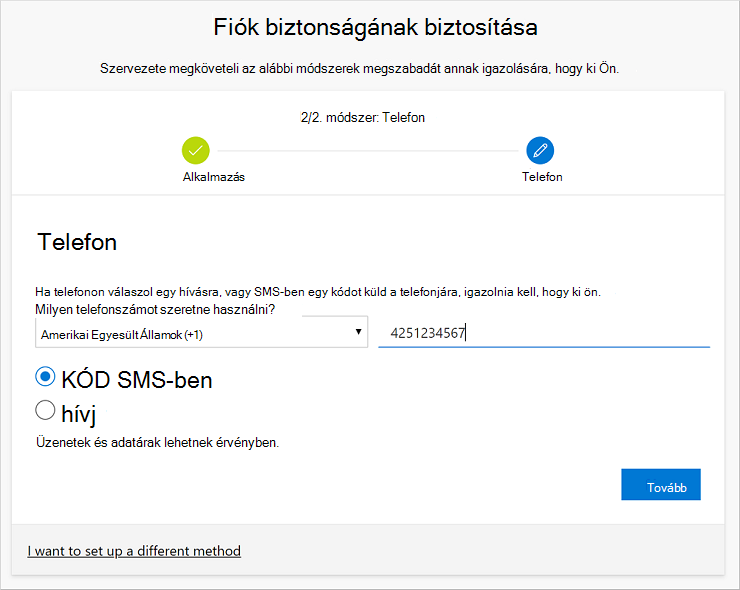
-
Írja be a mobileszközre küldött szöveges üzenet által biztosított kódot, és válassza a Tovább gombot.
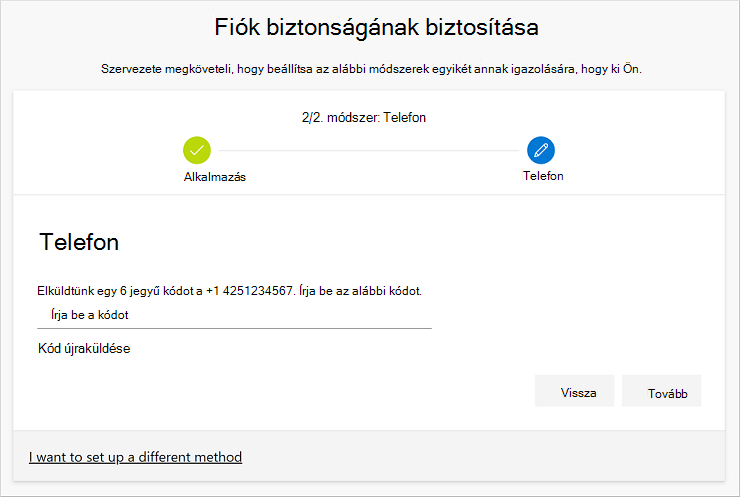
-
Tekintse át a sikeres értesítést, és válassza a Kész lehetőséget.
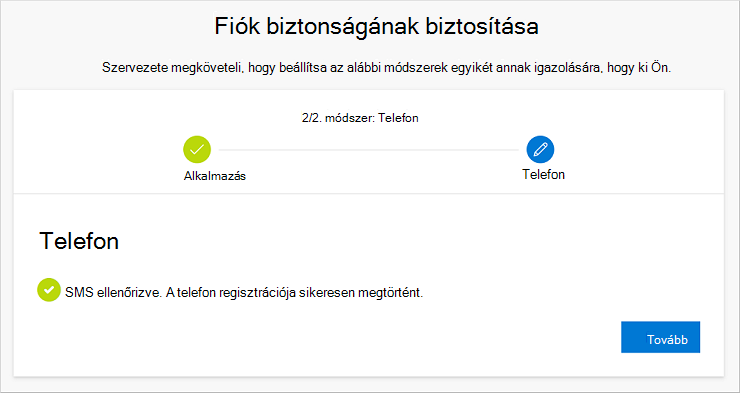
-
A Sikeresség lapon ellenőrizze, hogy sikeresen beállította-e a Microsoft Authenticator appot és a telefon (SMS vagy telefonhívás) metódusát a biztonsági adatokhoz, majd válassza a Kész gombot.
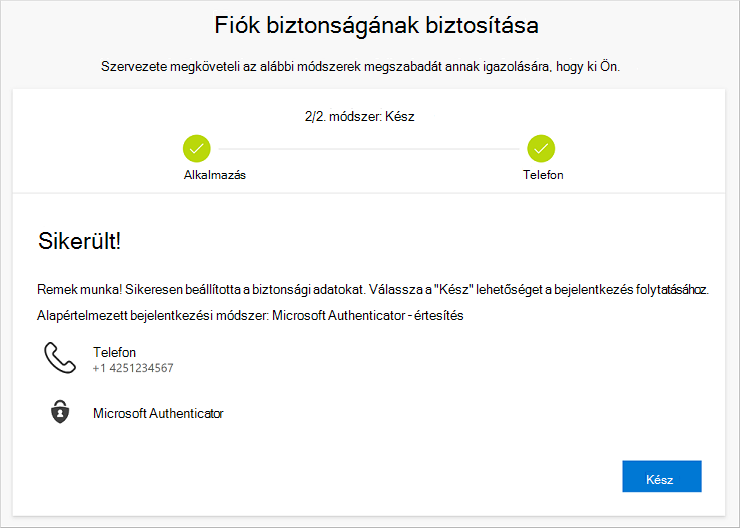
Megjegyzés: Ha szervezete appjelszavak használatát követeli meg, a varázsló egy további szakaszát is láthatja, ahol beállíthatja azt. Ha egy harmadik, "Appjelszavak" nevű szakaszt lát, ki kell töltenie azt, mielőtt befejezheti a varázslót. Az appjelszó hozzáadásának lépéseit a cikk "Alkalmazásjelszavak kezelése" című szakaszában olvashatja el.
Alkalmazásjelszavak kezelése
Bizonyos alkalmazások (például a Outlook 2010) nem támogatják a kétlépéses ellenőrzést. Ez a támogatás hiánya azt jelenti, hogy ha a szervezetében kétlépéses ellenőrzést használ, az alkalmazás nem fog működni. A probléma megoldásához létrehozhat egy automatikusan létrehozott jelszót az egyes nem böngészős appokkal való használathoz, a szokásos jelszótól elkülönítve.
Megjegyzés: Ha nem látja ezt a lehetőséget a varázslóban, az azt jelenti, hogy a rendszergazda nem beállította azt. Ha ez nincs beállítva, de tudja, hogy alkalmazásjelszavakat kell használnia, kövesse az Alkalmazásjelszavak beállítása a Biztonsági adatok lapon található lépéseket.
Alkalmazásjelszavak használata esetén fontos megjegyezni, hogy:
-
Az alkalmazásjelszavak automatikusan generálnak, és alkalmazásonként csak egyszer adva meg.
-
Felhasználónként legfeljebb 40 jelszó lehet. Ha a korlát után próbál létrehozni egyet, a rendszer kérni fogja, hogy töröljön egy meglévő jelszót, mielőtt létrehozhatja az újat.
-
Eszközönként egy appjelszót használjon, nem apponként. Hozzon létre például egy jelszót a laptopján használt összes alkalmazáshoz, majd egy másikat az összes alkalmazáshoz az asztali gépen.
Alkalmazásjelszavak hozzáadása a bejelentkezési varázslóban
-
A varázsló előző szakaszainak befejezése után válassza a Tovább gombot, és töltse ki az Appjelszó szakaszt.
-
Írja be annak az alkalmazásnak a nevét, amely jelszót kér (például 2010 Outlook, majd válassza a Tovább gombot.
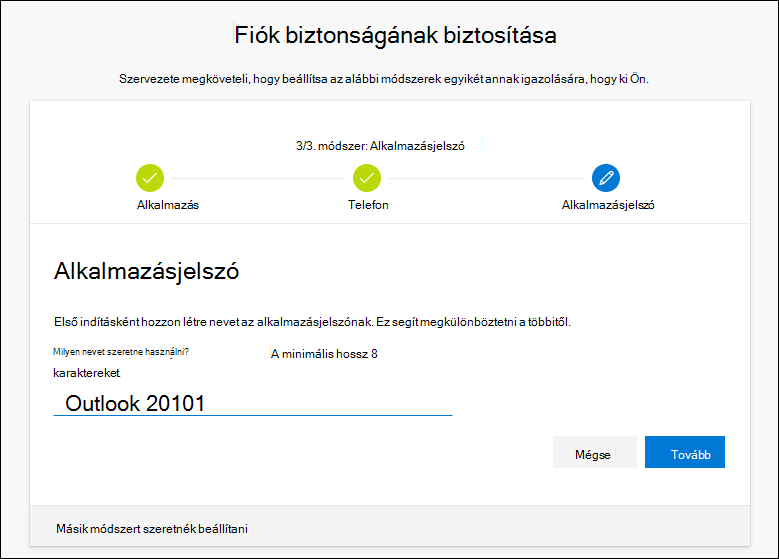
-
Másolja a vágólapra az Alkalmazásjelszó képernyőn megjelenő jelszókódot, és illessze be az app Jelszó területére.
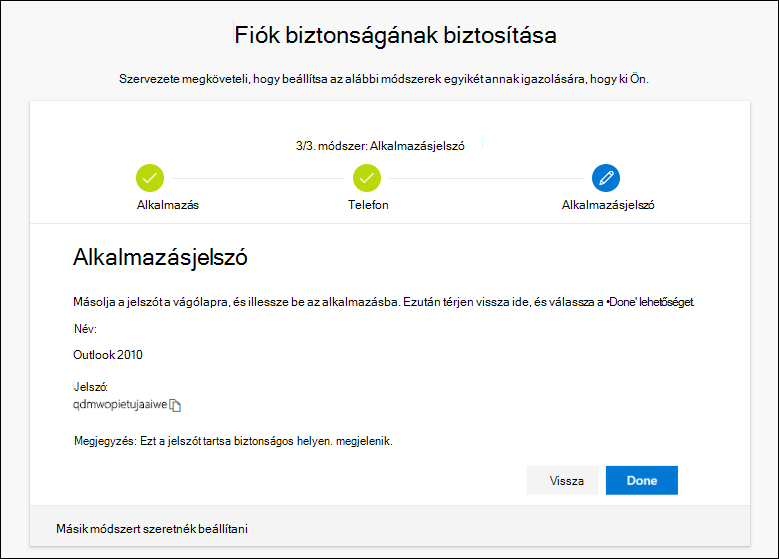
-
Miután a jelszót a vágólapra másolja, majd beilleszti az appba, térjen vissza a varázslóhoz, és ellenőrizze, hogy minden bejelentkezési módra vonatkozó adat helyes-e, majd válassza a Kész lehetőséget.
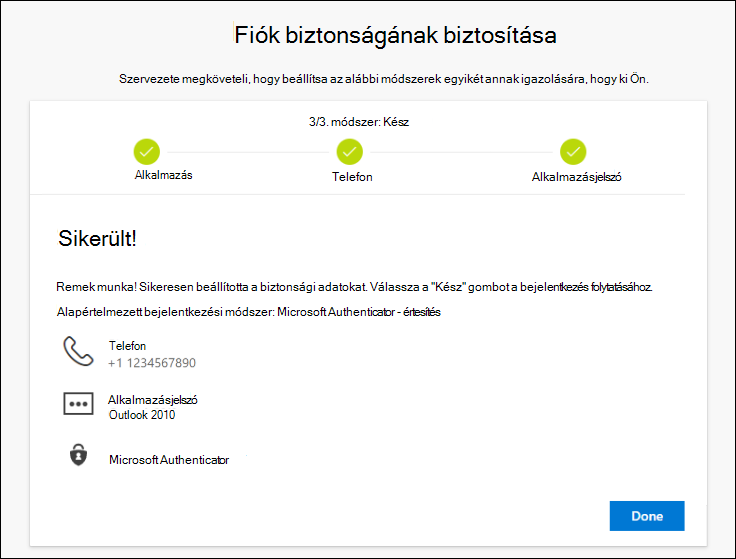
További lépések
-
Ha elvesztette vagy elfelejtette a jelszavát, a Jelszó-visszaállítás portálon, vagy kövesse A munkahelyi vagy iskolai jelszó alaphelyzetbe állítása cikkben található lépéseket.
-
A Nem tud bejelentkezni a Microsoft-fiókjába? témakörben hibaelhárítási tippeket és segítséget kaphat a bejelentkezéssel kapcsolatos problémákhoz.










