Fiók manuális hozzáadása a Microsoft Authenticator alkalmazáshoz
Ha a kamera nem tudja rögzíteni a QR-kódot, manuálisan hozzáadhatja a fiókadatokat a Microsoft Authenticator alkalmazáshoz kétfaktoros ellenőrzés céljából. Ez munkahelyi vagy iskolai fiókokhoz és nem Microsoft-fiókokhoz használható.
A fiókokhoz megadott kódok nem megkülönböztetik a kis- és nagybetűktől, és nem igényelnek szóközöket a Authenticator alkalmazáshoz való hozzáadáskor.
Fontos: A fiók hozzáadása előtt le kell töltenie és telepítenie kell a Microsoft Authenticator alkalmazást. Ha még nem tette meg, kövesse az alkalmazás letöltését és telepítését ismertető cikk lépéseit.
Munkahelyi vagy iskolai fiók hozzáadása
-
A számítógépen jegyezze fel a Mobilalkalmazás konfigurálása lapon található kód- és URL-információkat. Hagyja megnyitva ezt a lapot, hogy láthassa a kódot és az URL-címet.
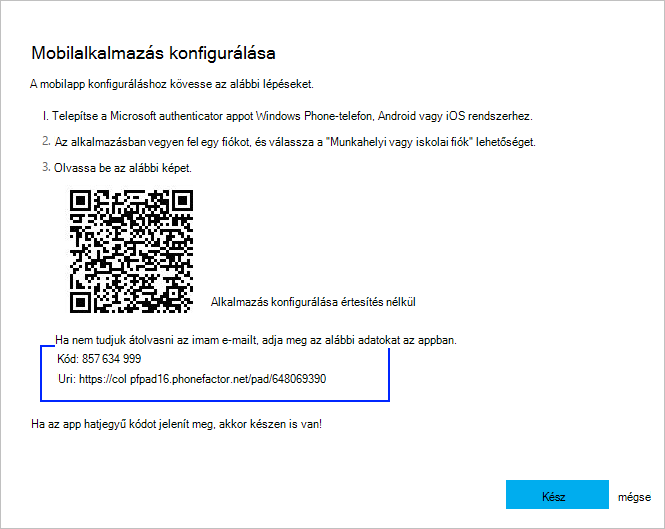
-
Nyissa meg a Authenticator alkalmazást, válassza a Fiók hozzáadása lehetőséget a jobb felső sarokban található Testreszabás és vezérlés ikonra, majd válassza a Munkahelyi vagy iskolai fiók lehetőséget.
-
VÁLASSZA KI VAGY ÍRJA BE A KÓDOT MANUÁLISAN.
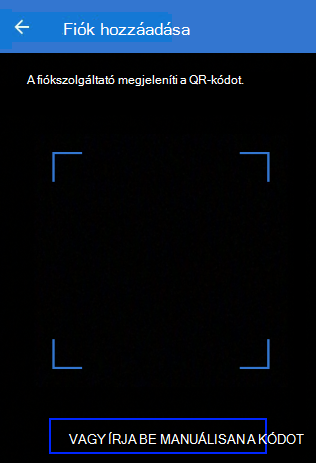
-
Adja meg az 1. lépésben szereplő kódot és URL-címet, majd válassza a Befejezés lehetőséget.
-
Az alkalmazás Fiókok képernyőjén megjelenik a fiók neve és egy ellenőrző kód. A további biztonság érdekében az ellenőrző kód 30 másodpercenként módosul, és megakadályozza, hogy valaki többször is használjon kódot.
Google-fiók hozzáadása
-
Válassza a számítógépen a QR-kódot tartalmazó Beállítás Authenticator lapon a NEM LEHET BEOLVASni az IT-t.
-
A Nem lehet beolvasni a vonalkódot tartalmazó oldal a titkos kóddal együtt jelenik meg. Hagyja megnyitva ezt a lapot, hogy láthassa a titkos kódot.
-
Nyissa meg a Authenticator alkalmazást, válassza a Fiók hozzáadása lehetőséget a jobb felső sarokban található Testreszabás és vezérlés ikonra, válassza az Egyéb fiók (Google, Facebook stb.) lehetőséget, majd válassza a VAGY ÍRJA BE MANUÁLISAN a kódot.
-
Adjon meg egy fióknevet (például Google), írja be az 1. lépés titkos kulcsát, majd kattintson a Befejezés gombra.
-
A beállítási Authenticator lapon írja be a Google-fiókjához tartozó alkalmazásban megadott ellenőrző kódot, majd válassza az Ellenőrzés lehetőséget.
-
Az alkalmazás Fiókok képernyőjén megjelenik a fiók neve és egy ellenőrző kód. A további biztonság érdekében az ellenőrző kód 30 másodpercenként módosul, és megakadályozza, hogy valaki többször is használjon kódot.
Megjegyzés: A kétfaktoros ellenőrzésről és a Google-fiókról további információt a Kétlépéses ellenőrzés bekapcsolása és a Kétlépéses ellenőrzés bekapcsolása című témakörben talál.
Facebook-fiók hozzáadása
-
A Beállítás harmadik féltől származó Authenticator oldalon, amely tartalmazza a QR-kódot és az alkalmazásba való belépéshez kiírt kódot. Hagyja megnyitva ezt a lapot, hogy láthassa a kódot.
-
Nyissa meg a Authenticator alkalmazást, válassza a Fiók hozzáadása lehetőséget a jobb felső sarokban található Testreszabás és vezérlés ikonra, válassza az Egyéb fiók (Google, Facebook stb.) lehetőséget, majd válassza a VAGY ÍRJA BE MANUÁLISAN a kódot.
-
Adjon meg egy fióknevet (például Facebook), írja be a titkos kulcsot az 1. lépésben, majd válassza a Befejezés lehetőséget.
-
A számítógép Kétfaktoros Authenticator lapján írja be a Facebook-fiókhoz az alkalmazásban megadott ellenőrző kódot, majd válassza az Ellenőrzés lehetőséget.
-
Az alkalmazás Fiókok képernyőjén megjelenik a fiók neve és egy ellenőrző kód. A további biztonság érdekében az ellenőrző kód 30 másodpercenként módosul, és megakadályozza, hogy valaki többször is használjon kódot.
Megjegyzés
A kétfaktoros ellenőrzésről és a Facebook-fiókodról további információt a Mi a kétfaktoros hitelesítés és hogyan működik?
Amazon-fiók hozzáadása
Amazon-fiókját úgy adhatja hozzá, hogy bekapcsolja a kétfaktoros ellenőrzést, majd hozzáadja a fiókot az alkalmazáshoz.
-
A számítógépen válassza a Nem lehet beolvasni a vonalkódot a QR-kóddal rendelkező kód fogadásának módjának kiválasztása lapon.
-
A "Nem lehet beolvasni a vonalkódot" üzenet a titkos kóddal együtt jelenik meg. Hagyja megnyitva ezt az üzenetet, hogy láthassa a titkos kódot.
-
Nyissa meg a Authenticator alkalmazást, válassza a Fiók hozzáadása lehetőséget a jobb felső sarokban található Testreszabás és vezérlés ikonra, válassza az Egyéb fiók (Google, Facebook stb.) lehetőséget, majd válassza a VAGY ÍRJA BE MANUÁLISAN a kódot.
-
Adjon meg egy fióknevet (például Amazon), írja be az 1. lépés titkos kulcsát, majd válassza a Befejezés lehetőséget.
-
Fejezze be a regisztrációs folyamat hátralévő részét, például adjon hozzá egy biztonsági mentési ellenőrzési módszert, például egy szöveges üzenetet, majd válassza a Kód küldése lehetőséget.
-
A számítógép Biztonsági mentés ellenőrzési módszer hozzáadása lapján írja be az Amazon-fiók biztonsági mentési ellenőrzési módszere által megadott ellenőrző kódot, majd válassza a Kód ellenőrzése lehetőséget, és folytassa a műveletet.
-
A Majdnem kész lapon döntse el, hogy a számítógépét megbízható eszköznek szeretné-e minősíteni, majd válassza a Kapott lehetőséget. Kapcsolja be a kétlépéses ellenőrzést.
-
Megjelenik az Advanced Security Gépház oldal, amelyen a frissített kétfaktoros ellenőrzés részletei láthatók.
Megjegyzés: A kétfaktoros ellenőrzésről és az Amazon-fiókjáról további információt a Two-Step ellenőrzésről és az Two-Step-ellenőrzéssel való bejelentkezésről szóló cikkben talál.
További lépések
-
Miután hozzáadta a fiókjait az alkalmazáshoz, bejelentkezhet az eszköz Authenticator alkalmazásával. További információ: Bejelentkezés az alkalmazással.
-
Ha problémába ütközik a személyes Microsoft-fiókjához tartozó ellenőrzőkód lekérésével kapcsolatban, tekintse meg a Microsoft-fiók biztonsági adatainak & ellenőrzőkódokkal kapcsolatos cikkének Ellenőrzőkódokkal kapcsolatos problémák elhárítása című szakaszát.
-
A iOS futó eszközök esetében biztonsági másolatot készíthet a fiók hitelesítő adatairól és a kapcsolódó alkalmazásbeállításokról, például a fiókok sorrendjéről a felhőbe. További információ: Backup és helyreállítás az Microsoft Authenticator alkalmazással.










