Appgyűjtemények testreszabása a Saját alkalmazások portálon
Az Saját alkalmazások portálon az alkalmazások az alapértelmezett és az egyéni appgyűjtemények között jelennek meg. A Saját alkalmazások appgyűjtemény egy alapértelmezett gyűjtemény, amely az Összes hozzárendelt alkalmazást tartalmazza betűrend szerint rendezve.
Megjegyzések: Ha személyes Microsoft-fiókkal való bejelentkezés közben hibaüzenet jelenik meg, akkor is bejelentkezhet szervezete tartománynevével (például contoso.com) vagy a rendszergazda bérlőazonosítójával az alábbi URL-címek egyikében:
- https://myapplications.microsoft.com?tenantId=your_domain_name
- https://myapplications.microsoft.com?tenant=your_tenant_ID
Gyűjtemény létrehozása
-
A Saját alkalmazások jelentkezzenbe a munkahelyi vagy iskolai fiókjával.
-
Válassza

-
Jelölje ki a gyűjteménybe felvenni kívánt összes alkalmazást, és a Hozzáadás gombra választva vegye fel őket a gyűjteménybe.
-
Átrendezheti vagy törölheti az alkalmazásokat, vagy az Alkalmazások hozzáadása lehetőséget választva további alkalmazásokat jelölhet ki a gyűjteményhez.
-
A gyűjtemény hozzáadásához válassza a Gyűjtemény létrehozása lehetőséget.
Most már az új gyűjteményét is láthatja a Saját alkalmazások.
Gyűjtemények szerkesztése
Szerkesztheti az Ön által létrehozott alkalmazásgyűjteményeket és -gyűjteményeket. Az Alkalmazások gyűjtemény nem nevezhető át.
-
A Saját alkalmazások a munkahelyi vagy iskolai fiókjával.
-
Keresse meg a szerkeszteni kívánt gyűjteményt, nyissa meg a gyűjtemény menüjét, és válassza a Szerkesztés elemet. A szerkesztési panelen hozzáadhat vagy eltávolíthat alkalmazásokat, illetve átnevezheti a gyűjteményt.
-
A szerkesztett gyűjtemény mentéséhez válassza a Mentés gombot.
Alkalmazások átrendezés a gyűjteményben
A támogatott eszközökön húzással átrendezheti az alkalmazásokat, illetve átrendezheti őket a Szerkesztés listában.
-
A Saját alkalmazások jelentkezzenbe a munkahelyi vagy iskolai fiókjával.
-
Gyűjtemény megnyitása Csak az Ön által létrehozott Alkalmazásgyűjteményeket és -gyűjteményeket szerkesztheti.
-
Válassza a Szerkesztés lehetőséget.
-
Megrendeli az alkalmazásokat.
Gyűjtemény visszaállítása az alapértelmezett sorrendbe
Ha testre szabta az Alkalmazások gyűjteményt, de nem kedveli a módosításokat, visszaállíthatja az alapértelmezett nézetre. Ez a parancs felfedi az elrejtett alkalmazásokat, és visszaállítja őket betűrendbe. A művelet nem vonható vissza. A megjelenített alkalmazásokat visszaállíthatja alapértelmezett sorrendre az Alkalmazásokban, más appgyűjtemények azonban nem. Az alkalmazások gyűjteményének visszaállítása alapértelmezett sorrendre:
-
Nyissa meg az Alkalmazások gyűjteményt .
-
A gyűjtemény menüjének megnyitásához válassza a sávnyílt.
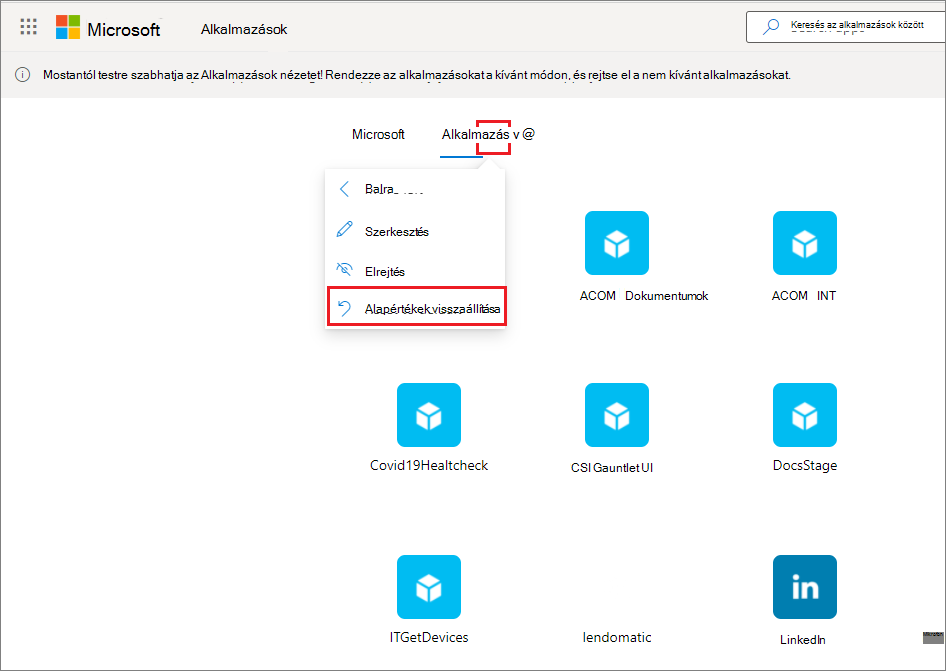
-
Válassza az Alaphelyzet gombot.
-
Amikor megjelenik a párbeszédpanel, válassza az Alaphelyzet gombot.
Rejtett alkalmazás megjelenítése
Ha elrejtett egy alkalmazást az Alkalmazások gyűjteményben, és szeretné ismét láthatóvá tenni, az következőt teszi lehetővé:
-
A Saját alkalmazások jelentkezzenbe a munkahelyi vagy iskolai fiókjával.
-
Nyissa meg az Alkalmazások gyűjteményt.
-
Válassza a Szerkesztés lehetőséget.
-
Válassza a + Alkalmazások hozzáadása lehetőséget
-
Megjelenik a rejtett alkalmazások listája. Jelölje ki a hozzáadni kívánt alkalmazásokat, és válassza a Hozzáadás gombot.
-
Válassza a Mentés gombot.
Webhely hozzáadása
Gyűjtemény szerkesztésekor a rendszergazda által Önnek kiosztott alkalmazások hozzáadásán kívül saját webhelyeket is hozzáadhat. Webhely hozzáadásához kövesse az alábbi lépéseket.
-
A Saját alkalmazások a munkahelyi vagy iskolai fiókjával.
-
Hozzon létre egy gyűjteményt, vagy jelöljön ki egyet szerkesztésre.
-
Nyissa meg a gyűjtemény menüjét, és válassza a Szerkesztés parancsot.
-
Válassza a + Webhely hozzáadása lehetőséget.
-
Adja meg a szükséges adatokat:
-
A webhely neve.
-
A webhely URL-címe.
-
Szükség esetén jelöljön ki egyéb gyűjteményeket is, amelyekben a webhelyet fel szeretné venni.
-
-
Válassza a Mentés gombot. A webhely hozzá lesz adva a gyűjteményhez.
Gyűjtemények átrendezés
-
A Saját alkalmazások jelentkezzenbe a munkahelyi vagy iskolai fiókjával.
-
Nyissa meg a lapmenüt

-
A Gyűjtemények kezelése ablaktáblán létrehozhatja, szerkesztheti, törölheti és átrendezheti a gyűjteményeket a Saját alkalmazások. A lista tetején lévő gyűjtemény lesz az alapértelmezett gyűjtemény, amely akkor jelenik meg, amikor a myapps.microsoft.com.
-
Ha végzett a gyűjtemények kezelésével, zárja be az ablaktáblát.
Gyűjtemény elrejtése
Gyűjtemény elrejtése:
-
A Saját alkalmazások jelentkezzenbe a munkahelyi vagy iskolai fiókjával.
-
Nyissa meg a lapmenüt

-
Keresse meg az elrejteni kívánt gyűjteményt, nyissa meg a gyűjtemény menüjét, és válassza az Elrejtés lehetőséget.
Rejtett gyűjtemény megjelenítése
Rejtett gyűjtemény láthatóvá tenni:
-
A Saját alkalmazások jelentkezzenbe a munkahelyi vagy iskolai fiókjával.
-
Nyissa meg a lapmenüt

-
Keresse meg a szerkeszteni kívánt gyűjteményt, nyissa meg a gyűjtemény menüjét a

Gyűjtemények törlése
Csak a létrehozott gyűjteményeket törölheti. Gyűjtemény törlése:
-
A Saját alkalmazások jelentkezzenbe a munkahelyi vagy iskolai fiókjával.
-
Nyissa meg a lapmenüt

-
Itt láthatja az összes gyűjteményt, amelyhez hozzáféréssel rendelkezik, függetlenül attól, hogy Ön vagy a rendszergazda hozta-e létre őket. Keresse meg a szerkeszteni kívánt gyűjteményt, nyissa meg a gyűjtemény menüjét , és válassza a Törlés parancsot.










