Fiók hitelesítő adatainak biztonsági mentése és helyreállítása a hitelesítő alkalmazásban
Ez a cikk az 5.7.0-s és újabb verziójú iOS-eszközökre, valamint a 6.6.0-s és újabb verziót futtató Android-eszközökre vonatkozik.
A Microsoft hitelesítő alkalmazás biztonsági másolatot készít a fiók hitelesítő adatairól és a kapcsolódó alkalmazásbeállításokról, például a fiókok sorrendjéről, a felhőbe. Ezután az alkalmazással helyreállíthatja az adatokat egy új eszközön, így elkerülheti a zárolást, vagy újra létre kell hoznia a fiókokat.
Minden biztonsági mentési tárolóhelyhez egy személyes Microsoft-fiókkal kell rendelkeznie, az iOS-hez pedig iCloud-fiókra van szükség. Több fiókot is tárolhat egyetlen helyen. Rendelkezhet például egy személyes fiókkal, egy munkahelyi vagy iskolai fiókkal, valamint egy személyes, nem Microsoft-fiókkal, például Facebook, Google stb.
Fontos: A rendszer csak a személyes és a nem Microsoft-fiók hitelesítő adatait tárolja, beleértve a felhasználónevét és a személyazonossága igazolásához szükséges fiókellenőrzési kódot. A fiókjaihoz kapcsolódó egyéb adatokat, például e-maileket és fájlokat nem tárolunk. A fiókjait sem semmilyen módon, sem más termékkel vagy szolgáltatással nem társítjuk és nem osztjuk meg. A rendszergazda nem kap semmilyen információt ezekről a fiókokról.
Fiók hitelesítő adatainak biztonsági mentése
Mielőtt biztonsági másolatot készíthet a hitelesítő adatairól, rendelkeznie kell az alábbiakkal:
-
Egy személyes Microsoft-fiók a helyreállítási fiókként való működéshez.
-
Csak iOS esetén a tényleges tárolási helyhez iCloud-fiókkal kell rendelkeznie.
A felhőbeli biztonsági mentés bekapcsolása iOS-eszközökön
iOS-eszközén válassza a Beállítások, majd a Biztonsági mentés lehetőséget, majd kapcsolja be az iCloud biztonsági mentését. A fiók hitelesítő adatairól a rendszer biztonsági másolatot készít az iCloud-fiókjába.
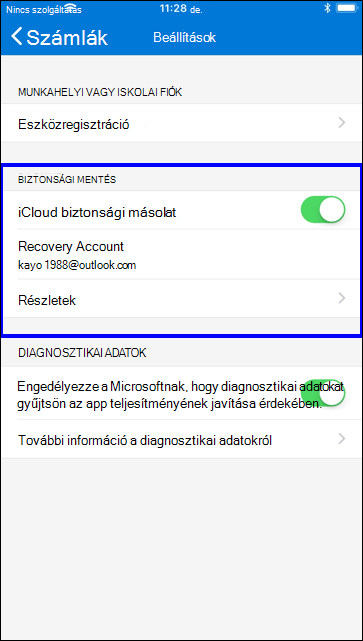
Felhőalapú biztonsági mentés bekapcsolása Android-eszközökön
Android-eszközén válassza a Beállítások, majd a Biztonsági mentés lehetőséget, majd kapcsolja be a Felhőbeli biztonsági mentést. A fiók hitelesítő adatairól biztonsági másolatot készítünk a felhőbeli fiókjába.
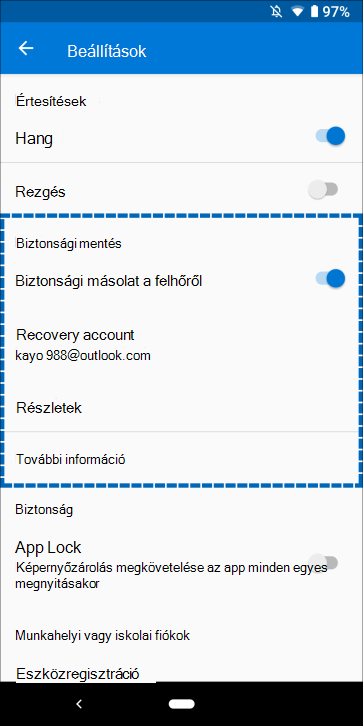
Fiók hitelesítő adatainak helyreállítása az új eszközön
A fiók hitelesítő adatait a felhőbeli fiókjából is helyreállíthatja, de először győződjön meg arról, hogy a helyreállított fiók nem létezik az Authenticator alkalmazásban. Ha például a személyes Microsoft-fiókját állítja helyre, győződjön meg arról, hogy még nincs beállítva személyes Microsoft-fiókja az authenticator alkalmazásban. Ez az ellenőrzés fontos, hogy biztosak lehessünk abban, hogy nem írjuk felül vagy töröljük a meglévő fiókokat véletlenül.
Az adatok helyreállítása
-
A mobileszközén nyissa meg az Authenticator alkalmazást, és válassza a Helyreállítás megkezdése lehetőséget.
Fontos: Bejelentkezés előtt válassza a Helyreállítás megkezdése hivatkozást.
-
Jelentkezzen be a helyreállítási fiókjába a biztonsági mentési folyamat során használt személyes Microsoft-fiókjával. A fiók hitelesítő adatai helyreállnak az új eszközön.
A helyreállítás befejezése után észreveheti, hogy az Authenticator alkalmazásban lévő személyes Microsoft-fiók ellenőrzési kódjai eltérnek a régi és az új telefonoktól. A kódok eltérőek, mivel minden eszköz saját egyedi hitelesítő adatokkal rendelkezik, de mindkettő érvényes és működik a megfelelő telefonjukkal való bejelentkezéskor.
Több ellenőrzést igénylő fiókok helyreállítása
Ha leküldéses értesítéseket használ személyes vagy munkahelyi vagy iskolai fiókjával, egy képernyős riasztást kap, amely szerint további ellenőrzést kell megadnia az adatok helyreállítása előtt. Mivel a leküldéses értesítésekhez olyan hitelesítő adatot kell használni, amely az adott eszközhöz van kötve, és soha nem küldi el a hálózaton keresztül, igazolnia kell a személyazonosságát, mielőtt a hitelesítő adatok létrejönnek az eszközön.
Személyes Microsoft-fiókok esetén a személyazonosságát egy másodlagos e-mail-cím vagy telefonszám megadásával igazolhatja. Munkahelyi vagy iskolai fiókok esetén be kell olvasnia egy QR-kódot, amelyet a fiókszolgáltató adott Önnek.
További ellenőrzés biztosítása személyes fiókokhoz
-
Az Authenticator alkalmazás Fiókok képernyőjén koppintson a helyreállítani kívánt fiókra a fiók teljes képernyős nézetének megnyitásához.
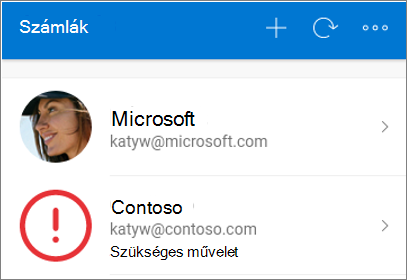
-
Koppintson a helyreállítani kívánt fiók csempéjére, majd a visszaállításhoz koppintson a bejelentkezésre szolgáló lehetőségre. Adja meg a jelszavát, majd erősítse meg az e-mail-címét vagy a telefonszámát további ellenőrzésként.
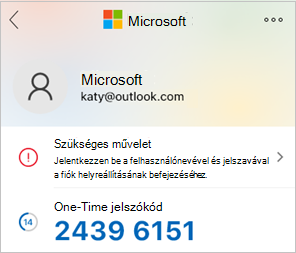
További ellenőrzés biztosítása munkahelyi vagy iskolai fiókokhoz
-
Az Authenticator alkalmazás Fiókok képernyőjén koppintson a helyreállítani kívánt fiókra a fiók teljes képernyős nézetének megnyitásához.
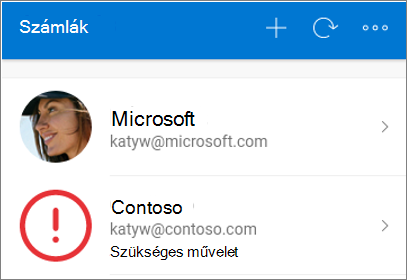
-
A teljes képernyős nézetben koppintson a QR-kód teljes helyreállítására vonatkozó beállításra.
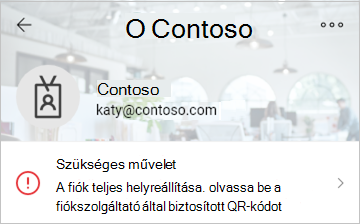
Megjegyzések:
-
A QR-kódokról és azok beszerzéséről további információt az Ismerkedés az Authenticator alkalmazással vagy A biztonsági adatok beállítása hitelesítő alkalmazás használatához című témakörben talál, attól függően, hogy a rendszergazda bekapcsolta-e a biztonsági adatokat.
-
Ha első alkalommal állítja be az Authenticator alkalmazást, előfordulhat, hogy megjelenik egy kérdés, hogy engedélyezi-e az alkalmazásnak a kamerához (iOS) való hozzáférést, vagy engedélyezi az alkalmazásnak a képek készítését és a videó rögzítését (Android). Kamerahozzáférés engedélyezése, hogy a hitelesítő alkalmazás képet készítsen a QR-kódról. Ha nem engedélyezi a kamerát, akkor is beállíthatja a hitelesítő alkalmazást, de manuálisan kell hozzáadnia a kódadatokat. A kód manuális hozzáadásáról további információt a Fiók manuális hozzáadása az alkalmazáshoz című témakörben talál.
Biztonsági mentési és helyreállítási problémák elhárítása
Több oka is lehet annak, hogy a biztonsági másolat nem érhető el
|
Tünet |
Javaslat |
|
Operációs rendszerek módosítása |
A biztonsági másolatok tárolása az iOS iCloudban és a Microsoft androidos felhőtárhely-szolgáltatójában történik. Ez azt jelenti, hogy az Android- és iOS-eszközök közötti váltáskor a biztonsági mentés nem érhető el. A váltáshoz manuálisan újra létre kell hoznia a fiókokat az Authenticator alkalmazásban. |
|
Hálózati problémák |
Ha hálózattal kapcsolatos problémákat tapasztal, győződjön meg arról, hogy csatlakozik a hálózathoz, és megfelelően bejelentkezett a fiókjába. |
|
Fiókproblémák |
Ha fiókkal kapcsolatos problémákat tapasztal, győződjön meg arról, hogy megfelelően van bejelentkezve a fiókjába. iOS esetén ez azt jelenti, hogy az iCloudba ugyanazzal az Apple ID-nal kell bejelentkeznie, mint az iPhone-ja. |
|
Véletlen törlés |
Lehetséges, hogy törölte a biztonsági mentési fiókot az előző eszközről, vagy a felhőalapú tárfiók kezelése közben. Ebben az esetben manuálisan kell újból létrehoznia a fiókját az alkalmazásban. |
|
Meglévő Authenticator-alkalmazásfiókok |
Ha már beállított fiókokat az Authenticator alkalmazásban, az alkalmazás nem fogja tudni helyreállítani a biztonsági mentési fiókokat. A helyreállítás megakadályozása segít biztosítani, hogy a fiók adatai ne legyenek felülírva az elavult adatokkal. Ebben az esetben a biztonsági másolat helyreállítása előtt el kell távolítania a meglévő fiókadatokat az Authenticator alkalmazásban beállított meglévő fiókokból. |
|
A biztonsági mentés elavult |
Ha a biztonsági mentési adatok elavultak, a rendszer kérheti, hogy frissítse az adatokat a Microsoft Recovery-fiókjába való újbóli bejelentkezéssel. A helyreállítási fiók az a személyes Microsoft-fiók, amelyet eredetileg a biztonsági mentés tárolására használt. Ha bejelentkezésre van szükség, piros pont jelenik meg a menüben vagy a műveletsávon, vagy megjelenik egy felkiáltójel ikon, amely arra kéri, hogy jelentkezzen be a biztonsági másolatból való visszaállítás befejezéséhez. Miután kiválasztotta a megfelelő ikont, a rendszer kérni fogja, hogy jelentkezzen be újra az adatok frissítéséhez. |
További lépések
Most, hogy biztonsági másolatot készít a fiók hitelesítő adatairól, és helyreállította az új eszközén, továbbra is használhatja az Authenticator alkalmazást a személyazonossága ellenőrzésére. További információ: Bejelentkezés a fiókokba a Microsoft Authenticator alkalmazással.










