A Microsoft Authenticator alkalmazás beállítása ellenőrzési módszerként
Ezeket a lépéseket követve hozzáadhatja a kétfaktoros ellenőrzési és új jelszó-visszaállítási módszereket. Miután első alkalommal beállította ezt a beállítást, visszatérhet a Biztonsági adatok lapra a biztonsági adatok hozzáadásához, frissítéséhez vagy törléséhez.
Ha a rendszer arra kéri, hogy ezt a beállítást közvetlenül a munkahelyi vagy iskolai fiókjába való bejelentkezés után végezze el, tekintse meg a biztonsági adatok beállításának részletes lépéseit a bejelentkezési oldal parancssori cikkéből.
Ha a képernyőn megjelenő elemek nem egyeznek meg a jelen cikkben ismertetett funkciókkel, az azt jelenti, hogy a rendszergazda még nem kapcsolta be ezt a felületet. Amíg ez a felület be nem van kapcsolva, kövesse a Fiók beállítása kétlépéses ellenőrzéshez című szakaszban található utasításokat és információkat.
Megjegyzés: Ha nem látja a hitelesítő alkalmazás lehetőséget, előfordulhat, hogy a szervezete nem engedélyezi ezt a beállítást az ellenőrzéshez. Ebben az esetben másik módszert kell választania, vagy további segítségért forduljon a szervezet ügyfélszolgálatához.
Biztonság és jelszó-visszaállítás ellenőrzése
A biztonsági információs módszerek a kétfaktoros biztonsági ellenőrzéshez és a jelszó-visszaállításhoz is használhatók. Azonban nem minden metódus használható mindkettőhöz.
|
Módszer |
A következőhöz használatos: |
|
Authenticator alkalmazás |
Kétfaktoros ellenőrzés és jelszó-visszaállításos hitelesítés. |
|
Szöveges üzenetek |
Kétfaktoros ellenőrzés és jelszó-visszaállításos hitelesítés. |
|
Telefonhívások |
Kétfaktoros ellenőrzés és jelszó-visszaállításos hitelesítés. |
|
Biztonsági kulcs |
Kétfaktoros ellenőrzés és jelszó-visszaállításos hitelesítés. |
|
E-mail fiók |
Csak jelszó-visszaállítási hitelesítés. A kétfaktoros ellenőrzéshez másik módszert kell választania. |
|
Biztonsági kérdések |
Csak jelszó-visszaállítási hitelesítés. A kétfaktoros ellenőrzéshez másik módszert kell választania. |
A Microsoft Authenticator alkalmazás beállítása a Biztonsági adatok lapon
A szervezet beállításaitól függően előfordulhat, hogy a biztonsági adatok egyik módszereként használhat egy hitelesítési alkalmazást. Nem kell használnia a Microsoft Authenticator alkalmazást, és a beállítási folyamat során másik alkalmazást is választhat. Ez a cikk azonban a Microsoft Authenticator alkalmazást használja.
Fontos:
-
Ha a Microsoft Authenticator alkalmazást öt különböző eszközön állította be, vagy öt hardveres tokent használt, nem fog tudni beállítani egy hatodikat, és a következő hibaüzenet jelenhet meg:
-
You can't set up Microsoft Authenticator because you already have five authenticator apps or hardware tokens. Please contact your administrator to delete one of your authenticator apps or hardware tokens.
A Microsoft Authenticator alkalmazás beállítása
-
Jelentkezzen be a munkahelyi vagy iskolai fiókjába, majd nyissa meg a Saját fiók portált.
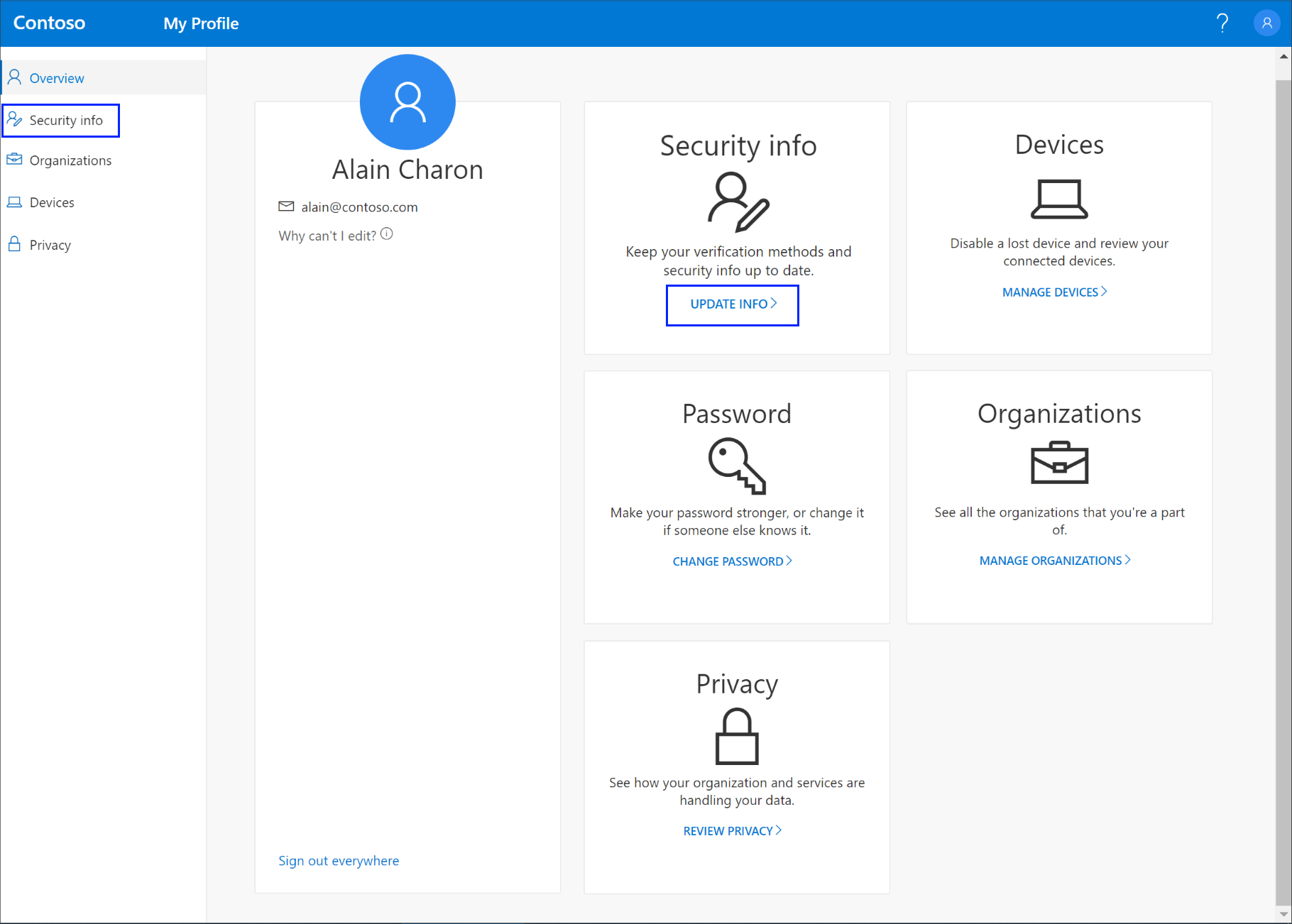
-
Válassza a Bal oldali menü Biztonsági adatok elemét, vagy használja a Biztonsági adatok panelen található hivatkozást. Ha már regisztrált, a rendszer kérni fogja a kétfaktoros ellenőrzést. Ezután válassza a Módszer hozzáadása lehetőséget a Biztonsági adatok panelen.
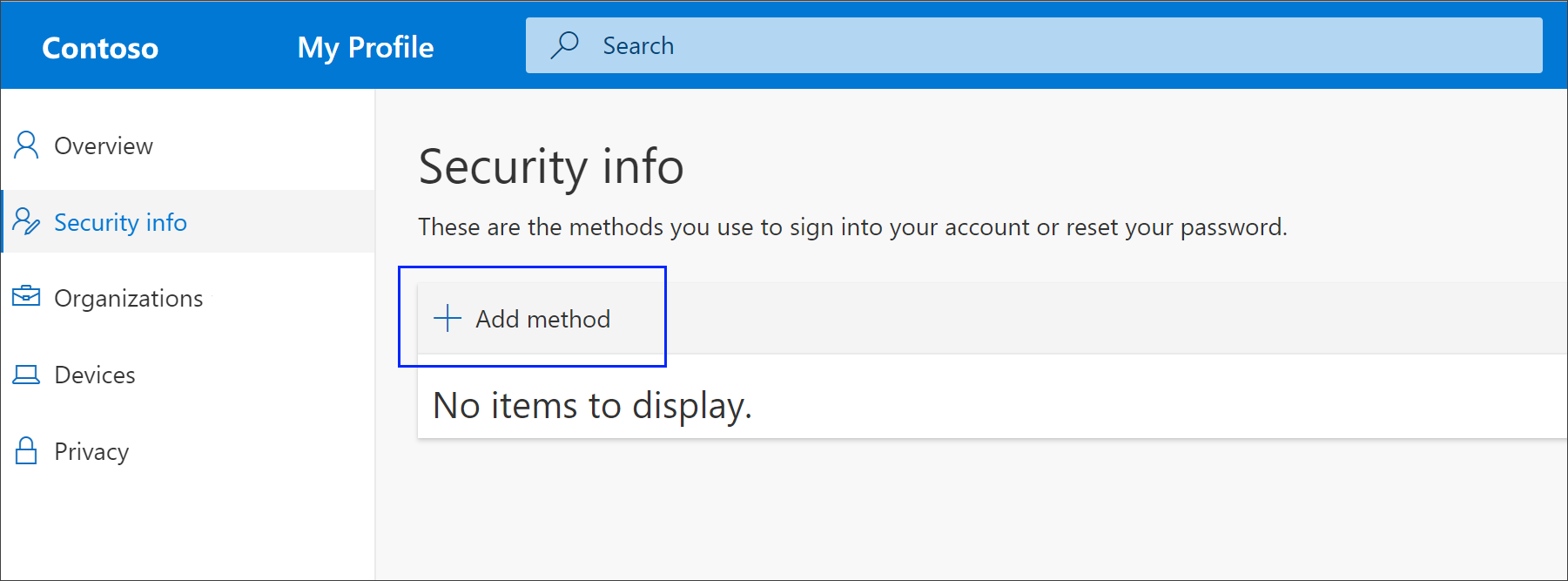
-
A Metódus hozzáadása lapon válassza Authenticator alkalmazást a listából, majd válassza a Hozzáadás lehetőséget.
-
A Kezdőképernyőn válassza a Letöltés most lehetőséget a Microsoft Authenticator alkalmazás mobileszközön való letöltéséhez és telepítéséhez, majd válassza a Tovább gombot. Az alkalmazás letöltéséről és telepítéséről további információt a Microsoft Authenticator alkalmazás letöltése és telepítése című témakörben talál.
-
Ha a Microsoft Authenticator alkalmazástól eltérő hitelesítő alkalmazást szeretne használni, válassza a Másik hitelesítő alkalmazást.
-
Ha a szervezete lehetővé teszi, hogy a hitelesítő alkalmazás mellett egy másik módszert válasszon, választhat egy másik módszert is.
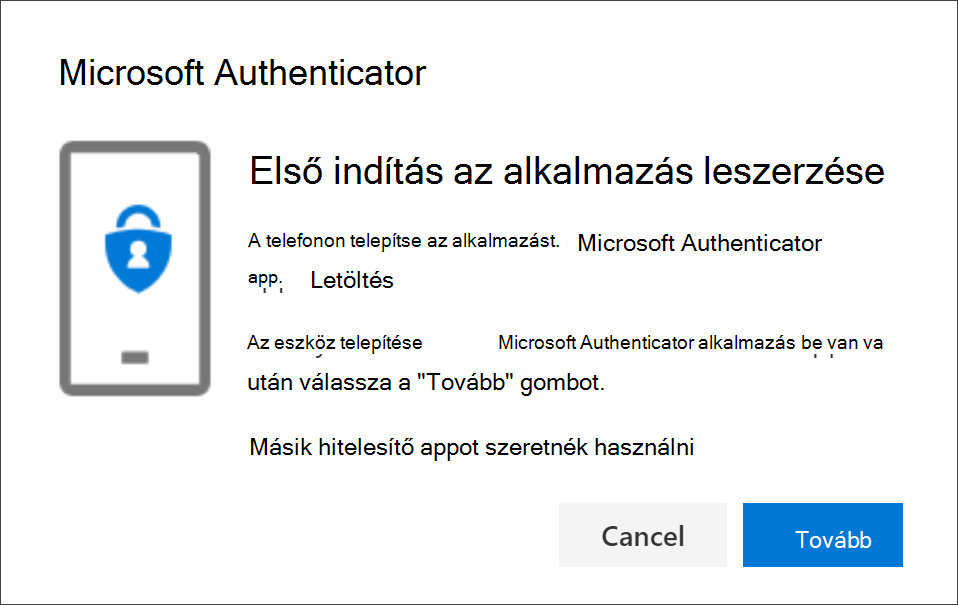
-
-
A Microsoft Authenticator alkalmazás mobileszközön való beállítása közben maradjon a Fiók beállítása lapon.
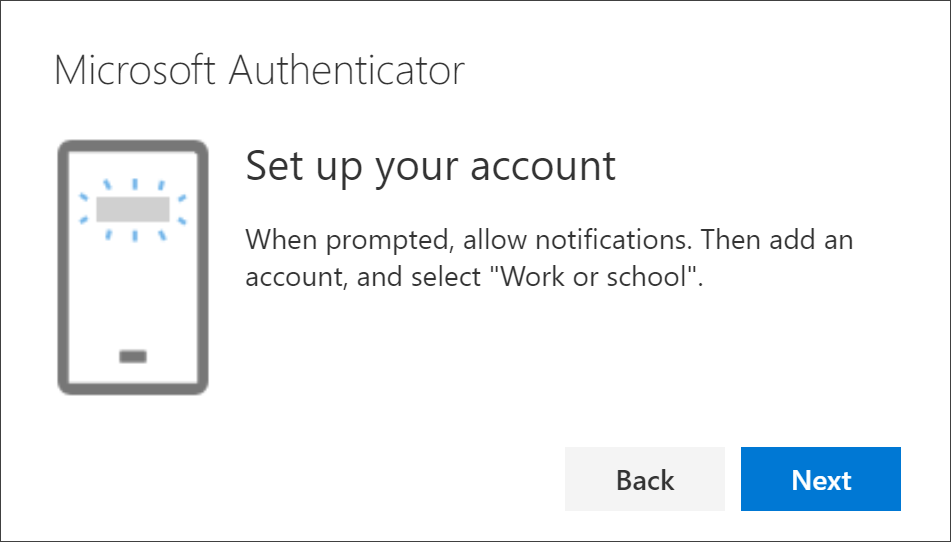
-
Nyissa meg a Microsoft Authenticator alkalmazást, engedélyezze az értesítéseket (ha a rendszer kéri), válassza a Fiók hozzáadása lehetőséget a jobb felső sarokban található Testreszabás és vezérlés ikonon, majd válassza a Munkahelyi vagy iskolai fiók lehetőséget.
Megjegyzés: Amikor először állítja be a Microsoft Authenticator alkalmazást, előfordulhat, hogy megjelenik egy kérdés, hogy engedélyezi-e az alkalmazásnak a kamera elérését (iOS), vagy engedélyezi az alkalmazás számára a képek készítését és a videók rögzítését (Android). Az Engedélyezés lehetőséget kell választania, hogy a hitelesítő alkalmazás hozzáférhessen a kamerához, hogy képet készítsen a QR-kódról a következő lépésben. Ha nem engedélyezi a kamerát, akkor is beállíthatja a hitelesítő alkalmazást, de manuálisan kell hozzáadnia a kódadatokat. A kód manuális hozzáadásáról további információt a Fiók manuális hozzáadása az alkalmazáshoz című témakörben talál.
-
Térjen vissza a fiók beállítása lapra a számítógépen, és válassza a Tovább gombot. Megjelenik a QR-kód beolvasása oldal.
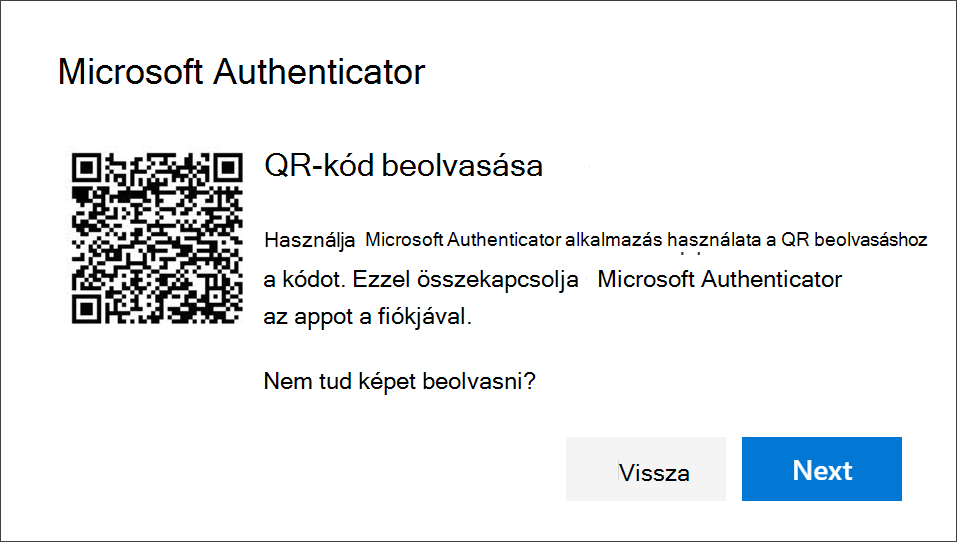
-
Olvassa be a megadott kódot a Microsoft Authenticator alkalmazás QR-kódolvasójával, amely a 6. lépésben létrehozott munkahelyi vagy iskolai fiók létrehozása után jelent meg a mobileszközön.
-
Az authenticator alkalmazásnak sikeresen hozzá kell adnia munkahelyi vagy iskolai fiókját anélkül, hogy további információkat kellene megadnia Öntől. Ha azonban a QR-kódolvasó nem tudja olvasni a kódot, kiválaszthatja a Nem lehet beolvasni a QR-kódot, és manuálisan beírhatja a kódot és az URL-címet a Microsoft Authenticator alkalmazásba. További információ a kód manuális hozzáadásáról: Fiók manuális hozzáadása az alkalmazáshoz.
-
Válassza a Tovább gombot a QR-kód beolvasása lapon a számítógépen. A rendszer értesítést küld a Microsoft Authenticator alkalmazásnak a mobileszközén a fiók teszteléséhez.
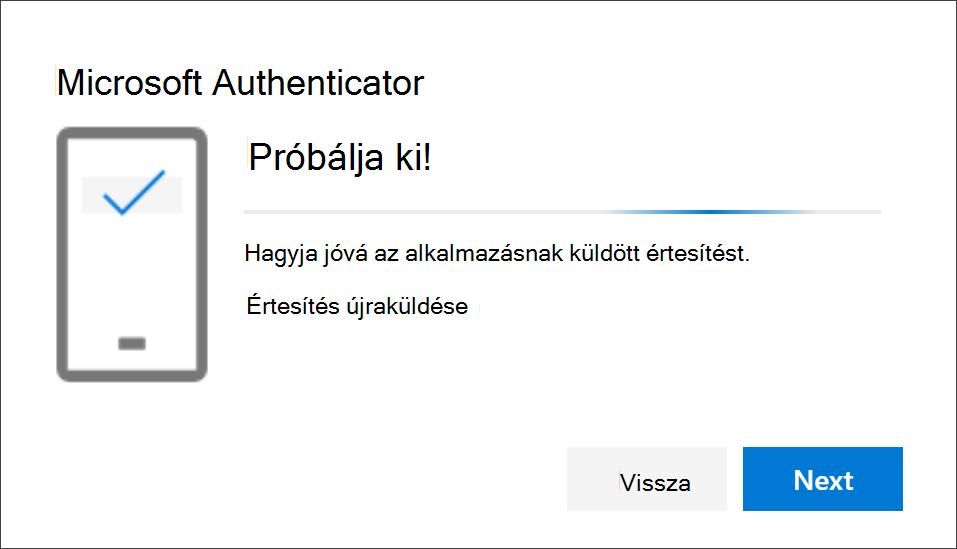
-
Hagyja jóvá az értesítést a Microsoft Authenticator alkalmazásban, majd válassza a Tovább gombot. A biztonsági adatok úgy frissülnek, hogy alapértelmezés szerint a Microsoft Authenticator alkalmazást használják a személyazonossága ellenőrzéséhez kétlépéses ellenőrzés vagy új jelszó kérése esetén.
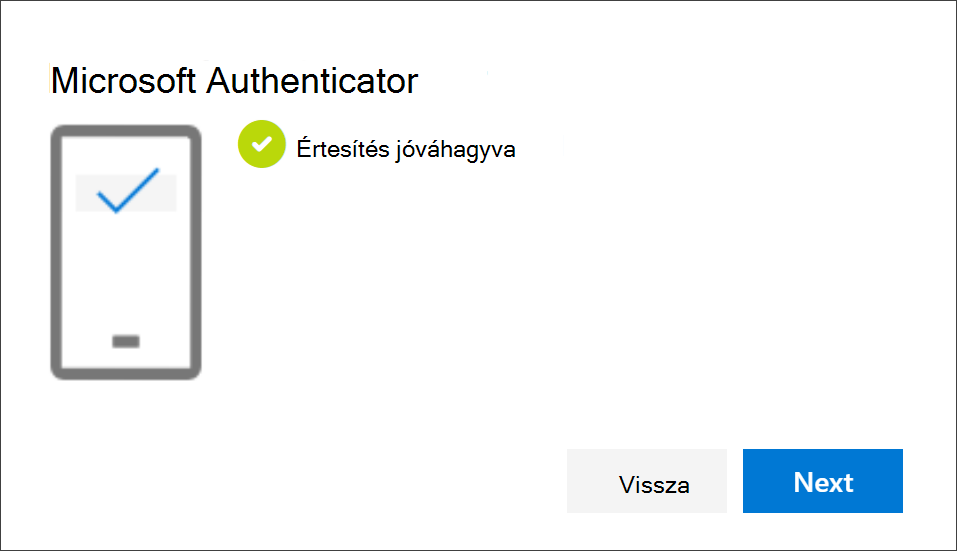
Hitelesítő alkalmazás törlése a biztonsági adatok metódusaiból
Ha már nem szeretné biztonsági információként használni a hitelesítő alkalmazást, eltávolíthatja azt a Biztonsági adatok lapról. Ez nem csak a Microsoft Authenticator alkalmazáshoz, hanem az összes hitelesítő alkalmazáshoz is használható. Az alkalmazás törlése után be kell lépnie a hitelesítő alkalmazásba a mobileszközén, és törölnie kell a fiókot.
Fontos: Ha véletlenül törli a hitelesítő alkalmazást, nem vonható vissza. Ismét hozzá kell adnia a hitelesítő alkalmazást a jelen cikk Hitelesítő alkalmazás beállítása szakaszának lépéseit követve.
A hitelesítő alkalmazás törlése
-
A Biztonsági adatok lapon válassza a Authenticator alkalmazás melletti Törlés hivatkozást.
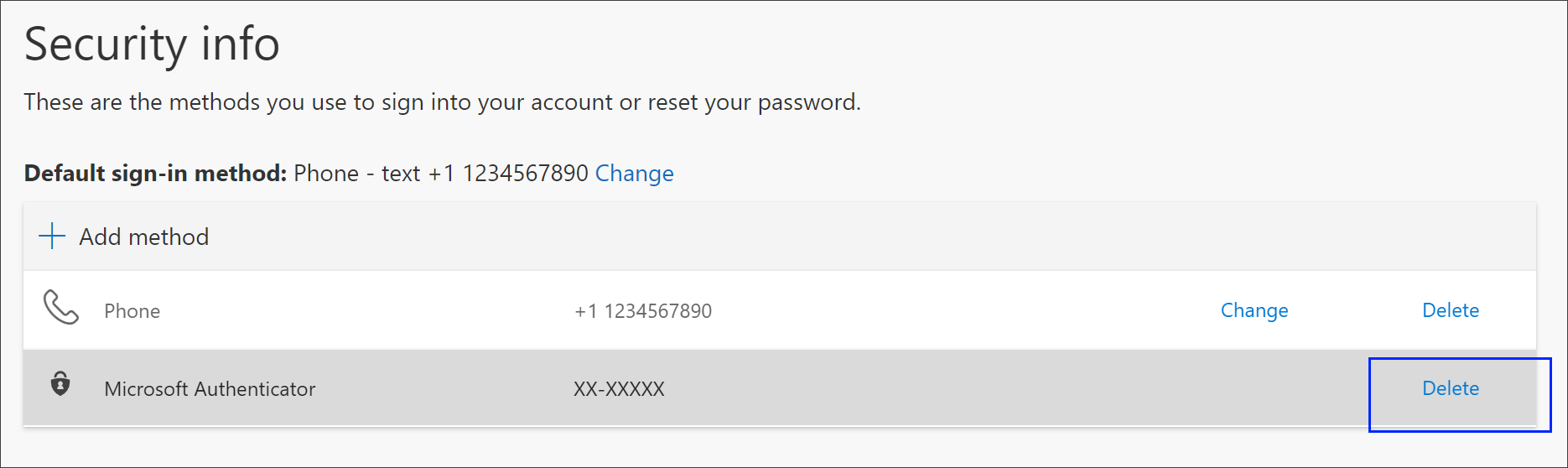
-
Válassza az Igen lehetőséget, amikor a hitelesítő alkalmazás törlésének megerősítését kéri. A hitelesítő alkalmazás törlése után a rendszer eltávolítja a biztonsági adatokból, és eltűnik a Biztonsági adatok lapról. Ha a hitelesítő alkalmazás az alapértelmezett módszer, az alapértelmezett érték egy másik elérhető metódusra változik.
-
Nyissa meg a hitelesítő alkalmazást a mobileszközén, válassza a Fiókok szerkesztése lehetőséget, majd törölje a munkahelyi vagy iskolai fiókját a hitelesítő alkalmazásból.
-
A fiók teljesen el lett távolítva a hitelesítő alkalmazásból a kétfaktoros ellenőrzéshez és a jelszó-visszaállítási kérésekhez.
Az alapértelmezett biztonsági információ módszerének módosítása
Ha azt szeretné, hogy a hitelesítő alkalmazás legyen az alapértelmezett módszer, amikor kétfaktoros ellenőrzéssel vagy jelszó-visszaállítási kéréssel jelentkezik be munkahelyi vagy iskolai fiókjába, a Biztonsági adatok lapon állíthatja be.
Megjegyzés: Ha az alapértelmezett bejelentkezési módszer egy sms vagy a telefonszám hívása, akkor az SMS-kódot vagy a hanghívást a rendszer automatikusan elküldi a többtényezős hitelesítés során. 2021 júniusától egyes alkalmazások kérni fogják a felhasználókat, hogy először a Szöveg vagy a Hívás lehetőséget válasszák. Ez a beállítás megakadályozza a túl sok biztonsági kód küldését a különböző alkalmazásokhoz. Ha az alapértelmezett bejelentkezési módszer a Microsoft Authenticator alkalmazás (amelyet a Microsoft javasol), akkor a rendszer automatikusan elküldi az alkalmazásértesítést.
Az alapértelmezett biztonsági információ módszerének módosítása
-
A Biztonsági adatok lapon válassza az Alapértelmezett bejelentkezési módszer adatai melletti Módosítás lehetőséget.
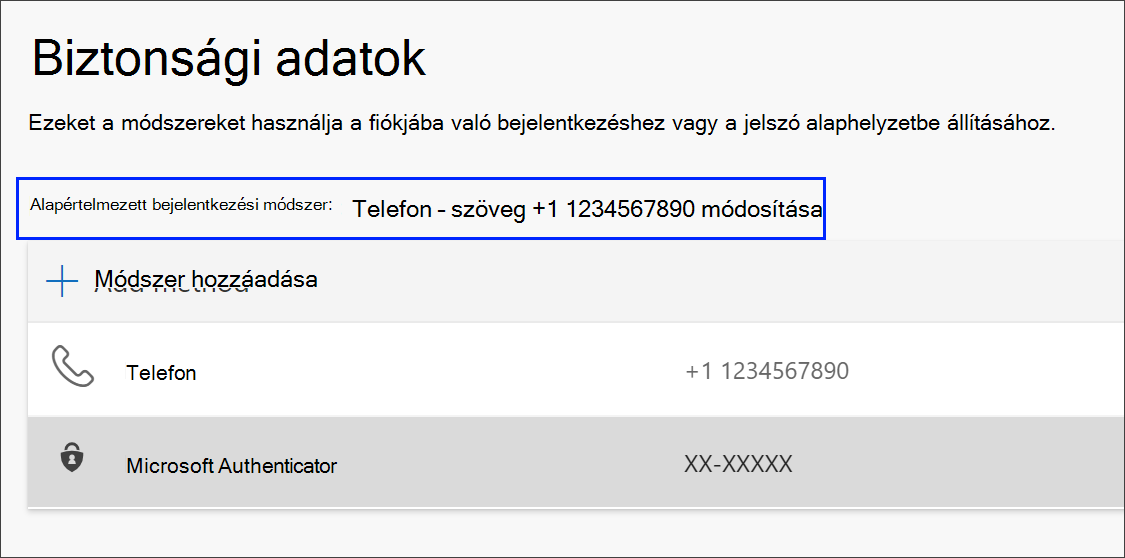
-
Válassza a Microsoft Authenticator – értesítés lehetőséget az elérhető módszerek listájából. Ha nem az Microsoft Authenticator alkalmazást használja, válassza a Authenticator alkalmazást vagy a hardveres jogkivonatot.
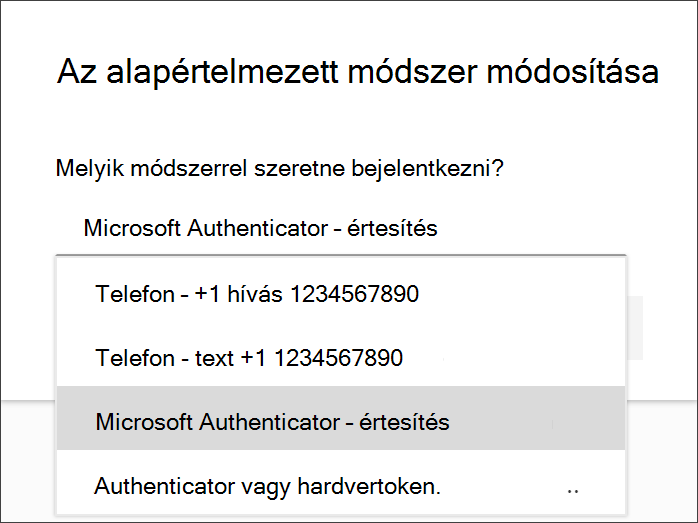
-
Kattintson a Megerősítés gombra. A Microsoft Authenticator alkalmazás bejelentkezési módosításaihoz használt alapértelmezett módszer.
További biztonsági információs módszerek
További lehetőségek állnak rendelkezésére arra, hogy a szervezet hogyan lépjen kapcsolatba Önnel a személyazonossága ellenőrzéséhez a kívánt teendő alapján. A lehetőségek a következők:
-
Mobileszköz szövege: Adja meg a mobileszköz-számát, és írjon be egy kódot, amelyet a kétlépéses ellenőrzéshez vagy új jelszó kéréséhez fog használni. A személyazonosság szöveges üzenettel (SMS) történő ellenőrzésére vonatkozó részletes útmutatásért lásd: Biztonsági adatok beállítása szöveges üzenetküldés (SMS) használatához.
-
Mobileszköz- vagy munkahelyi telefonhívás: Adja meg a mobileszköz-számát, és kérjen telefonhívást kétlépéses ellenőrzéshez vagy új jelszó kéréséhez. A személyazonosság telefonszámmal történő ellenőrzésére vonatkozó részletes útmutatásért lásd: Biztonsági adatok beállítása telefonhívások használatához.
-
Biztonsági kulcs: Regisztrálja a Microsoft-kompatibilis biztonsági kulcsot, és használja pin-kóddal együtt a kétlépéses ellenőrzéshez vagy új jelszó kéréséhez. Az identitás biztonsági kulccsal történő ellenőrzésére vonatkozó részletes útmutatásért lásd: Biztonsági adatok beállítása biztonsági kulcs használatához.
-
E-mail-cím: Adja meg munkahelyi vagy iskolai e-mail-címét az új jelszó kéréséhez. Ez a lehetőség nem érhető el kétlépéses ellenőrzéshez. A levelezés beállításával kapcsolatos részletes útmutatásért olvassa el a Biztonsági adatok beállítása a levelezés használatához című témakört.
-
Biztonsági kérdések: Válaszoljon a szervezet rendszergazdája által létrehozott biztonsági kérdésekre. Ez a beállítás csak jelszó-visszaállításhoz érhető el, kétlépéses ellenőrzéshez nem. A biztonsági kérdések beállításával kapcsolatos részletes útmutatást a Biztonsági adatok beállítása biztonsági kérdések használatához című cikkben találja.
Megjegyzés: Ha ezek közül néhány lehetőség hiányzik, valószínűleg azért, mert a szervezete nem engedélyezi ezeket a módszereket. Ebben az esetben ki kell választania egy elérhető módszert, vagy további segítségért forduljon a rendszergazdához.
További lépések
Jelentkezzen be a Microsoft Authenticator alkalmazással, és kövesse a bejelentkezés lépéseit kétlépéses ellenőrzéssel vagy biztonsági információval foglalkozó cikkben.
Ha elvesztette vagy elfelejtette a jelszavát, az új jelszó kérése portálon, vagy kövesse a munkahelyi vagy iskolai jelszó alaphelyzetbe állításáról szóló cikk lépéseit.
A Microsoft-fiókba való bejelentkezés sikertelenségével kapcsolatos cikkben hibaelhárítási tippeket és segítséget kaphat a bejelentkezési problémákhoz.










