A munkahelyi vagy iskolai fiók bejelentkezési tevékenységének megtekintése a Bejelentkezések területen
A legutóbbi munkahelyi vagy iskolai fiók bejelentkezési tevékenységeit a Saját fiók portál Bejelentkezések lapján tekintheti meg. A bejelentkezési előzmények áttekintése segít a szokatlan tevékenységek keresésében azáltal, hogy segít a következők megtekintésében:
-
Ha valaki megpróbálja kitalálni a jelszavát.
-
Ha egy támadó sikeresen bejelentkezett a fiókjába, és milyen helyről.
-
Milyen alkalmazásokat próbált elérni a támadó.
Megjegyzések: Ha egy személyes Microsoft-fiókkal való bejelentkezéskor hibaüzenet jelenik meg, akkor is bejelentkezhet a szervezet tartománynevével (például contoso.com) vagy a szervezet bérlőazonosítójával a rendszergazdától az alábbi URL-címek egyikén:
-
https://myaccount.microsoft.com?tenantId=your_domain_name
-
https://myaccount.microsoft.com?tenant=your_tenant_ID
A legutóbbi bejelentkezési tevékenység megtekintése
-
Jelentkezzen be a Saját fiók lapra a munkahelyi vagy iskolai fiókjával.
-
Válassza a Bejelentkezések lehetőséget, vagy válassza a Legutóbbi tevékenységek áttekintése hivatkozást a Saját bejelentkezések blokkból.
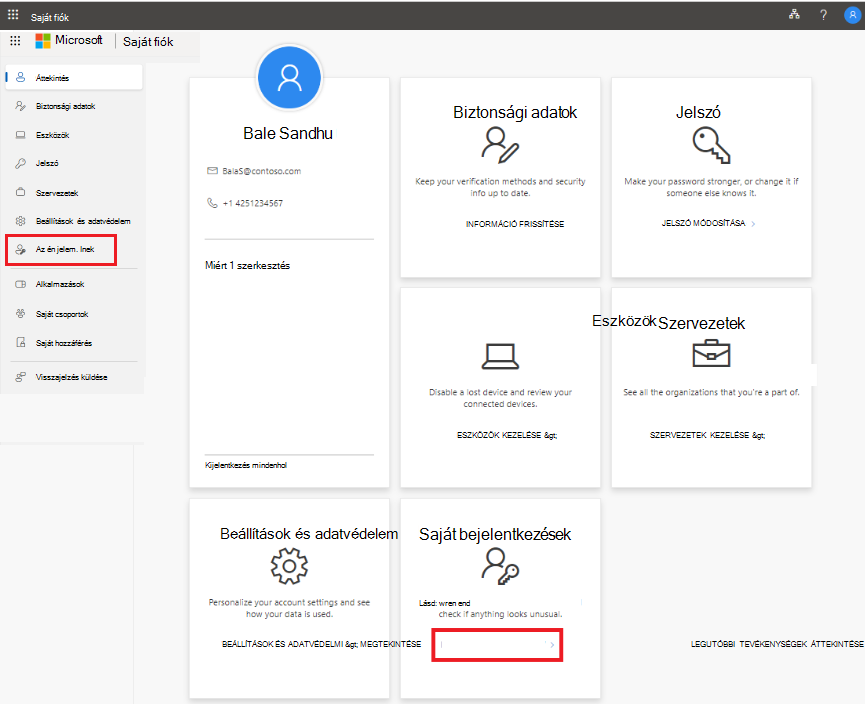
-
Bontsa ki és tekintse át az egyes bejelentkezési elemeket, és győződjön meg arról, hogy mindegyik felismerhető. Ha olyan bejelentkezési elemet talál, amely nem tűnik ismerősnek, módosítsa a jelszavát, hogy megvédje a fiókot, ha illetéktelen kezekbe kerül.
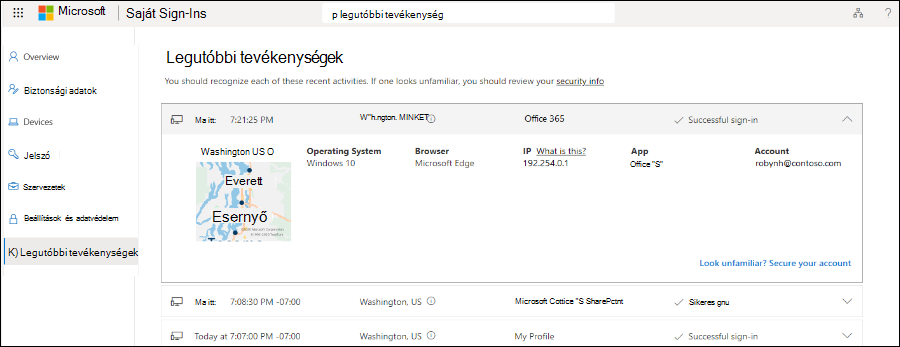
Ha sikeres bejelentkezést lát
Időnként előfordulhat, hogy a szokásos bejelentkezési tevékenység áttekintése közben egy ismeretlen helyről, böngészőből vagy operációs rendszerből származó sikeres bejelentkezés jelenik meg. Az ismeretlen bejelentkezések azt jelenthetik, hogy egy támadó hozzáférést szerzett a fiókjához. Ha olyan tevékenységet lát, amelyet nem engedélyezett, javasoljuk, hogy azonnal módosítsa a jelszavát, majd lépjen a Biztonsági adatok területre a biztonsági beállítások frissítéséhez.
Mielőtt megállapítja, hogy valami helytelen, győződjön meg arról, hogy nem lát hamis pozitív értéket (ahol az elem megkérdőjelezhetőnek tűnik, de rendben van). Meghatározzuk például a hozzávetőleges tartózkodási helyét és térképét az IP-címe alapján. A mobilhálózatokat különösen nehéz megállapítani, mivel néha távoli helyeken keresztül irányítják a forgalmat. Még ha washingtoni mobileszközén is bejelentkezik, a hely a Kaliforniából érkező bejelentkezést is megjelenítheti. Határozottan javasoljuk, hogy ne csak a helyet, de a részleteket is ellenőrizze. Győződjön meg arról, hogy az operációs rendszernek, a böngészőnek és az alkalmazásnak is van értelme.
Ha sikertelen bejelentkezést tapasztal
Ha sikertelen bejelentkezést tapasztal, az azt jelentheti, hogy helytelenül írta be a hitelesítő adatait. Azt is jelentheti, hogy egy támadó megpróbálta kitalálni a jelszavát. A kockázatra való reagáláshoz nem kell módosítania a jelszavát, de javasoljuk, hogy regisztráljon a kétlépéses ellenőrzésre. A többtényezős hitelesítéssel még ha a támadó kitalálja is a jelszavát, nem lesz elég a fiók eléréséhez.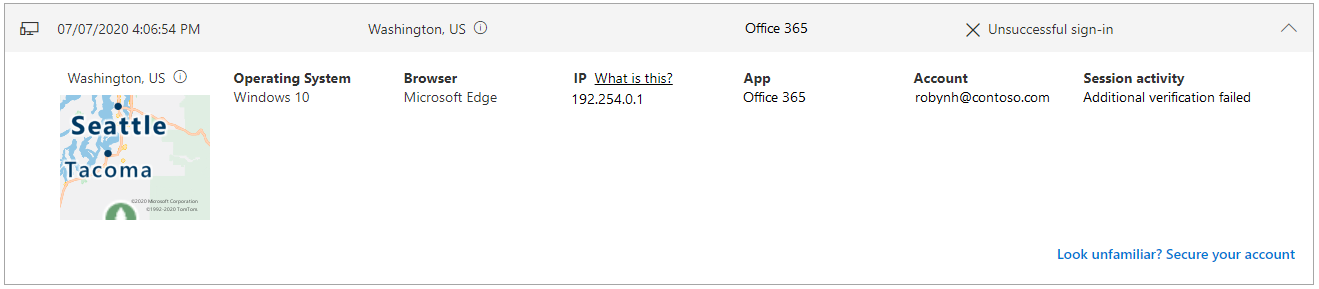
Ha sikertelen bejelentkezést lát, és a Munkamenet-tevékenység alatt a "További ellenőrzés sikertelen, érvénytelen kód" felirat látható, az azt jelenti, hogy az elsődleges hitelesítési hitelesítő adatok sikeresek, de a kétlépéses ellenőrzés sikertelen volt. Ez a feltétel azt jelentheti, hogy egy támadó helyesen kitalálta a jelszavát, de nem tudta teljesíteni a kétlépéses ellenőrzési feladatot. Javasoljuk, hogy továbbra is módosítsa a jelszavát, mert előfordulhat, hogy a támadó már rendelkezik ezzel, és lépjen a Biztonsági adatok oldalra a biztonsági beállítások frissítéséhez.
adott bejelentkezési tevékenység Keresés
A legutóbbi bejelentkezési tevékenységében a rendelkezésre álló információk bármelyikével kereshet. Megkeresheti például a legutóbbi bejelentkezési tevékenységét operációs rendszer, hely, alkalmazás stb. alapján.
-
A Legutóbbi tevékenységek áttekintése lapon írja be a keresni kívánt információkat a Keresés sávba. Írja be példáulUnsuccessful a Saját fiók alkalmazás által gyűjtött összes sikertelen bejelentkezési tevékenység megkereséséhez.
-
Írja be a Keresés mezőbe a sikertelen tevékenységek keresésének megkezdéséhez.
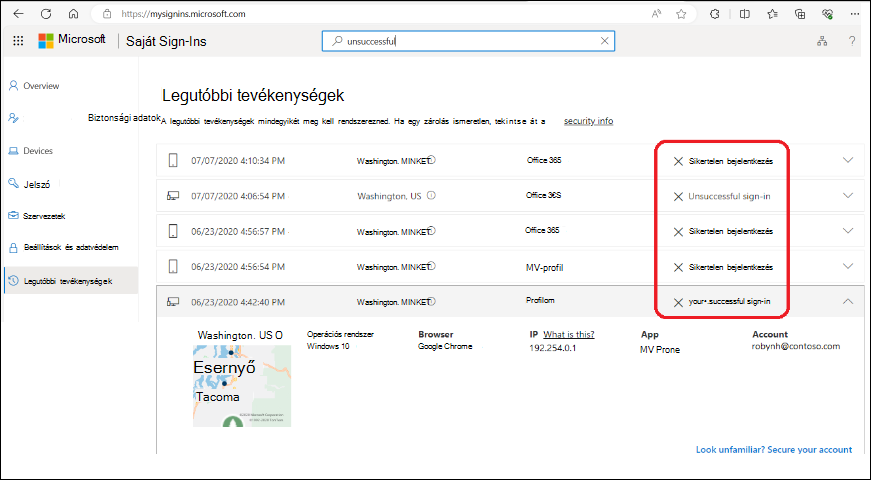
-
Szokatlan tevékenység megerősítése. A szokatlan tevékenységként megjelölt bejelentkezéseket a Saját bejelentkezések lapon, az adott tevékenység csempéjén ellenőrizheti.
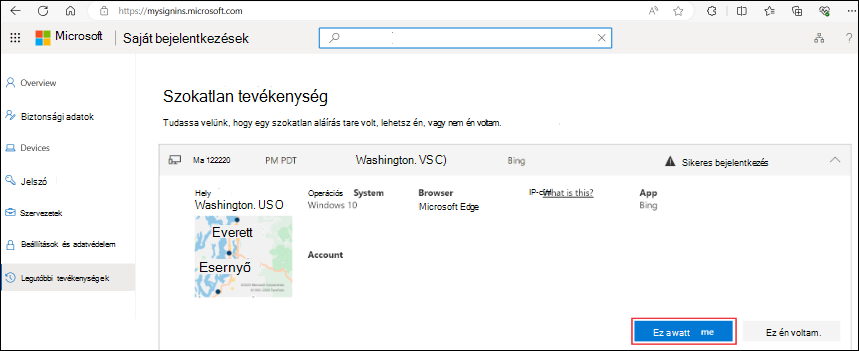
Bejelentkezési tevékenység megtekintése Androidon
A folytatáshoz minden alkalommal be kell jelentkeznie a munkahelyi vagy iskolai fiókjába, amikor megtekinti vagy módosítja a biztonsági adatokat.
-
Nyissa meg a Microsoft Authenticator alkalmazást, és válassza ki a munkahelyi vagy iskolai fiókjának kezdőlapját.
-
Válassza a Legutóbbi fióktevékenység lehetőséget.
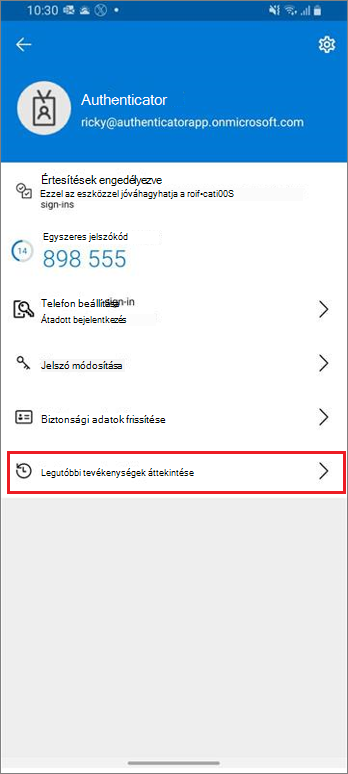
-
Ha a bejelentkezés sikeres, tekintse át az egyes bejelentkezési elemeket, és győződjön meg arról, hogy felismerte azokat. Ha olyan bejelentkezési elemet talál, amely nem tűnik ismerősnek, módosítsa a jelszavát, hogy megvédje a fiókot, ha illetéktelen kezekbe kerül.
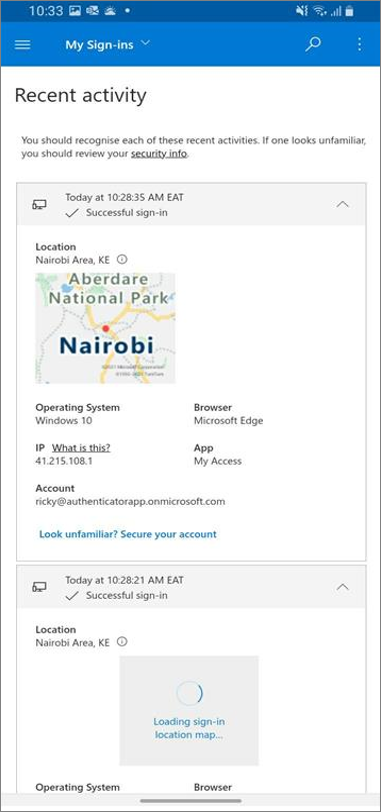
Jelszó módosítása Androidon
A rendszergazda lehetővé teheti a jelszó alaphelyzetbe állítását az Authenticator alkalmazásból. Minden alkalommal, amikor bejelentkezik a biztonsági adatok megtekintéséhez vagy módosításához, a folytatáshoz be kell jelentkeznie a munkahelyi vagy iskolai fiókjába.
-
Nyissa meg a Microsoft Authenticator alkalmazást, és válassza ki a munkahelyi vagy iskolai fiókjának kezdőlapját.
-
Válassza a Jelszó módosítása elemet.
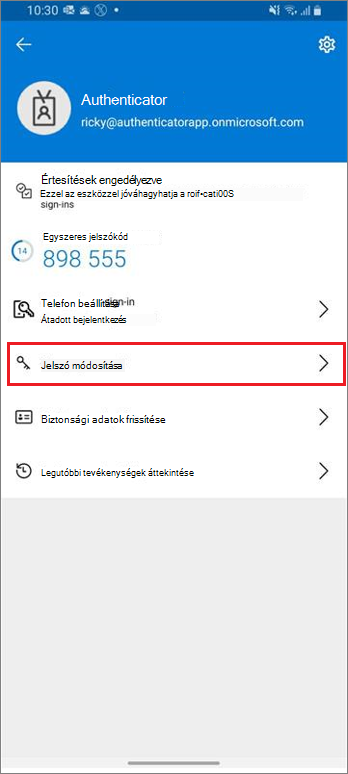
-
Ha a bejelentkezés sikeres, a Jelszó módosítása lapon frissítheti a jelszót.
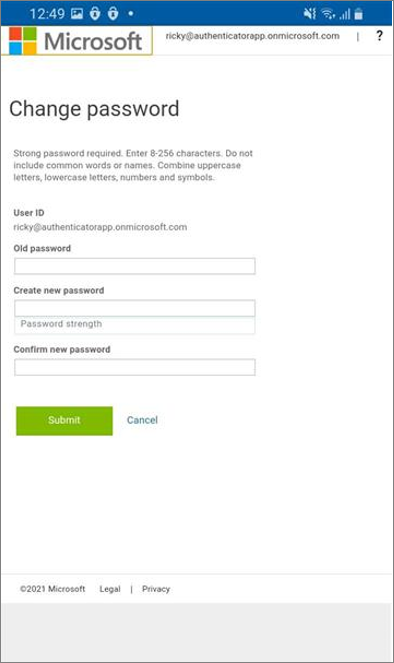
Biztonsági adatok frissítése Androidon
Minden alkalommal, amikor bejelentkezik a biztonsági adatok megtekintéséhez vagy módosításához, a folytatáshoz be kell jelentkeznie a munkahelyi vagy iskolai fiókjába.
-
Nyissa meg a Microsoft Authenticator alkalmazást, majd válassza ki a munkahelyi vagy iskolai fiókjának kezdőlapját.
-
Válassza a Biztonsági adatok frissítése lehetőséget.
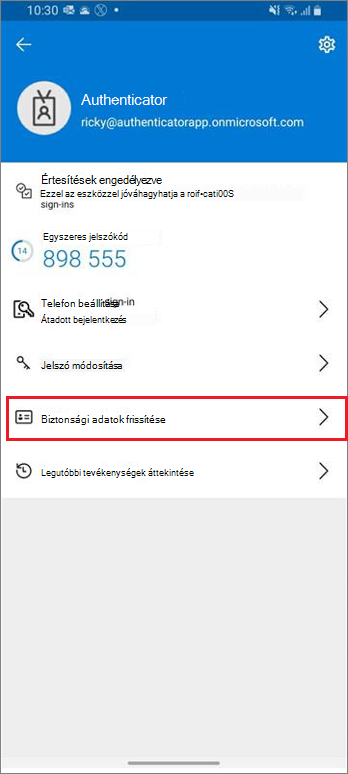
-
Ha a bejelentkezés sikeres, frissítheti a biztonsági adatokat a Biztonsági adatok lapon.
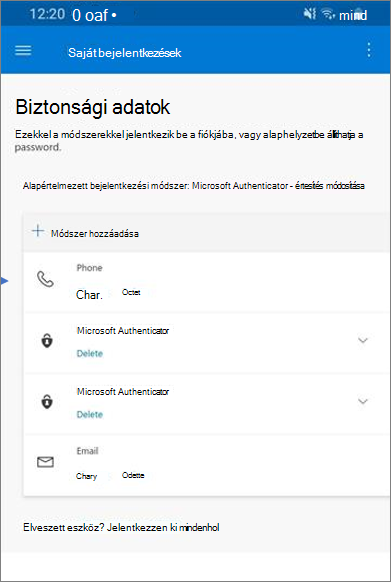
További lépések
A legutóbbi bejelentkezési adatok megtekintése után a következőt teheti:










