Säkerhetskopiera och återställa kontoautentiseringsuppgifter i Authenticator-appen
Den här artikeln gäller för iOS-enheter som kör version 5.7.0 och senare och Android-enheter som kör version 6.6.0 och senare.
Appen Microsoft Authenticator säkerhetskopierar dina kontouppgifter och relaterade appinställningar, till exempel ordningen på dina konton, till molnet. Du kan sedan använda appen för att återställa din information på en ny enhet, för att undvika att bli utelåst eller behöva återskapa konton.
Varje lagringsplats för säkerhetskopiering kräver att du har ett personligt Microsoft-konto, och iOS kräver att du också har ett iCloud-konto. Du kan ha flera konton lagrade på samma plats. Du kan till exempel ha ett personligt konto, ett arbets- eller skolkonto och ett personligt konto som inte är ett Microsoft-konto, till exempel för Facebook, Google och så vidare.
Viktigt!: Endast dina personliga och icke-Microsoft-kontouppgifter lagras, vilket omfattar ditt användarnamn och den kontoverifieringskod som krävs för att bevisa din identitet. Vi lagrar ingen annan information som är kopplad till dina konton, inklusive e-postmeddelanden eller filer. Vi kopplar inte heller till eller delar dina konton på något sätt eller med någon annan produkt eller tjänst. IT-administratören får ingen information om något av dessa konton.
Säkerhetskopiera dina kontouppgifter
Innan du kan säkerhetskopiera dina autentiseringsuppgifter måste du ha:
-
Ett personligt Microsoft-konto som fungerar som ditt återställningskonto.
-
Endast för iOS måste du ha ett iCloud-konto för den faktiska lagringsplatsen.
Aktivera molnsäkerhetskopia för iOS-enheter
På din iOS-enhet väljer du Inställningar, Säkerhetskopiera och aktiverar sedan iCloud-säkerhetskopiering. Dina kontouppgifter säkerhetskopieras till ditt iCloud-konto.
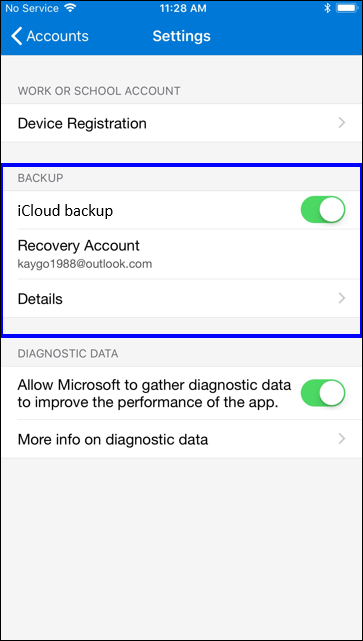
Aktivera molnsäkerhetskopiering för Android-enheter
På din Android-enhet väljer du Inställningar, Säkerhetskopiera och aktiverar sedan Molnsäkerhetskopia. Dina kontouppgifter säkerhetskopieras till ditt molnkonto.
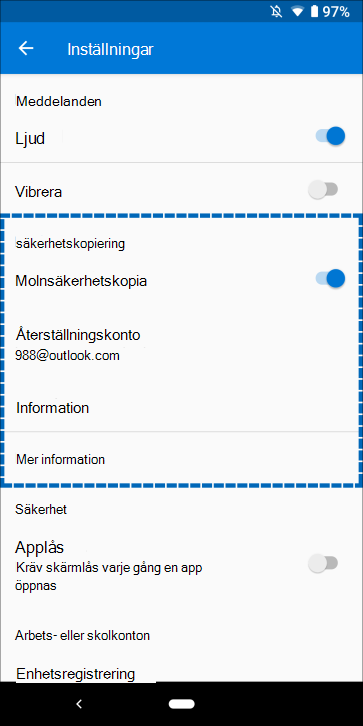
Återställa dina kontouppgifter på den nya enheten
Du kan återställa dina kontouppgifter från ditt molnkonto, men du måste först kontrollera att kontot du återställer inte finns i authenticator-appen. Om du till exempel återställer ditt personliga Microsoft-konto måste du kontrollera att du inte redan har ett personligt Microsoft-konto i autentiseringsappen. Den här kontrollen är viktig så att vi kan vara säkra på att vi inte skriver över eller raderar ett befintligt konto av misstag.
Så här återställer du din information
-
Öppna appen Authenticator på din mobila enhet och välj Starta återställning.
Viktigt!: Välj länken Starta återställninginnan du loggar in.
-
Logga in på ditt återställningskonto med det personliga Microsoft-konto som du använde under säkerhetskopieringsprocessen. Autentiseringsuppgifterna för ditt konto återställs till den nya enheten.
När du är klar med återställningen kanske du märker att verifieringskoderna för ditt personliga Microsoft-konto i appen Authenticator skiljer sig mellan dina gamla och nya telefoner. Koderna är olika eftersom varje enhet har sina egna unika autentiseringsuppgifter, men båda är giltiga och fungerar när de loggar in med sina respektive telefoner.
Återställa konton som kräver mer verifiering
Om du använder push-meddelanden med dina personliga konton eller arbets- eller skolkonton får du en avisering på skärmen som säger att du måste ange ytterligare verifiering innan du kan återställa din information. Eftersom push-meddelanden kräver att du använder en autentiseringsuppgift som är kopplad till din specifika enhet och aldrig skickas via nätverket, måste du verifiera din identitet innan autentiseringsuppgifterna skapas på enheten.
För personliga Microsoft-konton kan du bevisa din identitet genom att ange ditt lösenord tillsammans med en alternativ e-postadress eller ett alternativt telefonnummer. För arbets- eller skolkonton måste du skanna en QR-kod som du fått av kontoleverantören.
Så här gör du mer verifiering för personliga konton
-
På skärmen Konton i appen Authenticator trycker du på det konto som du vill återställa för att öppna helskärmsvyn för kontot.
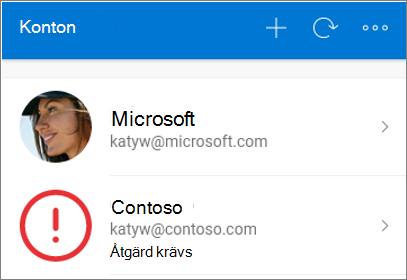
-
Tryck på panelen för det konto som du återställer och tryck sedan på alternativet för att logga in för att återställa. Ange ditt lösenord och bekräfta sedan din e-postadress eller ditt telefonnummer som ytterligare verifiering.
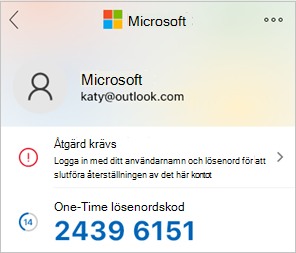
Så här gör du mer verifiering för arbets- eller skolkonton
-
På skärmen Konton i appen Authenticator trycker du på det konto som du vill återställa för att öppna helskärmsvyn för kontot.
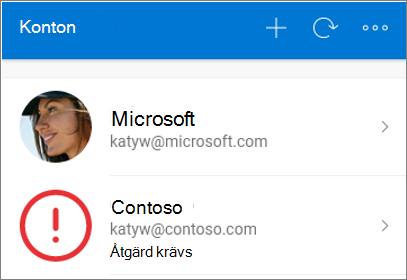
-
I helskärmsvyn trycker du på alternativet för att skanna en QR-kod för att återställa helt.
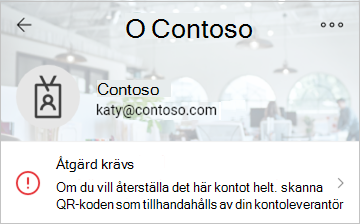
Meddelanden:
-
Mer information om QR-koder och hur du skaffar en finns i Komma igång med appen Authenticator eller Konfigurera säkerhetsinformation för att använda en autentiseringsapp, beroende på om administratören har aktiverat säkerhetsinformation.
-
Om det är första gången du konfigurerar appen Authenticator kan du få en fråga om du vill tillåta appen att komma åt din kamera (iOS) eller tillåta appen att ta bilder och spela in video (Android). Tillåt kameraåtkomst så att autentiseringsappen kan ta en bild av QR-koden. Om du inte tillåter kameran kan du fortfarande konfigurera autentiseringsappen, men du måste lägga till kodinformationen manuellt. Mer information om hur du lägger till koden manuellt finns i Lägga till ett konto manuellt i appen.
Felsöka problem med säkerhetskopiering och återställning
Det finns några anledningar till varför din säkerhetskopia kanske inte är tillgänglig
|
Symptom |
Förslag |
|
Byta operativsystem |
Din säkerhetskopia lagras i iCloud för iOS och i Microsofts molnlagringsleverantör för Android. Det innebär att din säkerhetskopia inte är tillgänglig om du växlar mellan Android- och iOS-enheter. Om du gör bytet måste du återskapa dina konton manuellt i authenticator-appen. |
|
Nätverksproblem |
Om du har nätverksrelaterade problem kontrollerar du att du är ansluten till nätverket och är korrekt inloggad på ditt konto. |
|
Kontoproblem |
Om du har problem med kontot kontrollerar du att du är korrekt inloggad på ditt konto. För iOS innebär detta att du måste vara inloggad i iCloud med samma Apple-ID som din iPhone. |
|
Oavsiktlig borttagning |
Det är möjligt att du har tagit bort ditt säkerhetskopieringskonto från din tidigare enhet eller när du hanterar ditt molnlagringskonto. I så fall måste du återskapa ditt konto manuellt i appen. |
|
Befintliga autentiserarappkonton |
Om du redan har konfigurerat konton i authenticator-appen kan appen inte återställa dina säkerhetskopierade konton. Om du förhindrar återställning ser du till att kontoinformationen inte skrivs över med inaktuell information. I så fall måste du ta bort all befintlig kontoinformation från de befintliga konton som konfigurerats i authenticator-appen innan du kan återställa säkerhetskopian. |
|
Säkerhetskopiering är inaktuell |
Om din säkerhetskopieringsinformation är inaktuell kan du bli ombedd att uppdatera informationen genom att logga in på ditt Microsoft Recovery-konto igen. Ditt återställningskonto är det personliga Microsoft-konto som du använde när du lagrade säkerhetskopian. Om du behöver en inloggning visas en röd punkt på menyn eller åtgärdsfältet, eller så visas ett utropstecken där du uppmanas att logga in för att slutföra återställningen från säkerhetskopian. När du har valt lämplig ikon uppmanas du att logga in igen för att uppdatera din information. |
Nästa steg
Nu när du har säkerhetskopierat och återställt dina kontouppgifter till din nya enhet kan du fortsätta att använda appen Authenticator för att verifiera din identitet. Mer information finns i Logga in på dina konton med appen Microsoft Authenticator.










