Lägga till ditt arbets- eller skolkonto i appen Microsoft Authenticator
Om din organisation använder tvåfaktorverifiering kan du konfigurera ditt arbets- eller skolkonto så att appen Microsoft Authenticator används som en av verifieringsmetoderna.
Viktigt!: Innan du kan lägga till ditt konto måste du ladda ned och installera appen Microsoft Authenticator. Om du inte har gjort det ännu följer du anvisningarna i artikeln Ladda ned och installera appen.
Lägga till ditt arbets- eller skolkonto
Du kan lägga till ditt arbets- eller skolkonto i appen Authenticator genom att göra något av följande:
-
Logga in med autentiseringsuppgifterna för ditt arbets- eller skolkonto (förhandsversion)
-
Skanna en QR-kod
-
Logga in med dina autentiseringsuppgifter
Logga in med dina autentiseringsuppgifter
Obs!: Den här funktionen kan endast användas av användare vars administratörer har aktiverat telefoninloggning med appen Authenticator för dem.
Så här lägger du till ett konto genom att logga in på ditt arbets- eller skolkonto med dina autentiseringsuppgifter:
-
Öppna appen Authenticator och välj till +-knappen och tryck på Lägg till arbets- eller skolkonto. Välj Logga in.
-
Ange autentiseringsuppgifterna för ditt arbets- eller skolkonto. Om du har ett tillfälligt Access Pass (TAP) kan du använda det för att logga in. I det här läget kan du eventuellt blockeras från att fortsätta med något av följande villkor:
-
Om du inte har tillräckligt med autentiseringsmetoder för ditt konto för att få en stark autentiseringstoken kan du inte lägga till ett konto. Ett felmeddelande visas i appen Authenticator där det står "Om du vill konfigurera Microsoft Authenticator måste du gå till aka.ms/mfasetup i en webbläsare".
-
Om du får meddelandet "Du kanske loggar in från en plats som är begränsad av administratören" har administratören inte aktiverat den här funktionen åt dig och har förmodligen konfigurerat en princip för registrering av säkerhetsinformation med villkorsstyrd åtkomst. Du kan också få meddelanden som blockerar registrering av Authenticator-appen eftersom administratören har konfigurerat villkorsstyrda åtkomstprinciper. I sådana fall kontaktar du administratören för ditt arbets- eller skolkonto för att använda den här autentiseringsmetoden.
-
Om administratören tillåter att du använder telefoninloggning med Authenticator-appen kan du gå igenom enhetsregistreringen för att konfigurera lösenordsfri telefoninloggning och tvåstegsverifiering. Du kan dock fortfarande konfigurera tvåstegsverifiering oavsett om du är aktiverad för telefoninloggning eller inte.
-
-
I det här läget kan du bli ombedd att skanna en QR-kod som tillhandahålls av din organisation för att konfigurera ett lokalt multifaktorautentiseringskonto i appen. Du behöver bara göra detta om din organisation använder en lokal MFA-server.
-
På enheten trycker du på kontot och kontrollerar i helskärmsvyn att ditt konto är korrekt. För ytterligare säkerhet ändras verifieringskoden var 30:e sekund så att någon inte kan använda en kod flera gånger.
Logga in med en QR-kod
Så här lägger du till ett konto genom att skanna en QR-kod:
-
Gå till sidan Ytterligare säkerhetsverifiering på datorn.
Obs!: Om du inte ser sidan Ytterligare säkerhetsverifiering är det möjligt att administratören har aktiverat säkerhetsinformationen (förhandsversionen). Om så är fallet bör du följa anvisningarna i avsnittet Konfigurera säkerhetsinformation för att använda en autentiseringsapp. Om så inte är fallet måste du kontakta supportavdelningen för din organisation för att få hjälp. Mer information om säkerhetsinformation finns i Konfigurera din säkerhetsinformation från en inloggningsfråga.
-
Markera kryssrutan bredvid Authenticator app och välj sedan Konfigurera.
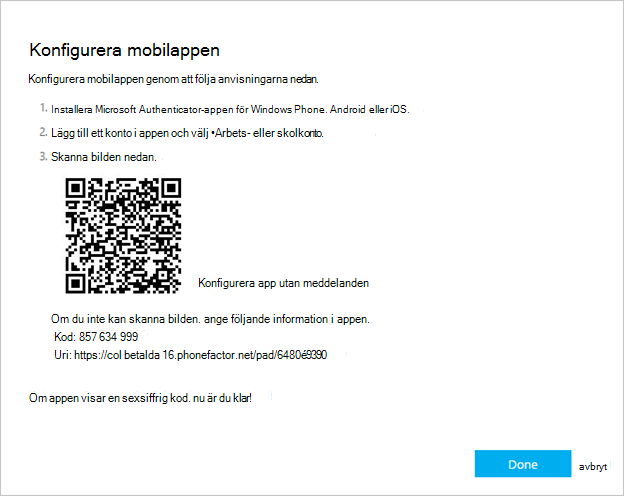
-
Öppna appen Authenticator, välj plusikonen och välj Lägg till konto och välj sedan Arbets- eller skolkonto följt av Skanna en QR-kod. Om du inte har något konto konfigurerat i appen Authenticator visas en stor blå knapp med texten Lägg till konto.
Om du inte uppmanas att använda kameran för att skanna en QR-kod kontrollerar du att appen Authenticator har åtkomst till telefonens kamera i telefonens inställningar. När du har lagt till ditt konto med en QR-kod kan du konfigurera telefoninloggning. Om du får meddelandet "Du kanske loggar in från en plats som är begränsad av administratören" har administratören inte aktiverat den här funktionen åt dig och har förmodligen konfigurerat en princip för registrering av säkerhetsinformation med villkorsstyrd åtkomst. Kontakta administratören för ditt arbets- eller skolkonto om du vill använda den här autentiseringsmetoden. Om administratören tillåter att du använder telefoninloggning med appen Authenticator kan du gå igenom enhetsregistreringen för att konfigurera lösenordsfri telefoninloggning och Azure AD multifaktorautentisering.
Obs!: För amerikanska myndigheter är det enda sättet att lägga till ett konto för telefoninloggning att lägga till det med alternativet Logga in med dina autentiseringsuppgifter i stället för att uppgradera från ett QR-kodbaserat konto.
Logga in på en fjärrdator
Med många appar kan du autentisera genom att ange en kod på en annan enhet, till exempel en dator. Följ de här stegen om du vill logga in på en fjärrdator för att installera appen Authenticator.
-
Öppna appen Authenticator och välj sedan > Lägg till arbets- eller skolkonto > Logga in.
-
Välj Logga in från en annan enhet.
-
På fjärrskärmen öppnar du sidan Logga in på ditt kontooch anger koden som visas i Authenticator-appen.
-
Logga in med autentiseringsuppgifterna för ditt arbets- eller skolkonto på fjärrskärmen. Om du har ett Tillfälligt Access Pass (TAP) kan du använda det för att logga in.
-
När du har slutfört autentiseringen på fjärrskärmen går du tillbaka till Authenticator-appen för att slutföra konfigurationen.
Nästa steg
-
När du har lagt till dina konton i appen kan du logga in med appen Authenticator på enheten.
-
För enheter som kör iOS kan du också säkerhetskopiera dina kontouppgifter och relaterade appinställningar, till exempel ordningen på dina konton, till molnet.










