Anpassa appsamlingar på Mina appar portalen
I Mina appar visas program i standardsamlingar och egna programsamlingar. Appsamlingen i Mina appar är en standardsamling som innehåller alla program som har tilldelats dig, sorterade i alfabetisk ordning.
Meddelanden: Om du får ett felmeddelande när du loggar in med ett personligt Microsoft-konto kan du fortfarande logga in med domännamnet för din organisation (till exempel contoso.com) eller klientorganisations-ID:t för din organisation från administratören i någon av följande URL:er:
- https://myapplications.microsoft.com?tenantId=your_domain_name
- https://myapplications.microsoft.com?tenant=your_tenant_ID
Skapa en samling
-
Gå till Mina appar ochlogga in med ditt arbets- eller skolkonto.
-
Välj

-
Markera alla appar som du vill ska ingå i samlingen och välj Lägg till för att lägga till dem i samlingen.
-
Du kan ändra ordning på eller ta bort appar, eller välja Lägg till appar om du vill välja fler appar för samlingen.
-
Välj Skapa samling för att lägga till samlingen.
Du kan nu se din nya samling i Mina appar.
Redigera samlingar
Du kan redigera appsamlingen och samlingar som du skapar. Det går inte att byta namn på appsamlingen.
-
Gå till Mina appar och logga in med ditt arbets- eller skolkonto.
-
Leta reda på den samling du vill redigera, öppna samlingsmenyn och välj redigera. I redigeringsfönstret kan du lägga till eller ta bort appar, eller byta namn på samlingen.
-
Välj Spara för att spara den redigerade samlingen.
Ordna om appar i en samling
På enheter som stöds kan du ordna om appar genom att dra och släppa dem, eller så kan du ordna om dem i listan Redigera.
-
Gå till Mina appar ochlogga in med ditt arbets- eller skolkonto.
-
Öppna en samling. Du kan bara redigera den appsamling och de samlingar som du skapar.
-
Välj Redigera.
-
Ordna apparna.
Återställa samlingen till standardordning
Om du har anpassat Appsamlingen men inte gillar ändringarna kan du återställa den till standardvyn. Detta visar alla appar som har dolts och återställer dem till alfabetisk ordning. Du kan inte ångra den här åtgärden. Du kan återställa de visade apparna till en standardordning i Appar, men inte i andra programsamlingar. Återställa din appsamling till en standardordning:
-
Öppna appsamlingen .
-
Välj sparren för att öppna samlingsmenyn.
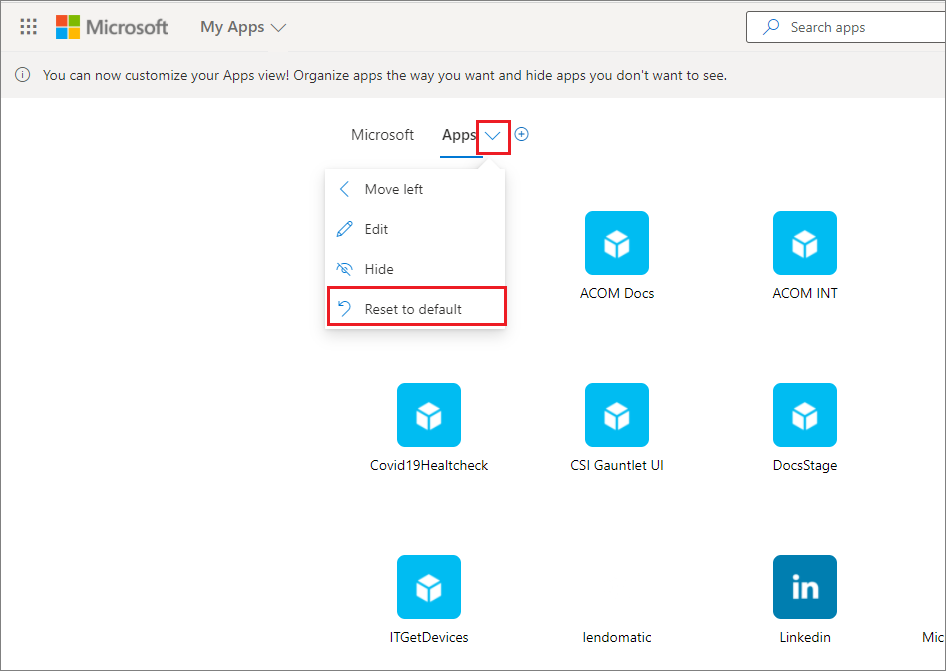
-
Välj Återställ till standard.
-
När dialogrutan visas väljer du Återställ.
Visa en dold app
Om du har dolt en app i din appsamling och vill göra den synlig igen kan du:
-
Gå till Mina appar ochlogga in med ditt arbets- eller skolkonto.
-
Öppna appsamlingen.
-
Välj Redigera.
-
Välj + Lägg till appar
-
En lista med appar som har dolts visas. Välj de appar du vill lägga till och välj Lägg till.
-
Välj Spara.
Lägga till en webbplats
När du redigerar en samling kan du, förutom att lägga till appar som har tilldelats av administratören, lägga till egna webbplatser. Så här lägger du till en webbplats:
-
Gå till Mina appar och logga in med ditt arbets- eller skolkonto.
-
Skapa en samling eller välj en som du vill redigera.
-
Öppna samlingsmenyn och välj Redigera.
-
Välj + Lägg till en webbplats.
-
Ange den information som krävs:
-
Ett namn på webbplatsen.
-
URL-adressen för din webbplats.
-
Du kan också markera andra samlingar som du vill att webbplatsen ska vara en del av.
-
-
Välj Spara. Webbplatsen läggs till i samlingen.
Sortera om samlingar
-
Gå till Mina appar ochlogga in med ditt arbets- eller skolkonto.
-
Öppna sidans meny

-
I fönstret Hantera samlingar kan du skapa, redigera, ta bort och ändra ordning på samlingarna så att de visas Mina appar. Samlingen högst upp i listan blir standardsamlingen som visas när du går till myapps.microsoft.com.
-
Stäng fönstret när du är klar med hanteringen av samlingarna.
Dölja en samling
Så här döljer du en samling:
-
Gå till Mina appar ochlogga in med ditt arbets- eller skolkonto.
-
Öppna sidans meny

-
Leta reda på den samling du vill dölja, öppna samlingsmenyn och välj sedan Dölj.
Visa en dold samling
Så här gör du en dold samling synlig:
-
Gå till Mina appar ochlogga in med ditt arbets- eller skolkonto.
-
Öppna sidans meny

-
Leta reda på den samling du vill redigera, öppna samlingsmenyn

Ta bort samlingar
Du kan bara ta bort samlingar som du har skapat. Så här tar du bort en samling:
-
Gå till Mina appar ochlogga in med ditt arbets- eller skolkonto.
-
Öppna sidans meny

-
Här visas alla samlingar som du har åtkomst till, oavsett om de har skapats av dig eller din administratör. Leta reda på den samling du vill redigera, öppna samlingsmenyn och välj sedan Ta bort.










