Logga in och starta appar från Mina appar-portalen
Du kan använda ditt arbets- eller skolkonto med den webbaserade Mina appar-portalen för att:
-
Visa och starta många av organisationens molnbaserade appar
-
Öppna portalen Mina grupper
-
Gå till portalen Mitt konto
Om du inte har åtkomst till Mina appar-portalen kontaktar du supportavdelningen för din organisation för att få behörighet.
Viktigt!:
-
Det här innehållet är avsett för Mina appar användare. Om du är administratör kan du hitta mer information om hur du konfigurerar och hanterar dina molnbaserade appar i dokumentationen för programhantering.
-
Om du får ett felmeddelande när du loggar in med ett personligt Microsoft-konto kan du fortfarande logga in med domännamnet för din organisation (till exempel contoso.com) eller organisationens klientorganisations-ID från administratören i någon av följande URL:er:
- https://myapplications.microsoft.com?tenantId=*your_domain_name*
- https://myapplications.microsoft.com?tenant=*your_tenant_ID*
Webbläsare som stöds
Du kommer åt Mina appar-portalen från någon av följande webbläsare. Microsoft rekommenderar att du använder den senaste webbläsaren som är kompatibel med ditt operativsystem.
-
Microsoft Edge (senaste versionen, skrivbord och mobil)
-
Safari (senaste versionen, Mac och iOS)
-
Chrome (senaste versionen, skrivbord och mobil)
Du kan komma åt och använda Mina appar-portalen på datorn eller från den mobila versionen av Edge-webbläsaren på en mobil iOS- eller Android-enhet.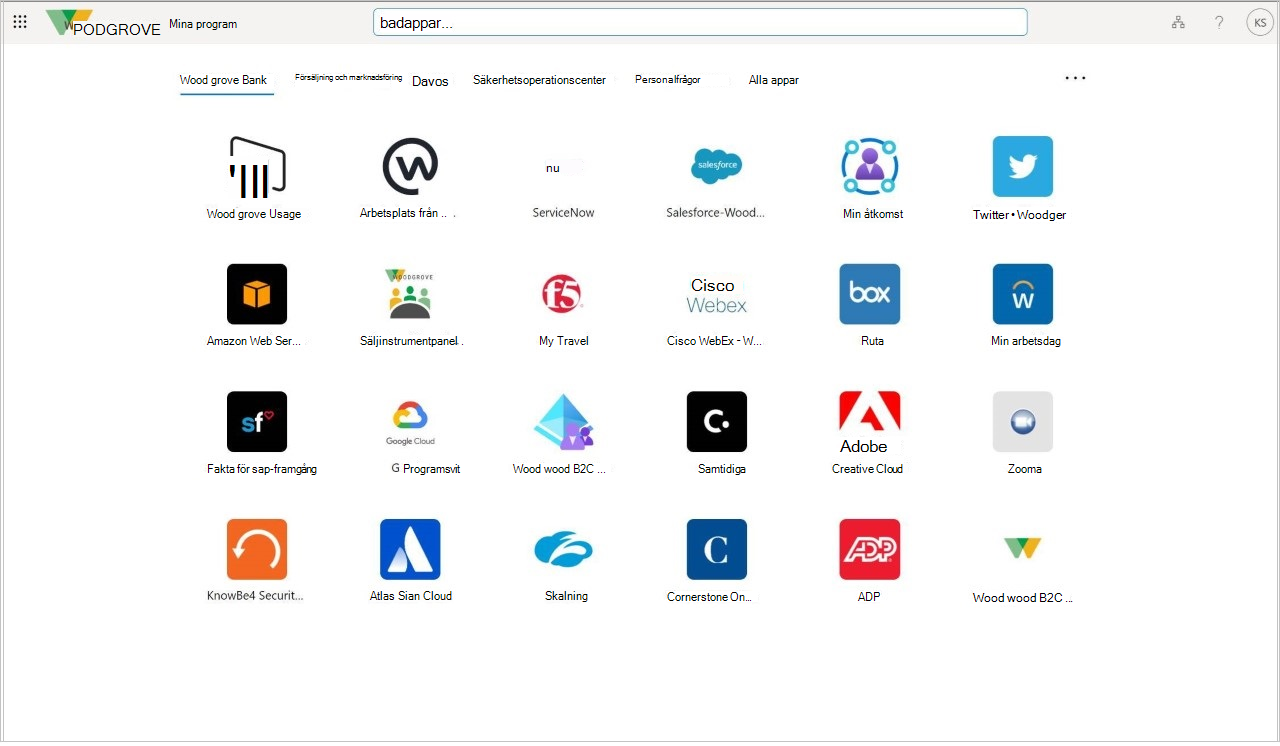
Öppna Mina appar-portalen på datorn
Om du har behörighet att komma åt och använda organisationens molnbaserade appar kan du nå dem via Mina appar-portalen.
-
Logga in på Mina appar-portalen med ditt arbets- eller skolkonto på datorn. Din organisation kan dirigera dig till en anpassad sida, till exempel https://myapps.microsoft.com/contoso.com. Sidan Mina appar visas med alla molnbaserade appar som ägs av din organisation och som du kan använda.
-
På sidan Mina appar väljer du den app du vill börja använda. En ny sida öppnas för appen, där du kan logga in (om det behövs) eller börja använda appen.
Ladda ned och installera tillägget Mina appar säker inloggning
Ladda ned och installera Mina appar tillägget Säker inloggning om du uppmanas att göra det. Det här tillägget hjälper dig att använda din webbläsare för enkel inloggning med organisationens molnappar. Hovra bara över en app i Mina appar-portalen, välj menyn Fler åtgärder [...] och välj sedan Hantera ditt program.
Om din organisation redan har konfigurerat dig för enkel inloggning installeras tillägget automatiskt och du kan hoppa över det här avsnittet.
Med tillägget Mina appar Säker inloggning kan du:
-
Logga in direkt i appar från inloggningssidan.
-
Starta appar med hjälp av snabbsökningsfunktionen.
-
Se de senaste apparna du använde i avsnittet Senast använda.
-
Använd interna företags-URL:er när du använder Programproxy på distans.
Så här laddar du ned och installerar tillägget
Ladda ned och installera tillägget baserat på vilken webbläsare du använder.
-
Microsoft Edge – Från Microsoft Store går du till Mina appar funktion för säker inloggning och väljer hämta tillägget för Microsoft Edge äldre webbläsare.
-
Google Chrome – Från Chrome Web Store går du till funktionen Mina appar säker inloggningstillägg och väljer sedan Lägg till i Chrome.
En ikon läggs till till höger om adressfältet så att du kan logga in och anpassa tillägget.
Så här ändrar du Mina appar-portalen med tillägget
Du kan välja hur många appar som ska visas i avsnittet Senast använda och bestämma om du vill tillåta att organisationens interna URL:er omdirigeras.
-
Välj den nya ikonen Mina appar Säker inloggningstillägg och välj sedan Logga in för att komma igång.
-
Högerklicka på Inställningar ikonen och välj Inställningar.
-
I Inställningar box väljer du antalet senast använda appar som du vill se på portalen och om du vill tillåta att organisationens interna URL:er omdirigeras så att du kan använda dem via fjärranslutning.
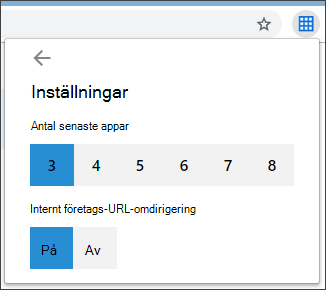
Komma åt Mina appar-portalen i mobil Edge
Visa och använda din organisations appar från mobilversionen av Edge-webbläsaren på dina enheter.
-
På din mobila enhet laddar du ned och installerar webbläsaren Edge från Apple App Store och Google Play Store.
-
Öppna webbläsaren Edge för mobila enheter och logga in på Mina appar-portalen med ditt arbets- eller skolkonto på datorn. Din organisation kan dirigera dig till en anpassad sida, till exempel https://myapps.microsoft.com/contoso.com.
-
På sidan Appar väljer du den app du vill börja använda. En ny sida öppnas för appen, där du kan logga in (om det behövs) eller börja använda appen.
Lägga till en ny app i Mina appar-portalen
Om administratören har gett dig behörighet kan du lägga till en ny app på sidan Appar.
-
På sidan Appar väljer du Lägg till självbetjäningsappar.
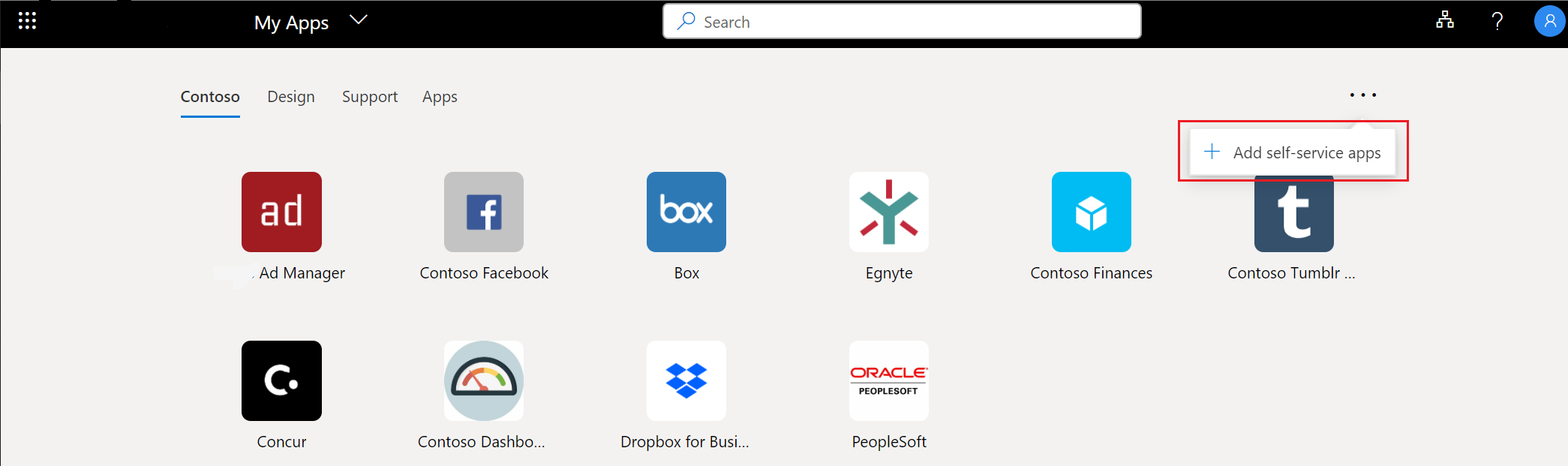
-
Välj den app du vill lägga till i listan och välj sedan Lägg till.
-
Appen läggs till i listan på sidan Appar. Vissa appar kan kräva administratörsgodkännande innan de läggs till. När det händer läggs appen inte till på sidan Appar förrän administratören godkänner den.
Nästa steg
När du kommer till sidan Appar kan du:










