Konfigurera säkerhetsinformation från en inloggningssida
Du kan följa de här anvisningarna om du uppmanas att konfigurera din säkerhetsinformation direkt efter att du har loggat in på ditt arbets- eller skolkonto.
Du ser bara den här frågan om du inte har ställt in den säkerhetsinformation som krävs av din organisation. Om du tidigare har ställt in din säkerhetsinformation, men vill göra ändringar, kan du gå till översikten Lägga till eller uppdatera säkerhetsinformation.
Om det du ser på skärmen inte stämmer överens med det som beskrivs i den här artikeln innebär det att administratören inte har aktiverat den här upplevelsen än.
Säkerhetsverifiering jämfört med autentisering för lösenordsåterställning
Säkerhetsinformationsmetoder används för både tvåfaktorsäkerhetsverifiering och för återställning av lösenord. Men alla metoder kan inte användas för båda.
|
Metod |
Används för |
|
Authenticator appen |
Tvåfaktorverifiering och autentisering för lösenordsåterställning. |
|
Sms |
Tvåfaktorverifiering och autentisering för lösenordsåterställning. |
|
Telefonsamtal |
Tvåfaktorverifiering och autentisering för lösenordsåterställning. |
|
Säkerhetsnyckel |
Tvåfaktorverifiering och autentisering för lösenordsåterställning. |
|
E-postkonto |
Endast autentisering för återställning av lösenord. Du måste välja en annan metod för tvåfaktorverifiering. |
|
Frågor om säkerhet |
Endast autentisering för återställning av lösenord. Du måste välja en annan metod för tvåfaktorverifiering. |
Logga in på ditt arbets- eller skolkonto
När du har loggat in på ditt arbets- eller skolkonto visas en uppmaning om att ange mer information innan kontot kan nås.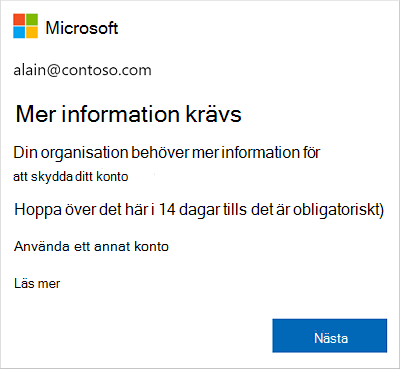
Konfigurera din säkerhetsinformation med hjälp av guiden
Följ de här anvisningarna för att konfigurera din säkerhetsinformation för ditt arbets- eller skolkonto från uppmaningen.
Viktigt!: Det här är bara ett exempel på processen. Beroende på organisationens krav kan administratören ha ställt in olika verifieringsmetoder som du behöver konfigurera under den här processen. I det här exemplet kräver vi två metoder: Microsoft Authenticator-appen och ett mobiltelefonnummer för verifiering av samtal eller TEXTMEDDELANDEN.
-
När du har valtNästa visas guiden Skydda ditt konto med den första metoden som administratören och organisationen kräver att du skapar. I det här exemplet är det Microsoft Authenticator appen.
Meddelanden:
-
Om du vill använda en annan autentiseringsapp än Microsoft Authenticator väljer du Jag vill använda en annan autentiseringsapp.
-
Om du kan välja en annan metod än autentiseringsappen i din organisation kan du välja Jag vill konfigurera en annan metod.
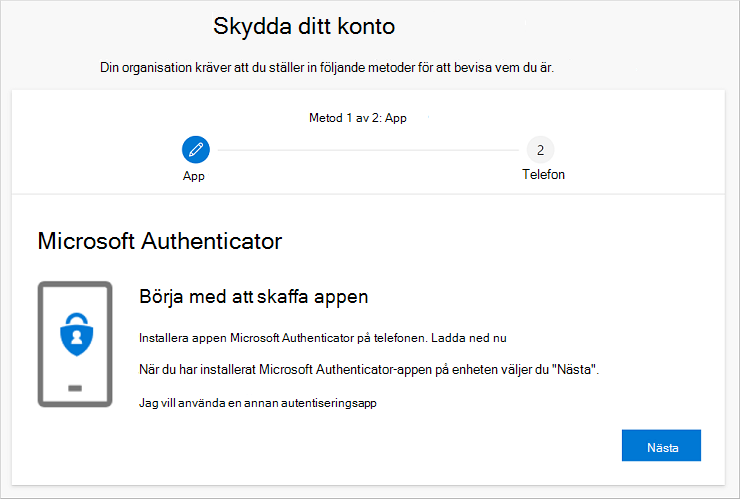
-
-
Välj Ladda ned nu för att ladda ned och Microsoft Authenticator appen på din mobila enhet och välj sedan Nästa. Mer information om hur du laddar ned och installerar programmet finns i Ladda ned och installera Microsoft Authenticator appen.
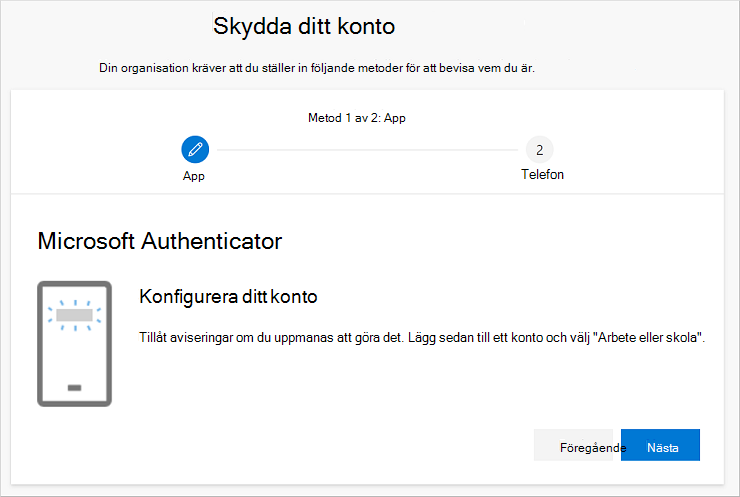
-
Stanna kvar på sidan Konfigurera ditt konto när du konfigurerade Microsoft Authenticator på din mobila enhet.
-
Öppna Microsoft Authenticator-appen, välj för att tillåta aviseringar (om du uppmanas att göra det), välj Lägg till konto från anpassa- och kontrollikonen längst upp till höger och välj sedan Arbets- eller skolkonto.
Obs!: Första gången du konfigurerade Microsoft Authenticator-appen kan du få ett meddelande som frågar om du vill tillåta att appen får åtkomst till din kamera (iOS) eller att låta appen ta bilder och spela in video (Android). Du måste välja Tillåt så att autentiseringsappen kan komma åt din kamera och ta en bild av QR-koden i nästa steg. Om du inte tillåter kameran kan du fortfarande konfigurera autentiseringsappen, men du måste lägga till kodinformationen manuellt. Mer information om hur du lägger till koden manuellt finns i Lägga till ett konto i programmet manuellt.
-
Gå tillbaka till sidan Konfigurera ditt konto på datorn och välj sedan Nästa. Sidan Skanna QR-koden visas.
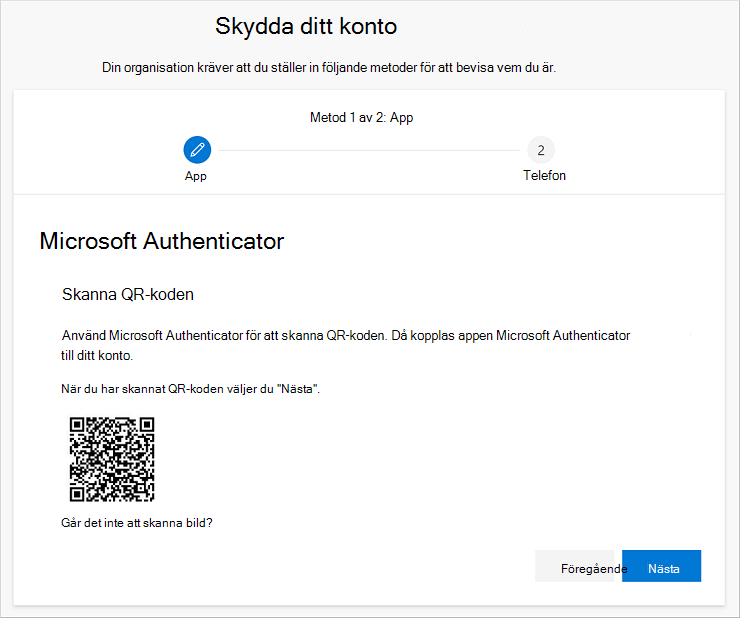
-
Skanna den angivna koden med Microsoft Authenticator QR-kodläsare, som visades på din mobila enhet när du skapade ditt arbets- eller skolkonto i steg 5. Om QR-kodläsaren inte kan läsa koden kan du välja Det går inte att skanna QR-bilden och manuellt ange koden och URL:en i Microsoft Authenticator. Mer information om hur du lägger till en kod manuellt finns i Lägga till ett konto i programmet manuellt.
-
Välj Nästa på sidan Skanna QR-koden på datorn. Ett meddelande skickas till appen Microsoft Authenticator din mobila enhet för att testa ditt konto.

-
Godkänn meddelandet i Microsoft Authenticator och välj sedan Nästa. Din säkerhetsinformation uppdateras till att använda Microsoft Authenticator-appen som standard för att verifiera din identitet när du använder tvåstegsverifiering eller återställning av lösenord.
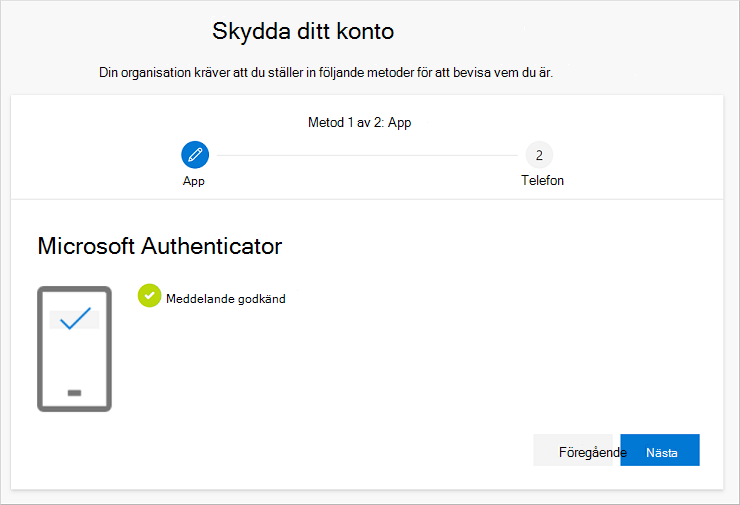
-
På sidan Telefon konfigurera väljer du om du vill ta emot ett SMS eller ett telefonsamtal och väljer sedan Nästa. I det här exemplet använder vi TEXTMEDDELANDEN, så du måste använda ett telefonnummer för en enhet som kan ta emot SMS. Ett SMS skickas till ditt telefonnummer. Om du föredrar att få ett telefonsamtal är processen liknande.
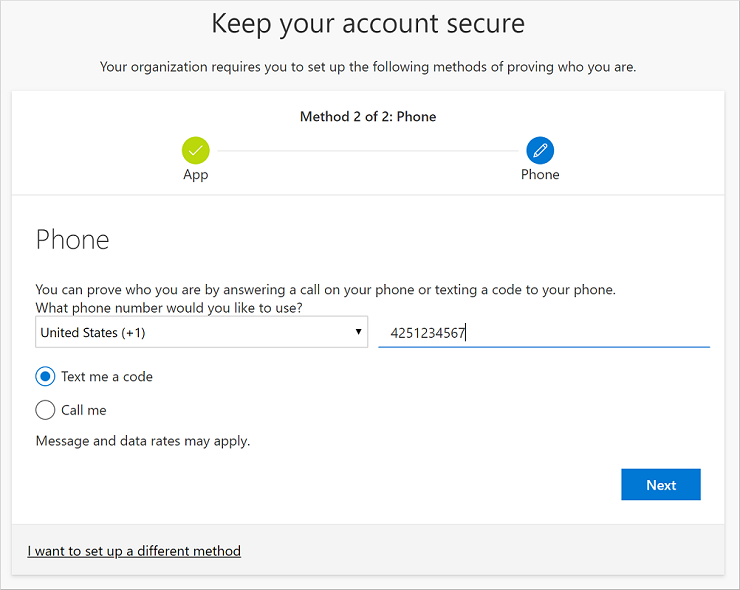
-
Ange koden som tillhandahålls av SMS:et som skickas till din mobila enhet och välj sedan Nästa.
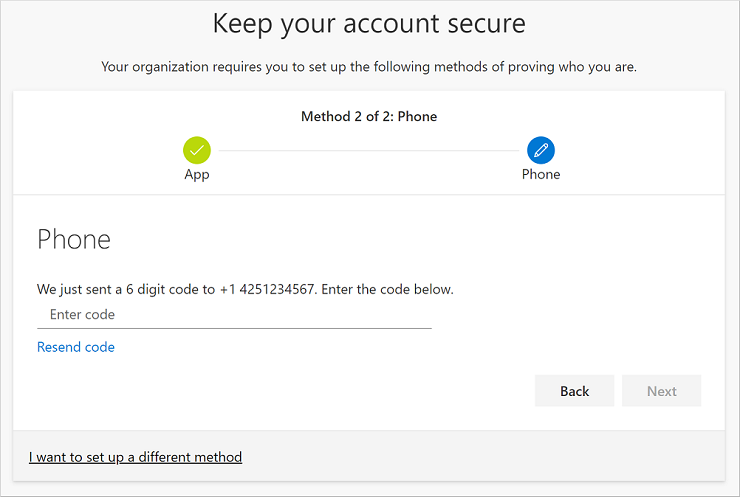
-
Granska meddelandet som visas och välj sedan Klar.
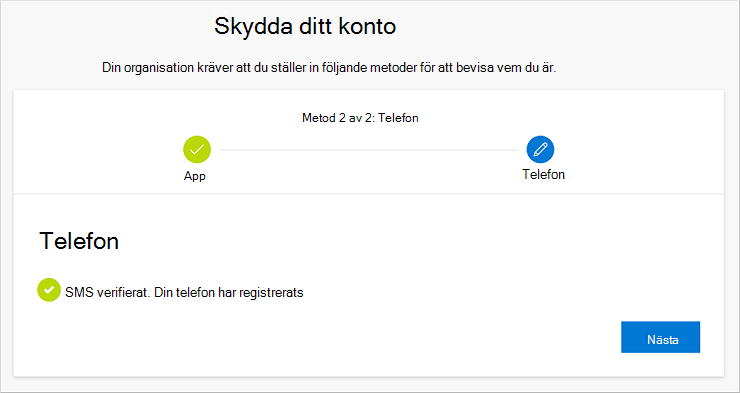
-
Gå igenom sidan Framgång för att verifiera att du har ställt in både Microsoft Authenticator-appen och en telefonmetod (antingen ett SMS eller telefonsamtal) för din säkerhetsinformation och välj sedan Klar.
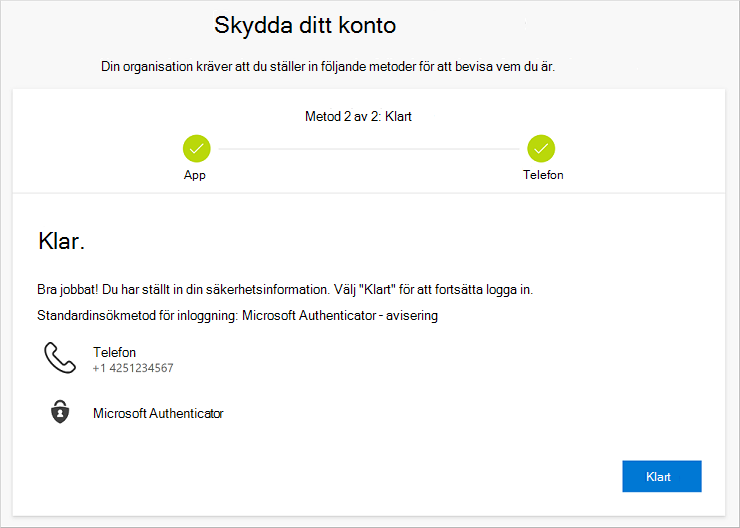
Obs!: Om din organisation kräver att du använder applösenord kanske du ser ytterligare ett avsnitt i den här guiden, där du kan konfigurera det. Om du ser ett tredje avsnitt som kallas Applösenord måste du fylla i det innan du kan slutföra guiden. Anvisningar om hur du lägger till ett applösenord finns i avsnittet "Hantera applösenord" i den här artikeln.
Hantera dina applösenord
Vissa appar, till exempel Outlook 2010, har inte stöd för tvåstegsverifiering. Den här brist på stöd innebär att om du använder tvåstegsverifiering i organisationen fungerar inte appen. För att komma runt det här problemet kan du skapa ett automatiskt genererat lösenord som ska användas med varje app som inte är en webbläsare, separat från ditt vanliga lösenord.
Obs!: Om du inte ser det här alternativet i guiden betyder det att administratören inte har ställt in det. Om det här inte är inställt, men du vet att du måste använda programlösenord, kan du följa stegen i Konfigurera programlösenord från sidan Säkerhetsinformation.
När du använder applösenord är det viktigt att komma ihåg:
-
Applösenord genereras automatiskt och anges bara en gång per app.
-
Det finns en gräns på 40 lösenord per användare. Om du försöker skapa ett lösenord efter den gränsen uppmanas du att ta bort ett befintligt lösenord innan du får skapa ett nytt.
-
Använd ett applösenord per enhet, inte per app. Skapa till exempel ett enda lösenord för alla appar på din bärbara dator och sedan ett enda lösenord för alla appar på din stationära dator.
Lägga till applösenord i inloggningsguiden
-
När de föregående avsnitten i guiden har avslutats väljer du Nästa och fyller i avsnittet Applösenord.
-
Skriv namnet på den app som behöver lösenordet, till exempel Outlook 2010, och välj sedan Nästa.
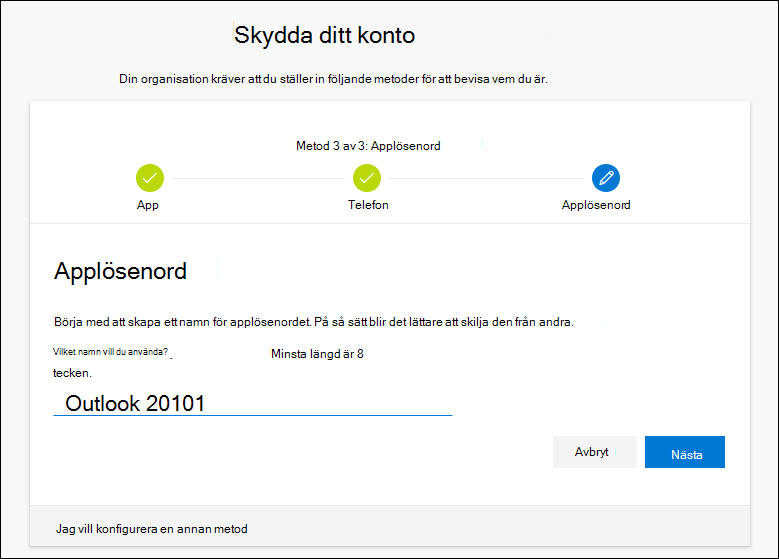
-
Kopiera lösenordskoden från skärmen Applösenord och klistra in den i området Lösenord i appen.
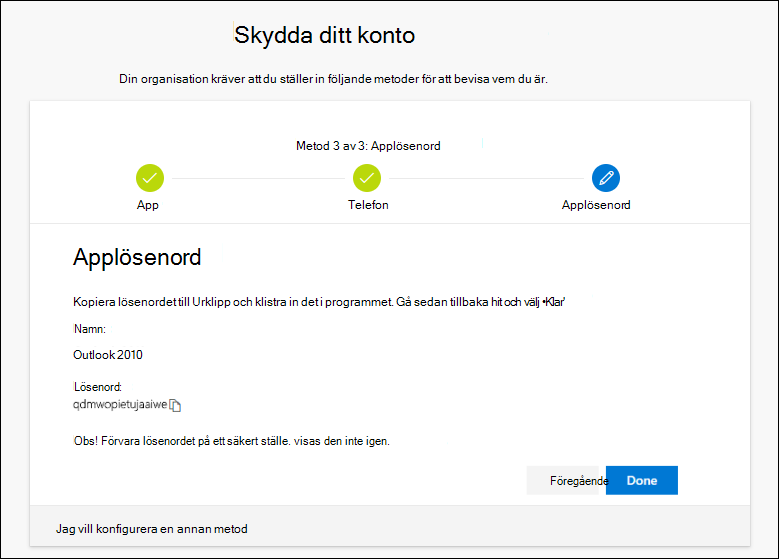
-
När du har kopierat lösenordet och klistrat in det i appen går du tillbaka till guiden för att kontrollera att all information om inloggningsmetoden är korrekt och väljer sedan Klar.
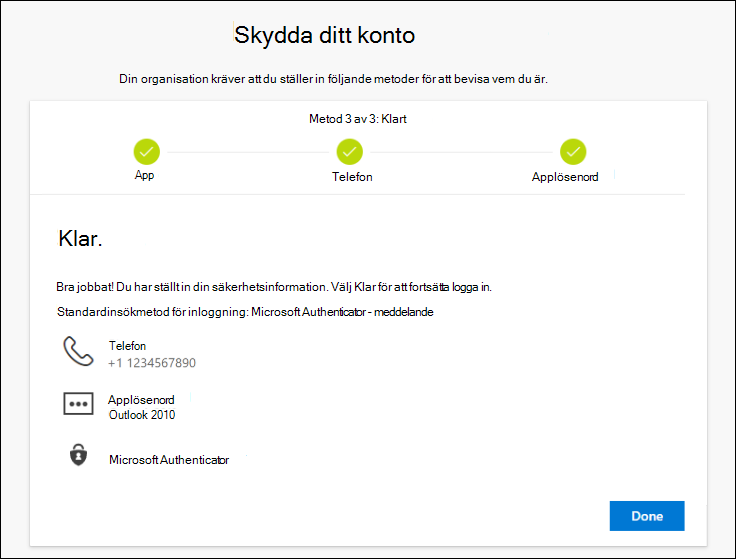
Nästa steg
-
Återställ ditt lösenord om du förlorat eller glömt det från portalen för återställning av lösenord eller följ stegen i artikeln Återställa lösenordet för ditt arbete eller din skola.
-
Få felsökningstips och hjälp med inloggningsproblem i artikeln Det går inte att logga in på ditt Microsoft-konto.










