Hantera applösenord för tvåstegsverifiering
Viktigt!: Administratören kanske inte tillåter att du använder applösenord. Om du inte ser Applösenord som ett alternativ är de inte tillgängliga i din organisation.
När du använder applösenord är det viktigt att komma ihåg:
-
Applösenord genereras automatiskt och ska skapas och anges en gång per app.
-
Det finns en gräns på 40 lösenord per användare. Om du försöker skapa ett lösenord efter den gränsen uppmanas du att ta bort ett befintligt lösenord innan du får skapa ett nytt.
Office 2013-klienter (inklusive Outlook) har stöd för nya autentiseringsprotokoll och kan användas med tvåstegsverifiering. Det här stödet innebär att när tvåstegsverifiering har aktiverats behöver du inte längre applösenord för Office 2013-klienter. Mer information finns i artikeln Hur modern autentisering fungerar för Office 2013 och Office 2016-klientappar.
Skapa nya applösenord
Under din första registreringsprocess för tvåfaktorverifiering får du ett enda applösenord. Om du behöver fler än en måste du skapa dem själv. Du kan skapa applösenord från flera områden, beroende på hur tvåfaktorverifiering har ställts in i din organisation. Mer information om hur du registrerar dig för tvåfaktorverifiering med ditt arbets- eller skolkonto finns i Översikt för tvåfaktorverifiering och dittarbets- eller skolkonto och relaterade artiklar.
Var du kan skapa och ta bort applösenord
-
Du kan skapa och ta bort applösenord baserat på hur du använder tvåfaktorverifiering:
-
Din organisation använder tvåstegsverifiering och sidan Ytterligare säkerhetsverifiering. Om du använder ditt arbets- eller skolkonto (till exempel alain@contoso.com) med tvåstegsverifiering i organisationen kan du hantera dina applösenord på sidan Ytterligare säkerhetsverifiering. Detaljerade instruktioner finns i Skapa och ta bort applösenord med hjälp av sidan Ytterligare säkerhetsverifiering i den här artikeln.
-
Din organisation använder tvåstegsverifiering och Office 365 portalen. Om du använder ditt arbets- eller skolkonto (till exempel alain@contoso.com), tvåfaktorverifiering och Microsoft 365-appar i organisationen kan du hantera dina applösenord från Office 365-portalsidan. Detaljerade instruktioner finns i Skapa och ta bort applösenord med hjälp av Office 365 portalen i den här artikeln.
-
Du använder tvåfaktorverifiering med ett personligt Microsoft-konto. Om du använder ett personligt Microsoft-konto (till exempel alain@outlook.com) med tvåfaktorverifiering kan du hantera dina applösenord på sidan Grunderna i säkerhet. Detaljerade anvisningar finns i "Använda applösenord med appar som inte stöder tvåstegsverifiering" i den här artikeln.
Skapa och ta bort applösenord
Du kan skapa och ta bort applösenord från sidan Ytterligare säkerhetsverifiering för ditt arbets- eller skolkonto.
-
Logga in på sidan Ytterligare säkerhetsverifieringoch välj sedan Applösenord.
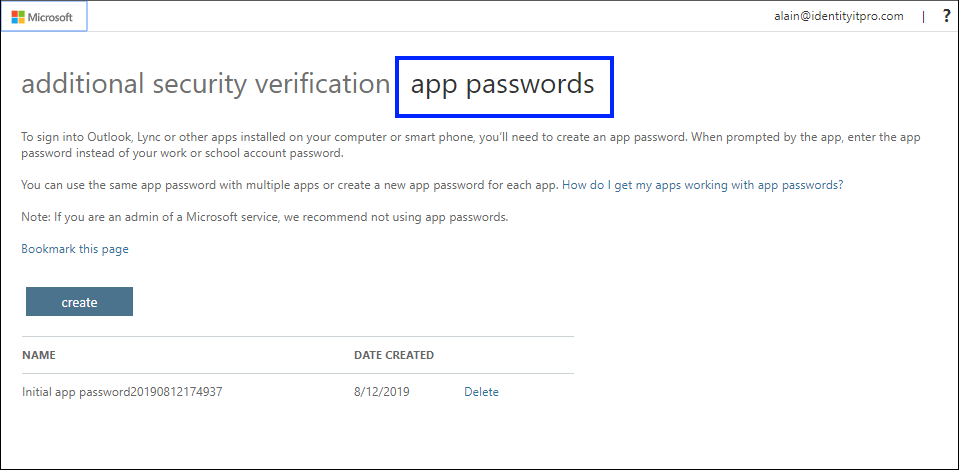
-
Välj Skapa, skriv namnet på programmet som kräver applösenordet och välj sedan Nästa.
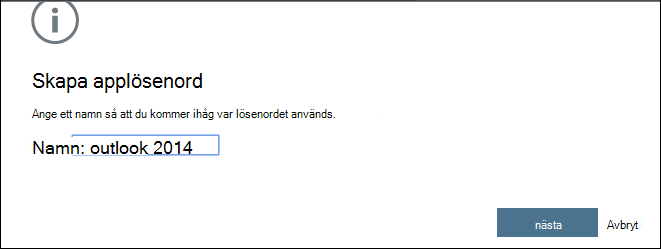
-
Kopiera lösenordet från sidan Ditt applösenord och välj sedan Stäng.
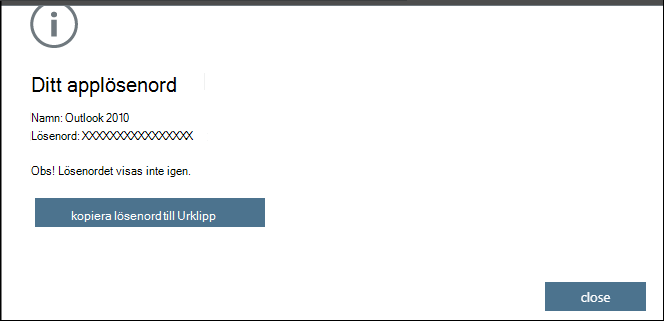
-
Kontrollera att din app finns med i listan på sidan Applösenord.
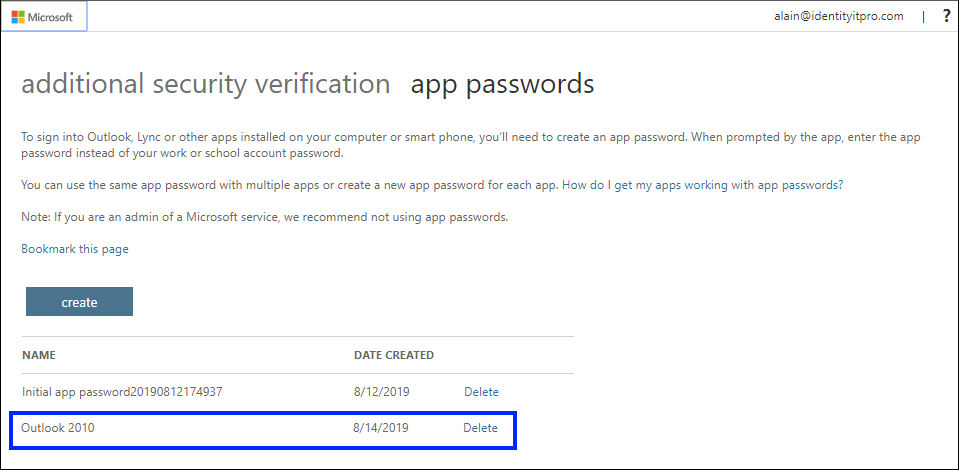
-
Öppna appen du skapade applösenordet för (till exempel Outlook 2010) och klistra sedan in applösenordet när du tillfrågas om det. Du behöver bara göra detta en gång per app.
Så här tar du bort ett applösenord på sidan Applösenord
-
På sidan Applösenord väljer du Ta bort bredvid det programlösenord som du vill ta bort.
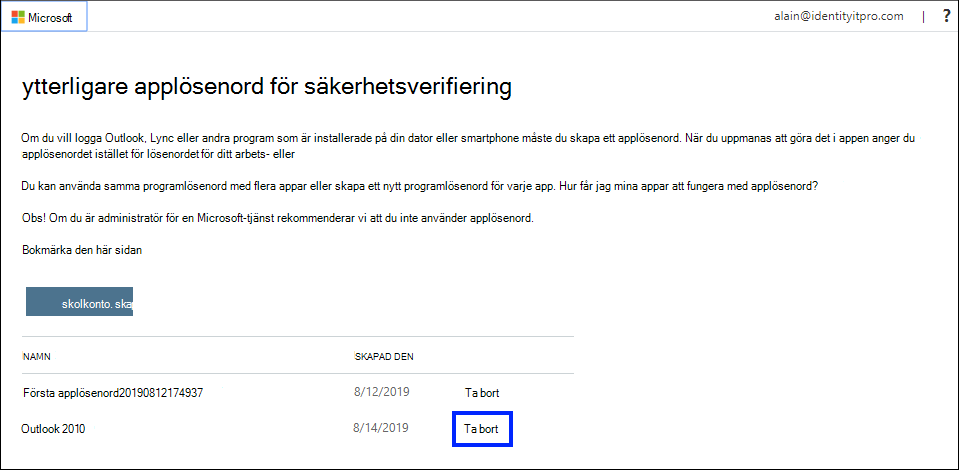
-
Välj Ja för att bekräfta att du vill ta bort lösenordet och välj sedan Stäng. Applösenordet tas bort.
Skapa och ta bort applösenord via Office 365 portalen
Om du använder tvåstegsverifiering med ditt arbets- eller skolkonto och dina Microsoft 365-appar kan du skapa och ta bort dina programlösenord med hjälp av Office 365 portalen.
Så här skapar du applösenord Office 365 portalen
-
Logga in på ditt arbets- eller skolkonto, gå till sidan Mitt kontooch välj Säkerhetsinformation.
-
Välj Lägg till metod, välj Applösenord i listan och välj sedan Lägg till.
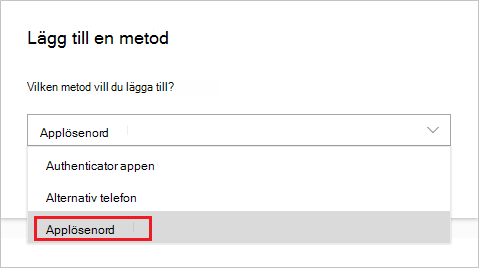
-
Ange ett namn för applösenordet och välj sedan Nästa.
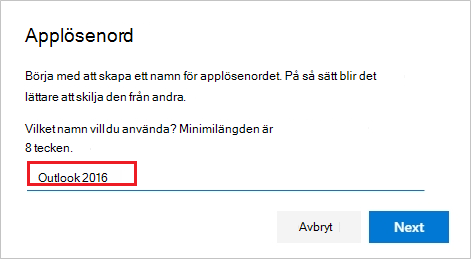
-
Kopiera lösenordet från sidan Applösenord och välj sedan Klar.
-
Kontrollera att ditt programlösenord visas på sidan Säkerhetsinformation.
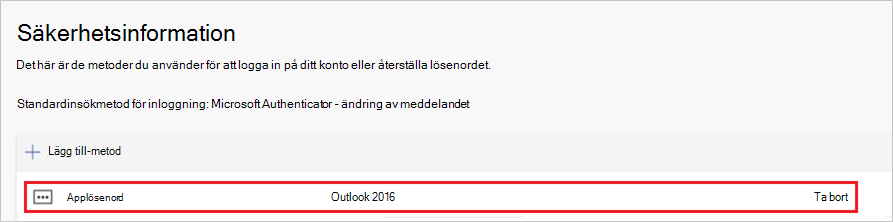
-
Öppna appen du skapade applösenordet för (till exempel Outlook 2016) och klistra sedan in applösenordet när du tillfrågas om det. Du behöver bara göra detta en gång per app.
Ta bort applösenord med hjälp av sidan Säkerhetsinformation
-
På sidan Säkerhetsinformation väljer du Ta bort bredvid det programlösenord som du vill ta bort.
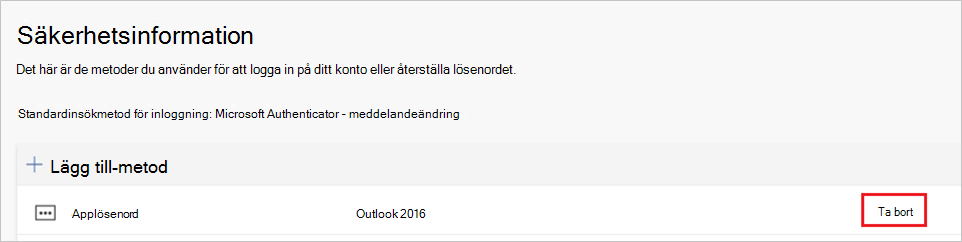
-
Välj Ok i bekräftelserutan. Applösenordet tas bort.
Om applösenorden inte fungerar som de ska
Kontrollera att du skrivit in lösenordet korrekt. Om du är säker på att du har angett lösenordet korrekt kan du försöka logga in igen och skapa ett nytt applösenord. Om inget av de här alternativen löser problemet kontaktar du din organisations supportavdelning så att de kan ta bort dina befintliga applösenord så att du kan skapa helt nya.
Nästa steg
-
Testa appen Microsoft Authenticator och verifiera dina inloggningar med appmeddelanden i stället för att ta emot sms eller samtal.










