Lägga till ett konto manuellt i appen Microsoft Authenticator
Om kameran inte kan fånga QR-koden kan du manuellt lägga till din kontoinformation i Microsoft Authenticator-appen för tvåfaktorverifiering. Det här fungerar för arbets- eller skolkonton och andra konton än Microsoft-konton.
Koderna för dina konton är inte skiftlägeskänsliga och kräver inte blanksteg när de läggs till i Authenticator-appen.
Viktigt!: Innan du kan lägga till ditt konto måste du ladda ned och installera Microsoft Authenticator-appen. Om du inte har gjort det ännu följer du anvisningarna i artikeln Ladda ned och installera appen.
Lägga till ditt arbets- eller skolkonto
-
Anteckna informationen om kod och URL på sidan Konfigurera mobilapp på datorn. Håll den här sidan öppen så att du kan se koden och URL:en.
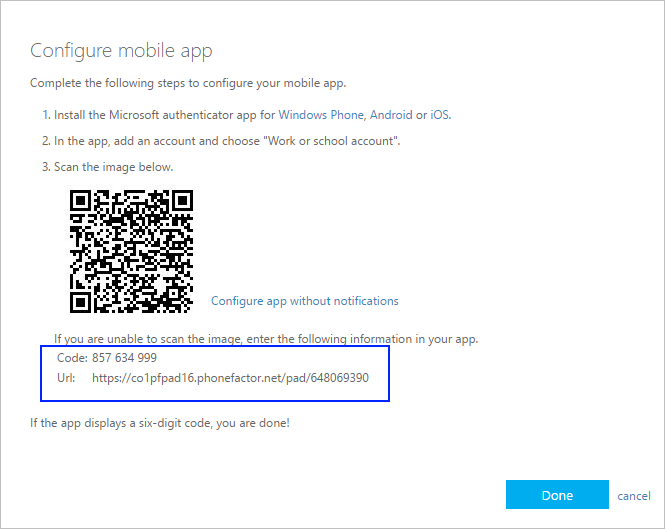
-
Öppna appen Authenticator, välj Lägg till konto från ikonen Anpassa och kontroll i det övre högra hörnet och välj sedan Arbets- eller skolkonto.
-
Välj ELLER ANGE KOD MANUELLT.
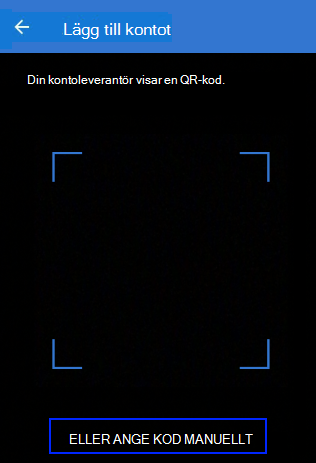
-
Ange koden och URL:en från steg 1 och välj sedan Slutför.
-
På skärmen Konton i appen visas ditt kontonamn och en verifieringskod. För ytterligare säkerhet ändras verifieringskoden var 30:e sekund så att någon inte kan använda en kod flera gånger.
Lägg till ditt Google-konto
-
På datorn väljer du KAN INTE SKANNA IT på sidan Konfigurera Authenticator med QR-koden.
-
Sidan Det går inte att skanna streckkod visas med den hemliga koden. Håll den här sidan öppen så att du kan se den hemliga koden.
-
Öppna appen Authenticator, välj Lägg till konto från ikonen Anpassa och kontroll i det övre högra hörnet, välj Annat konto (Google, Facebook osv.) och välj sedan ELLER ANGE KOD MANUELLT.
-
Ange ett kontonamn (till exempel Google) och skriv nyckeln Hemlig från steg 1 och välj sedan Slutför.
-
På sidan Konfigurera Authenticator på datorn skriver du verifieringskoden i appen för ditt Google-konto och väljer sedan Verifiera.
-
På skärmen Konton i appen visas ditt kontonamn och en verifieringskod. För ytterligare säkerhet ändras verifieringskoden var 30:e sekund så att någon inte kan använda en kod flera gånger.
Obs!: Mer information om tvåfaktorverifiering och ditt Google-konto finns i Aktivera tvåstegsverifiering och Läs mer om tvåstegsverifiering.
Lägg till ditt Facebook-konto
-
På sidan Konfigurera via tredje parts Authenticator, som innehåller QR-koden, och en kod som skrivs ut för inmatning i appen. Håll den här sidan öppen så att du kan se koden.
-
Öppna appen Authenticator, välj Lägg till konto från ikonen Anpassa och kontroll i det övre högra hörnet, välj Annat konto (Google, Facebook osv.) och välj sedan ELLER ANGE KOD MANUELLT.
-
Ange ett kontonamn (till exempel Facebook) och skriv nyckeln Hemlig från steg 1 och välj sedan Slutför.
-
På sidan Tvåfaktor Authenticator på datorn skriver du verifieringskoden som finns i appen för ditt Facebook-konto och väljer sedan Verifiera.
-
På skärmen Konton i appen visas ditt kontonamn och en verifieringskod. För ytterligare säkerhet ändras verifieringskoden var 30:e sekund så att någon inte kan använda en kod flera gånger.
Obs!
Mer information om tvåfaktorverifiering och ditt Facebook-konto finns i Vad är tvåfaktorautentisering och hur fungerar det?.
Lägg till ditt Amazon-konto
Du kan lägga till ditt Amazon-konto genom att aktivera tvåfaktorverifiering och sedan lägga till kontot i appen.
-
På datorn väljer du Kan inte skanna streckkoden från sidan Välj hur du vill få koder med QR-koden.
-
Meddelandet Det går inte att skanna streckkodsmeddelandet visas med den hemliga koden. Låt det här meddelandet vara öppet så att du kan se den hemliga koden.
-
Öppna appen Authenticator, välj Lägg till konto från ikonen Anpassa och kontroll i det övre högra hörnet, välj Annat konto (Google, Facebook osv.) och välj sedan ELLER ANGE KOD MANUELLT.
-
Ange ett kontonamn (till exempel Amazon) och skriv nyckeln Hemlig från steg 1 och välj sedan Slutför.
-
Slutför resten av registreringen, inklusive att lägga till en metod för säkerhetskopieringsverifiering, till exempel ett SMS, och välj sedan Skicka kod.
-
På sidan Lägg till en metod för säkerhetskopieringsverifiering på datorn skriver du verifieringskoden som tillhandahålls av metoden för säkerhetskopieringsverifiering för ditt Amazon-konto och väljer sedan Verifiera kod och fortsätt.
-
På sidan Nästan klart bestämmer du om du vill göra datorn till en betrodd enhet och väljer sedan Skaffat den. Aktivera tvåstegsverifiering.
-
Sidan Advanced Security Inställningar visas med den uppdaterade tvåfaktorverifieringsinformationen.
Obs!: Mer information om tvåfaktorverifiering och ditt Amazon-konto finns i Om Two-Step verifiering och inloggning med Two-Step verifiering.
Nästa steg
-
När du har lagt till dina konton i appen kan du logga in med Authenticator-appen på enheten. Mer information finns i Logga in med appen.
-
Om du har problem med att hämta verifieringskoden för ditt personliga Microsoft-konto kan du läsa avsnittet Felsöka problem med verifieringskoder i artikeln säkerhetsinformation för Microsoft-konto & verifieringskoder.
-
För enheter som kör iOS kan du också säkerhetskopiera dina kontouppgifter och relaterade appinställningar, till exempel ordningen på dina konton, till molnet. Mer information finns i Backup och återställa med appen Microsoft Authenticator.










