Hantera dina arbets- eller skolkontoanslutna enheter från sidan Enheter
På sidan Enheter på portalen Mitt konto får du hjälp att hantera de enheter som är anslutna till ditt arbets- eller skolkonto. På sidan Enheter kan du:
-
Visa dina arbets- eller skolkontoanslutna enheter.
-
Inaktivera alla enheter som du inte längre äger, har tappat bort eller som har blivit stulna.
Viktigt!:
-
Den här artikeln är avsedd för användare som försöker uppdatera enhetsinformation som är kopplad till ett arbets- eller skolkonto. Om du får ett felmeddelande när du loggar in med ett personligt Microsoft-konto kan du fortfarande logga in med domännamnet för din organisation (till exempel contoso.com) eller klientorganisations-ID:t för din organisation från administratören i någon av följande URL:er:
-
Om du är administratör och vill ha information om enhetshantering för dina anställda och annan användning kan du läsa dokumentationen om enhetsidentiteter.
-
https://myaccount.microsoft.com?tenantId=your_domain_name
-
https://myaccount.microsoft.com?tenant=your_tenant_ID
Visa dina anslutna enheter
-
Logga in på ditt arbets- eller skolkonto och gå sedan till sidan Mitt konto.
-
Välj Enheter i det vänstra navigeringsfönstret eller välj länken Hantera enheter i blocket Enheter.
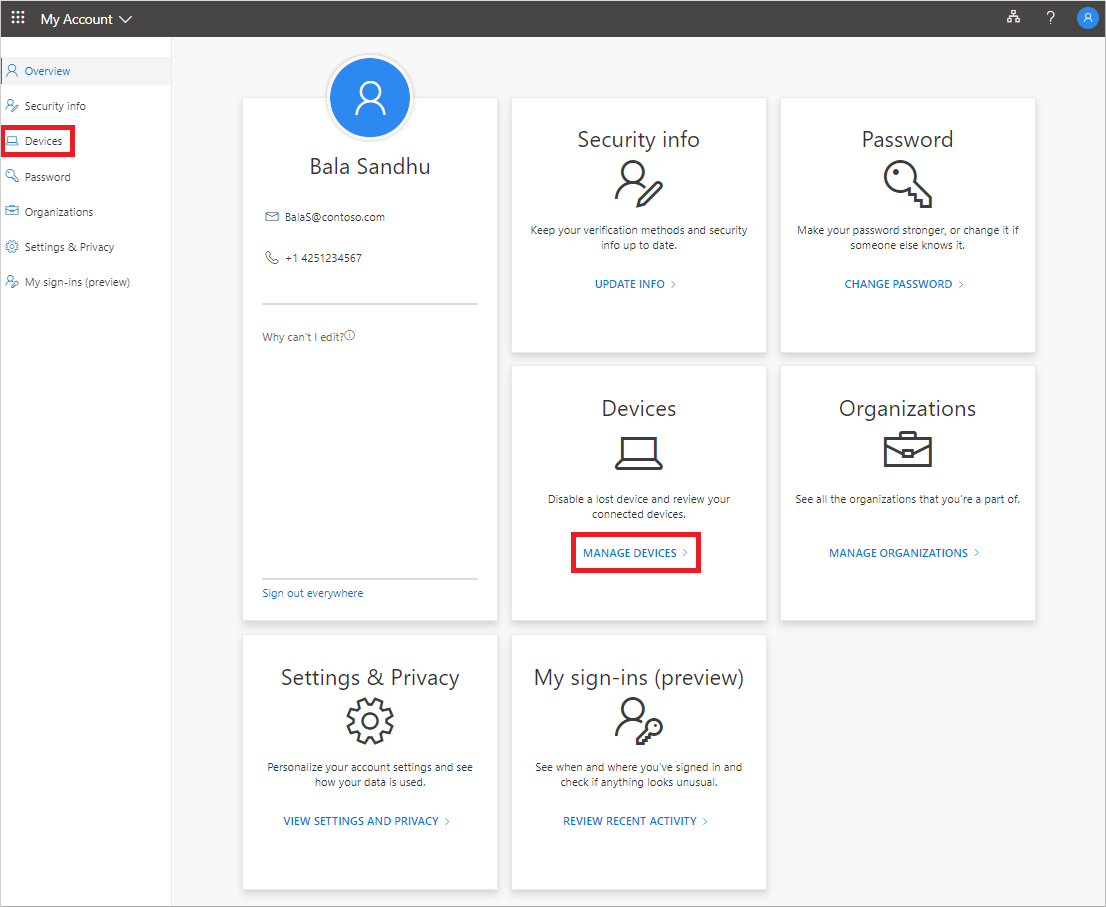
-
Läs informationen för de anslutna enheterna och se till att du känner igen alla.
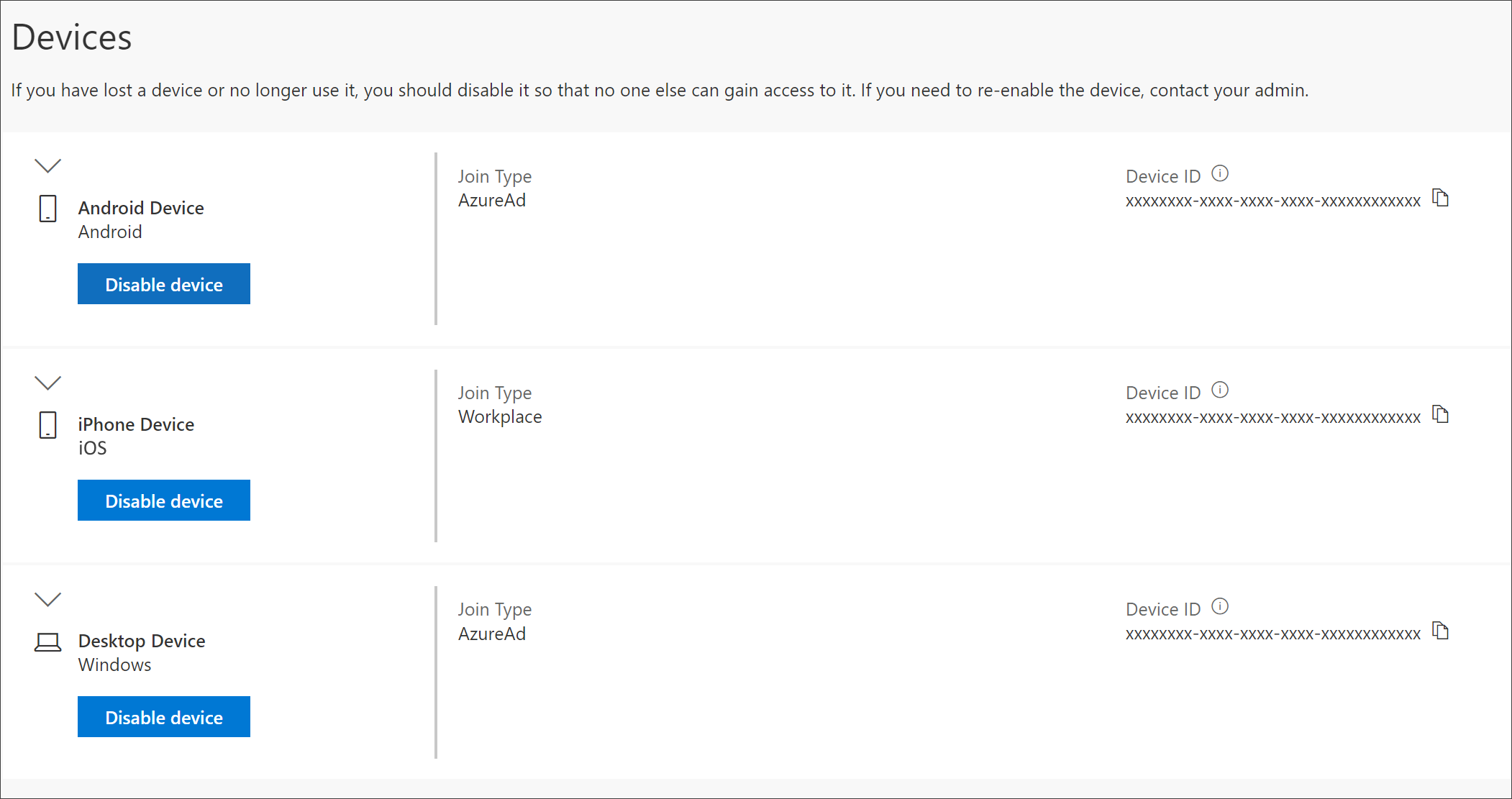
Inaktivera en enhet
Du kan inaktivera alla dina anslutna enheter när som helst. Det här är särskilt viktigt om en enhet inte är bekant med dig eller om en enhet försvinner eller blir stulen. När du inaktiverar en enhet kan den inte längre autentiseras av din organisation och kommer inte att kunna komma åt någon av organisationens resurser.
Viktigt!: Om du inaktiverar en enhet av misstag kan du inte ångra den. Du måste kontakta organisationens administratör om du vill lägga till enheten igen.
-
Välj Inaktivera från den enhet du vill ta bort.
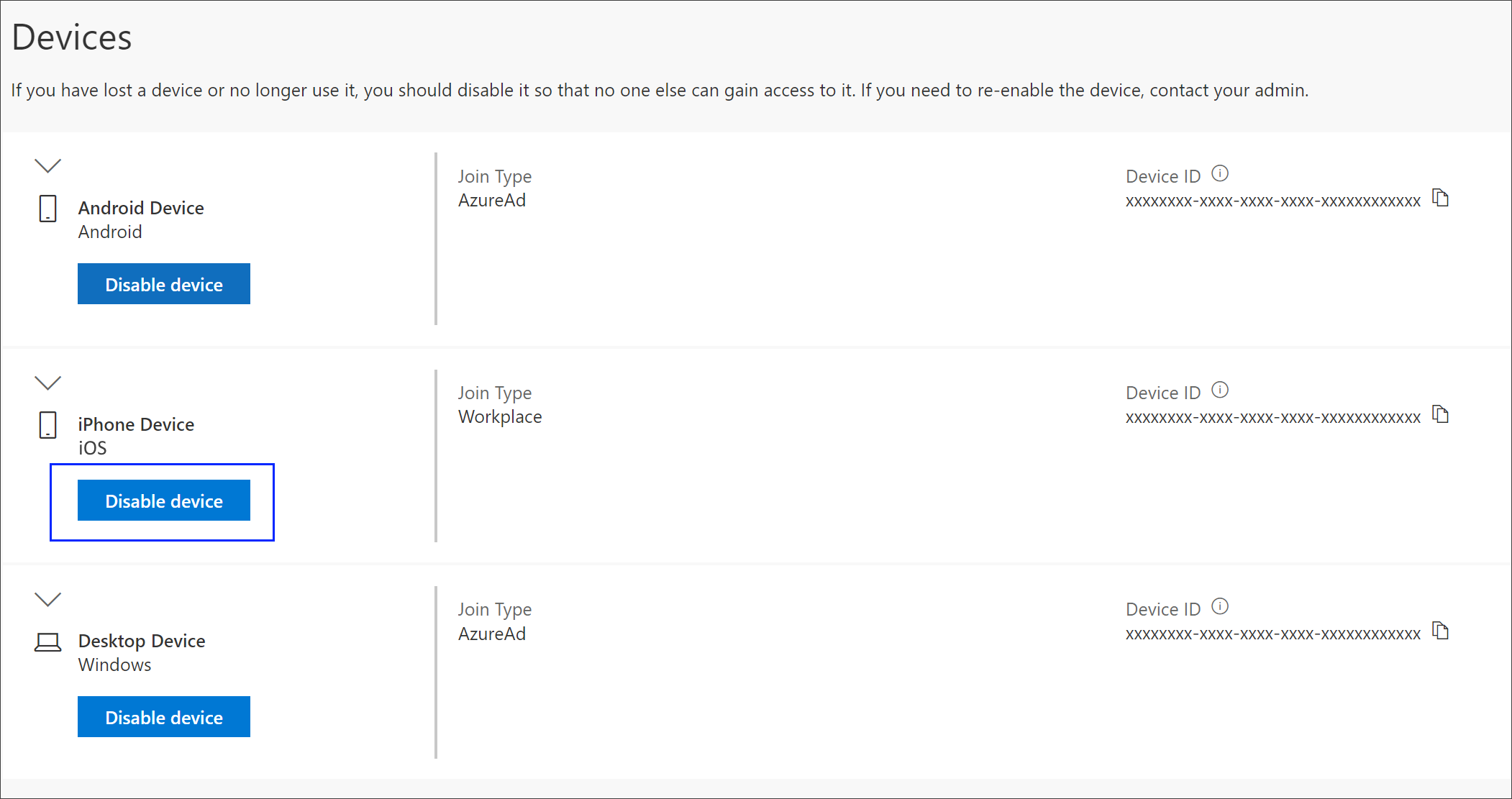
-
Välj Ja för att bekräfta att du vill inaktivera enheten.
Visa en BitLocker-nyckel
Om du har låsts ute från enheten eller får ett allvarligt fel kan du gå till en annan enhet och visa din BitLocker-nyckel från Portalen Mitt konto.
-
Om du inte är utelåst på en annan enhet går du till sidan Enheter på portalen Mitt konto.
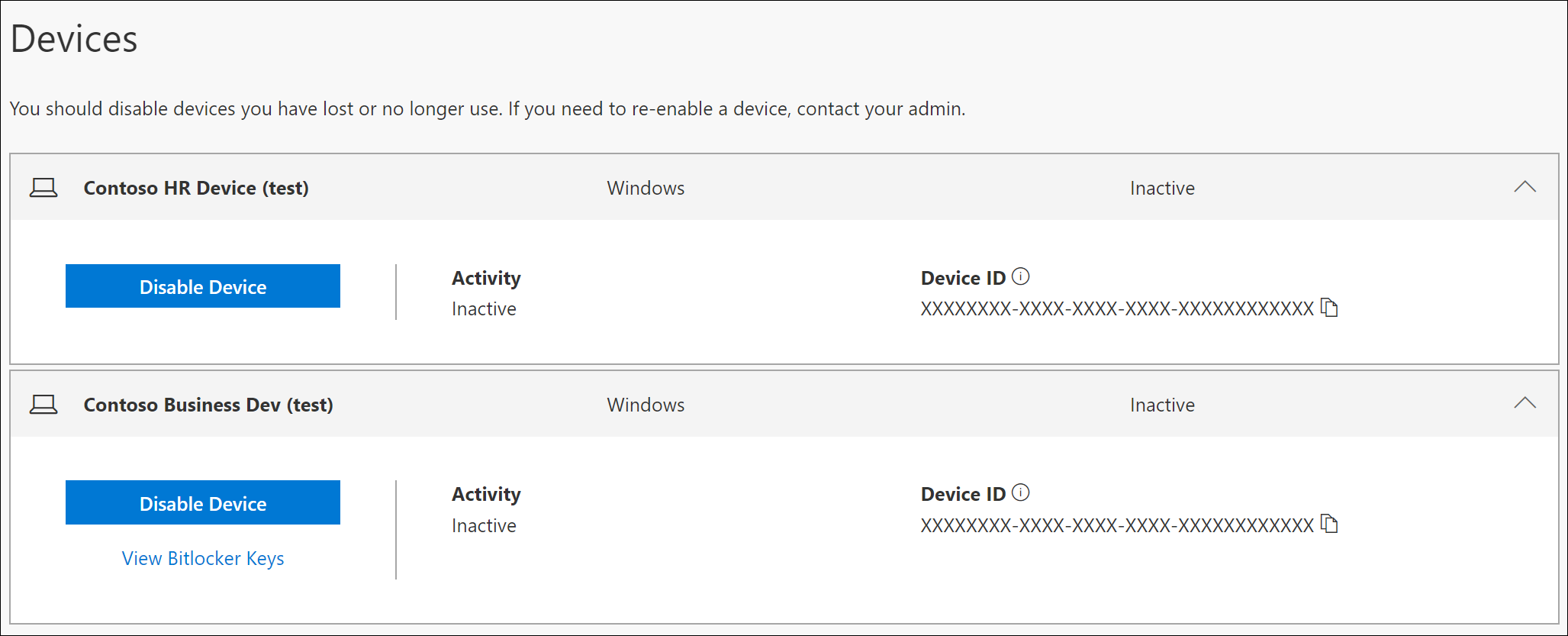
-
Välj Visa BitLocker-nycklar för den utelåsta enheten och skriv ned BitLocker-tangenten för den låsta enheten.
Nästa steg
När du har tittat på dina anslutna enheter kan du:










