Konfigurera en säkerhetsnyckel som verifieringsmetod
Du kan använda säkerhetsnycklar som en lösenordsfri inloggningsmetod inom organisationen. En säkerhetsnyckel är en fysisk enhet som används med en unik PIN-kod för att logga in på ditt arbets- eller skolkonto. Eftersom säkerhetsnycklar kräver att du har den fysiska enheten och något som bara du vet anses det vara en starkare verifieringsmetod än ett användarnamn och lösenord.
Att använda en säkerhetsnyckel som en lösenordsfri autentiseringsmetod finns för närvarande i den offentliga förhandsversionen. Om det du ser på skärmen inte stämmer överens med det som beskrivs i den här artikeln betyder det att administratören inte har aktiverat den här funktionen ännu. Tills den här funktionen är aktiverad måste du välja en annan autentiseringsmetod på sidan Säkerhetsinformation. Mer information om förhandsversioner finns i Tilläggsvillkor för förhandsversioner av Microsoft Azure.
Meddelanden:
-
Om du inte ser alternativet med säkerhetsnyckeln är det möjligt att din organisation inte tillåter att du använder det här alternativet för verifiering. I det här fallet måste du välja en annan metod eller kontakta supportavdelningen för din organisation för mer hjälp.
-
Innan du kan registrera en säkerhetsnyckel måste du ha minst en ytterligare säkerhetsverifieringsmetod registrerad.
Vad är en säkerhetsnyckel?
Vi har för närvarande stöd för flera designer och leverantörer av säkerhetsnycklar med hjälp av FIDO2-lösenordslösa autentiseringsprotokoll (Fast Identity Online). Med de här nycklarna kan du logga in på ditt arbets- eller skolkonto för att komma åt organisationens molnbaserade resurser på en enhet och webbläsare som stöds.
Administratören eller din organisation ger dig en säkerhetsnyckel om de behöver den för ditt arbets- eller skolkonto. Det finns olika typer av säkerhetsnycklar som du kan använda, till exempel en USB-nyckel som du ansluter till enheten eller en NFC-nyckel som du trycker på en NFC-läsare. Mer information om säkerhetsnyckeln, inklusive vilken typ det är, finns i tillverkarens dokumentation.
Obs!: Om du inte kan använda en FIDO2-säkerhetsnyckel finns det andra metoder för lösenordsfri verifiering som du kan använda, till exempel appen Microsoft Authenticator eller Windows Hello. Mer information om Windows Hello finns i Windows Hello översikt.
Innan du börjar
Innan du kan registrera din säkerhetsnyckel måste alla följande villkor vara uppfyllda:
-
Administratören har aktiverat den här funktionen för användning inom organisationen.
-
Du använder en enhet som kör Maj 2019-uppdatering för Windows 10 och använder en webbläsare som stöds.
-
Du har en fysisk säkerhetsnyckel som godkänts av administratören eller organisationen. Säkerhetsnyckeln måste vara både FIDO2 och Microsoft-kompatibel. Om du har frågor om din säkerhetsnyckel och om den är kompatibel kontaktar du supportavdelningen i din organisation.
Registrera en säkerhetsnyckel
Du måste skapa din säkerhetsnyckel och ge den en unik PIN-kod innan du kan logga in på ditt arbets- eller skolkonto med hjälp av nyckeln. Du kan ha upp till 10 nycklar registrerade med ditt konto.
-
Gå till sidan Min profil på Mitt konto och logga in om du inte redan har gjort det.
-
Välj Säkerhetsinformation, välj Lägg till metod och välj sedan Säkerhetsnyckel i listan Lägg till en metod.
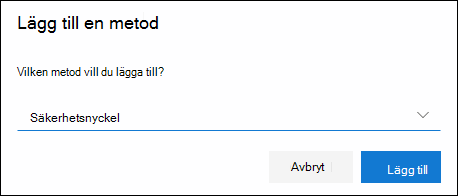
-
Välj Lägg till och välj sedan vilken typ av säkerhetsnyckel du har, antingen USB-enhet eller NFC-enhet.
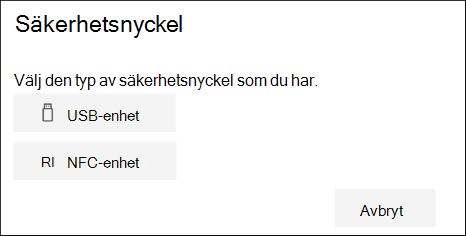
Obs!: Om du är osäker på vilken typ av säkerhetsnyckel du har kan du läsa tillverkarens dokumentation. Om du är osäker på tillverkaren kontaktar du supporten för din organisation för att få hjälp.
-
Kontrollera att du har din säkerhetsnyckel fysiskt tillgänglig och välj sedan Nästa på sidan Säkerhetsnyckel.
-
På sidan Konfigurera den nya inloggningsmetoden väljer du Nästa och sedan:
-
Om säkerhetsnyckeln är en USB-enhet sätter du i säkerhetsnyckeln i enhetens USB-port.
-
Om säkerhetsnyckeln är en NFC-enhet trycker du på säkerhetsnyckeln till läsaren.
-
-
Om du använder Chrome eller Edge kan webbläsaren prioritera registrering av en nyckel som lagras på en mobil enhet via en nyckel som lagras på en säkerhetsnyckel.
-
Från och med Windows 11 version 23H2 kan du logga in med ditt arbets- eller skolkonto och klicka på Nästa. Under Fler alternativ väljer du Säkerhetsnyckel och klickar på Nästa.
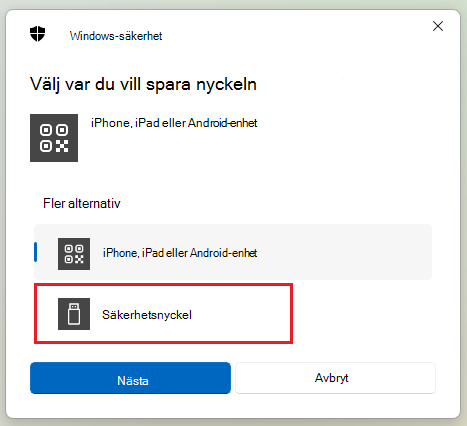
-
I tidigare versioner av Windows kan webbläsaren visa QR-kopplingsskärmen för att registrera en nyckel som lagras på en annan mobil enhet. Om du vill registrera en nyckel som lagras på en säkerhetsnyckel i stället sätter du i säkerhetsnyckeln och trycker på den för att fortsätta.
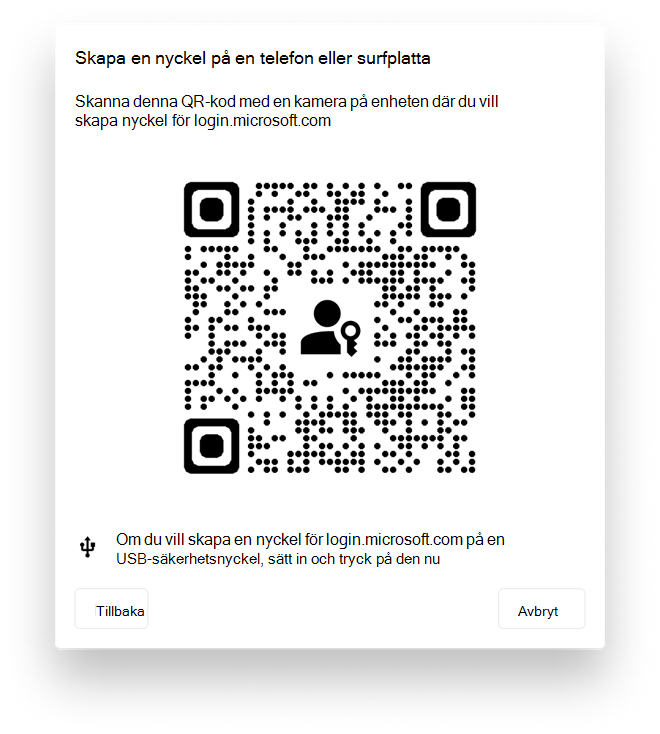
-
-
Skriv din unika PIN-kod för säkerhetsnyckeln i rutan Windows-säkerhet och välj sedan OK. Du återgår till rutan Konfigurera den nya inloggningsmetoden.
-
Välj Nästa.
-
Gå tillbaka till sidan Säkerhetsinformation, skriv ett namn som du senare känner igen för den nya säkerhetsnyckeln och välj sedan Nästa.
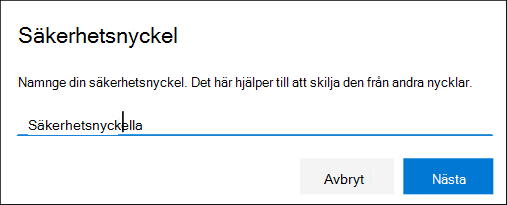
-
Välj Klar för att stänga sidan med säkerhetsnyckeln. Sidan Säkerhetsinformation uppdateras med din säkerhetsnyckelinformation.
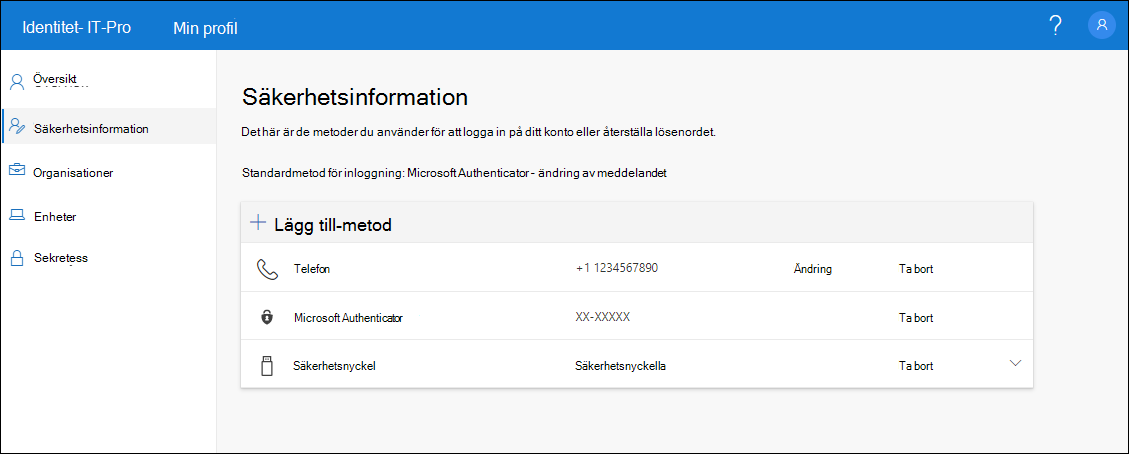
Ta bort en säkerhetsnyckel från din säkerhetsinformation
Om du förlorar eller inte längre vill använda en säkerhetsnyckel kan du ta bort nyckeln från din säkerhetsinformation. Detta förhindrar att säkerhetsnyckeln används med ditt arbets- eller skolkonto, men säkerhetsnyckeln fortsätter att lagra dina data och information om autentiseringsuppgifter. Om du vill ta bort data och information om autentiseringsuppgifter från själva säkerhetsnyckeln följer du anvisningarna i avsnittet "Återställ en säkerhetsnyckel" i den här artikeln.
-
Välj länken Ta bort från säkerhetsnyckeln som du vill ta bort.
-
Välj OK i rutan Ta bort säkerhetsnyckel.
Säkerhetsnyckeln tas bort och du kan inte längre använda den för att logga in på ditt arbets- eller skolkonto.
Viktigt!: Om du tar bort en säkerhetsnyckel av misstag kan du registrera den igen med hjälp av anvisningarna i avsnittet Registrera en säkerhetsnyckel i den här artikeln.
Hantera inställningar för säkerhetsnycklar från Windows-inställningar
Du kan hantera inställningarna för säkerhetsnycklar från appen Windows-inställningar, till exempel återställa säkerhetsnyckeln och skapa en ny PIN-kod för säkerhetsnyckeln.
Återställa en säkerhetsnyckel
Om du vill ta bort all kontoinformation som lagras på den fysiska säkerhetsnyckeln måste du återställa nyckeln till fabriksinställningarna. Om du återställer säkerhetsnyckeln tas allt från nyckeln bort, så att du kan börja om.
Viktigt!: Om du återställer säkerhetsnyckeln tas allt från nyckeln bort och den återställs till fabriksinställningarna. Alla data och autentiseringsuppgifter raderas.
-
Öppna appen Windows-inställningar , välj Konton, välj Inloggningsalternativ, välj Säkerhetsnyckel och välj sedan Hantera.
-
Sätt in säkerhetsnyckeln i USB-porten eller tryck på NFC-läsaren för att verifiera din identitet.
-
Följ anvisningarna på skärmen, baserat på din specifika tillverkare av säkerhetsnycklar. Om din huvudtillverkare inte finns med i anvisningarna på skärmen finns mer information på tillverkarens webbplats.
-
Välj Stäng för att stänga skärmen Hantera.
Skapa en ny PIN-kod för säkerhetsnyckeln
Du kan skapa en ny PIN-kod för säkerhetsnyckeln.
-
Öppna appen Windows-inställningar , välj Konton, välj Inloggningsalternativ, välj Säkerhetsnyckel och välj sedan Hantera.
-
Sätt in säkerhetsnyckeln i USB-porten eller tryck på NFC-läsaren för att verifiera din identitet.
-
Välj Lägg till i området PIN-kod för säkerhetsnyckel, skriv och bekräfta din nya PIN-kod för säkerhetsnyckeln och välj sedan OK.
-
Säkerhetsnyckeln uppdateras med den nya PIN-koden för säkerhetsnyckeln för användning med ditt arbets- eller skolkonto. Om du bestämmer dig för att ändra PIN-koden igen kan du välja Ändra.
-
Välj Stäng för att stänga skärmen Hantera.
Säkerhetsverifiering och autentisering för lösenordsåterställning
Säkerhetsinformationsmetoder används för både tvåfaktorssäkerhetsverifiering och för återställning av lösenord. Alla metoder kan dock inte användas för båda.
|
Metod |
Används för |
|
Autentiseringsapp |
Tvåfaktorverifiering och autentisering för återställning av lösenord. |
|
Textmeddelanden |
Tvåfaktorverifiering och autentisering för återställning av lösenord. |
|
Telefonsamtal |
Tvåfaktorverifiering och autentisering för återställning av lösenord. |
|
Säkerhetsnyckel |
Tvåfaktorverifiering. |
|
Email-konto |
Endast autentisering för återställning av lösenord. Du måste välja en annan metod för tvåfaktorverifiering. |
|
Säkerhetsfrågor |
Endast autentisering för återställning av lösenord. Du måste välja en annan metod för tvåfaktorverifiering. |
Nästa steg
-
Mer information om metoder för lösenordsfri verifiering finns i Microsofts Azure AD påbörjar en offentlig förhandsversion av FIDO2-säkerhetsnycklar, aktiverar blogginlägg om lösenordsfri inloggning eller läser Windows Hello översiktsartikel.
-
Detaljerad information om Microsoft-kompatibla säkerhetsnycklar.
-
Återställ ditt lösenord om du har tappat bort eller glömt det, från portalen för återställning av lösenord eller följ anvisningarna i artikeln Återställa lösenordet för ditt arbete eller din skola.










