Konfigurera appen Microsoft Authenticator som verifieringsmetod
Du kan följa de här anvisningarna för att lägga till tvåfaktorsverifiering och metoder för återställning av lösenord. När du har konfigurerat detta för första gången kan du gå tillbaka till sidan Säkerhetsinformation för att lägga till, uppdatera eller ta bort din säkerhetsinformation.
Om du uppmanas att konfigurera detta direkt efter att du har loggat in på ditt arbets- eller skolkonto läser du de detaljerade stegen i artikeln Konfigurera din säkerhetsinformation från uppmaningen på inloggningssidan.
Om det du ser på skärmen inte stämmer överens med det som beskrivs i den här artikeln betyder det att administratören inte har aktiverat den här funktionen ännu. Tills den här funktionen är aktiverad måste du följa anvisningarna och informationen i avsnittet Konfigurera mitt konto för tvåstegsverifiering.
Obs!: Om du inte ser alternativet för autentiseringsappen är det möjligt att din organisation inte tillåter att du använder det här alternativet för verifiering. I det här fallet måste du välja en annan metod eller kontakta supportavdelningen för din organisation för mer hjälp.
Verifiering av säkerhet och lösenordsåterställning
Säkerhetsinformationsmetoder används för både tvåfaktorssäkerhetsverifiering och för återställning av lösenord. Alla metoder kan dock inte användas för båda.
|
Metod |
Används för |
|
Authenticator app |
Tvåfaktorverifiering och autentisering för återställning av lösenord. |
|
Textmeddelanden |
Tvåfaktorverifiering och autentisering för återställning av lösenord. |
|
Telefonsamtal |
Tvåfaktorverifiering och autentisering för återställning av lösenord. |
|
Säkerhetsnyckel |
Tvåfaktorverifiering och autentisering för återställning av lösenord. |
|
E-postkonto |
Endast autentisering för återställning av lösenord. Du måste välja en annan metod för tvåfaktorverifiering. |
|
Säkerhetsfrågor |
Endast autentisering för återställning av lösenord. Du måste välja en annan metod för tvåfaktorverifiering. |
Konfigurera appen Microsoft Authenticator från sidan Säkerhetsinformation
Beroende på organisationens inställningar kanske du kan använda en autentiseringsapp som en av dina metoder för säkerhetsinformation. Du behöver inte använda appen Microsoft Authenticator och du kan välja en annan app under konfigurationen. Den här artikeln använder dock appen Microsoft Authenticator.
Viktigt!:
-
Om du har konfigurerat appen Microsoft Authenticator på fem olika enheter eller om du har använt fem maskinvarutoken kan du inte konfigurera en sjätte och du kan se följande felmeddelande:
-
You can't set up Microsoft Authenticator because you already have five authenticator apps or hardware tokens. Please contact your administrator to delete one of your authenticator apps or hardware tokens.
Så här konfigurerar du appen Microsoft Authenticator
-
Logga in på ditt arbets- eller skolkonto och gå sedan till portalen Mitt konto.
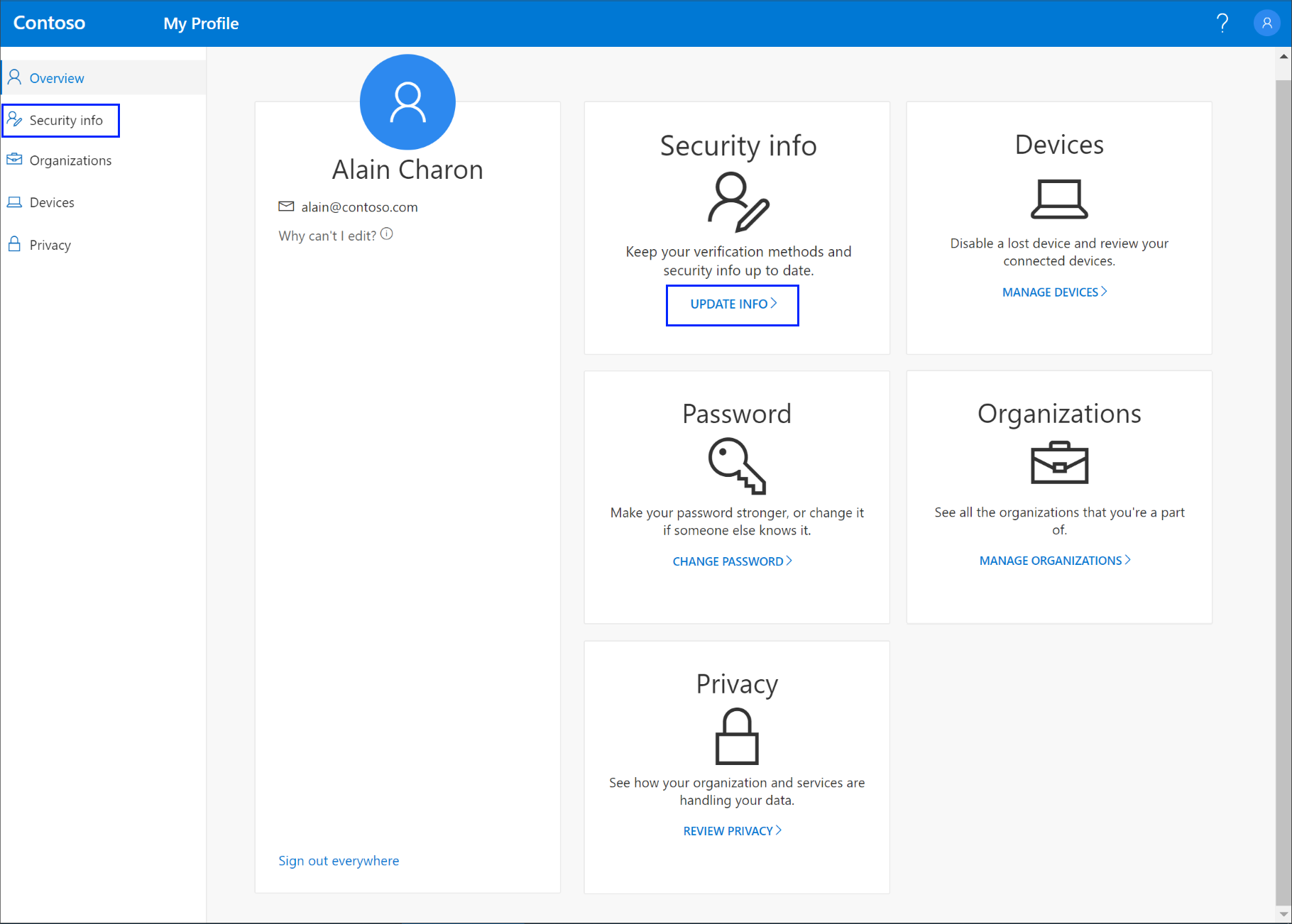
-
Välj Säkerhetsinformation i den vänstra menyn eller genom att klicka på länken i fönstret Säkerhetsinformation. Om du redan har registrerat uppmanas du att ange tvåfaktorverifiering. Välj sedan Lägg till metod i fönstret Säkerhetsinformation.
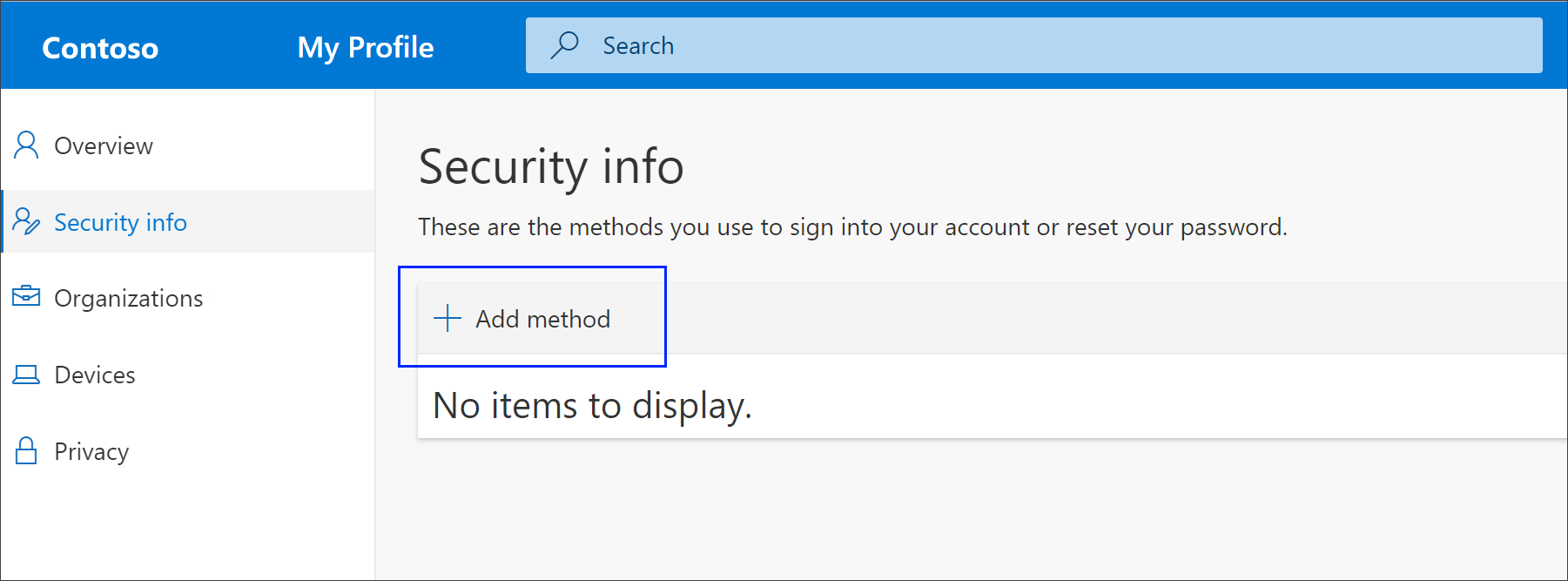
-
På sidan Lägg till en metod väljer du Authenticator app i listan och väljer sedan Lägg till.
-
På sidan Börja med att hämta appen väljer du Ladda ned nu för att ladda ned och installera Microsoft Authenticator-appen på din mobila enhet och välj sedan Nästa. Mer information om hur du laddar ned och installerar appen finns i Ladda ned och installera Microsoft Authenticator-appen.
-
Om du vill använda en annan autentiseringsapp än appen Microsoft Authenticator väljer du Jag vill använda en annan autentiseringsapp.
-
Om din organisation låter dig välja en annan metod än autentiseringsappen kan du välja Jag vill konfigurera en annan metod.
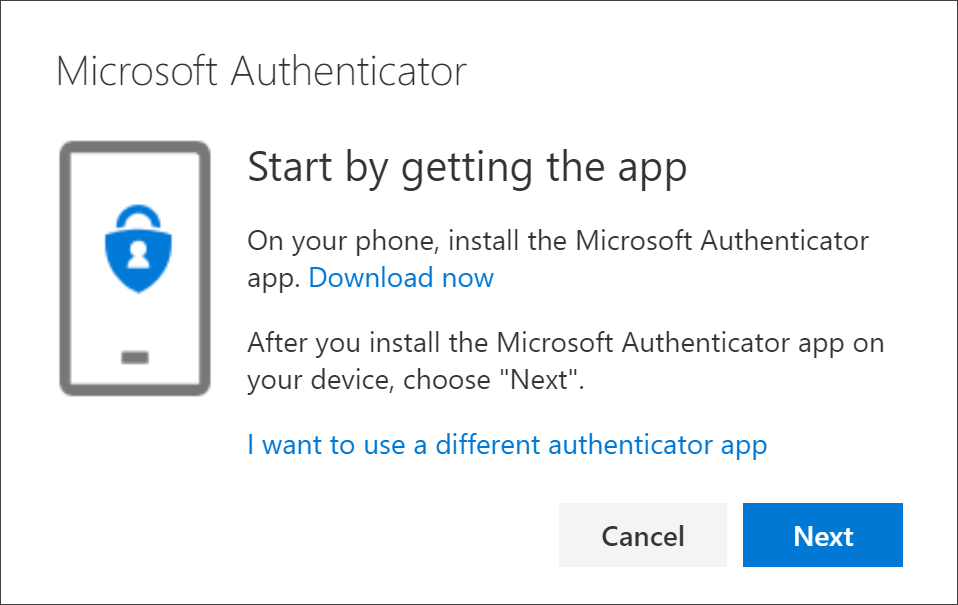
-
-
Stanna kvar på sidan Konfigurera ditt konto när du konfigurerar Microsoft Authenticator-appen på din mobila enhet.
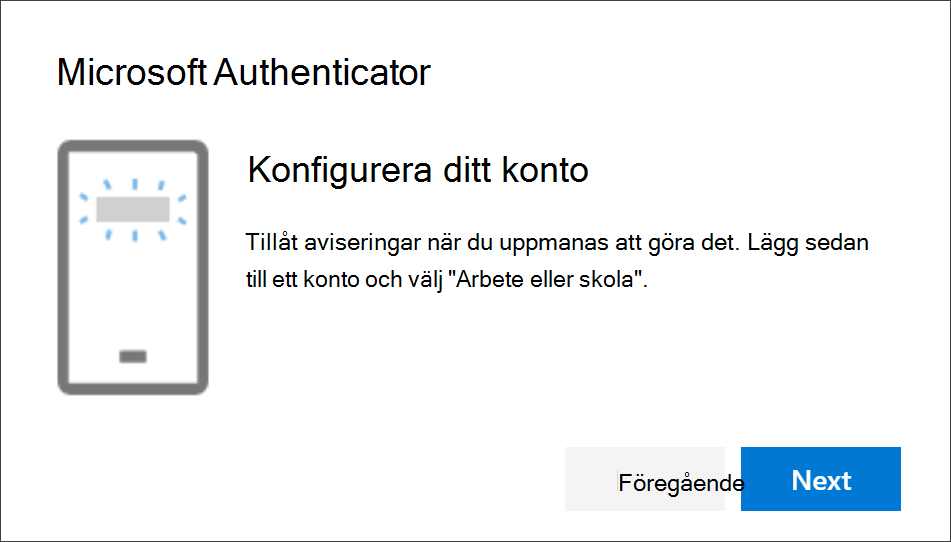
-
Öppna appen Microsoft Authenticator, välj för att tillåta aviseringar (om du uppmanas att göra det), välj Lägg till konto från ikonen Anpassa och kontroll längst upp till höger och välj sedan Arbets- eller skolkonto.
Obs!: Första gången du konfigurerar Microsoft Authenticator-appen kan du få en fråga om du vill tillåta appen att komma åt din kamera (iOS) eller tillåta appen att ta bilder och spela in video (Android). Du måste välja Tillåt så att autentiseringsappen kan komma åt kameran för att ta en bild av QR-koden i nästa steg. Om du inte tillåter kameran kan du fortfarande konfigurera autentiseringsappen, men du måste lägga till kodinformationen manuellt. Mer information om hur du lägger till koden manuellt finns i Lägga till ett konto manuellt i appen.
-
Gå tillbaka till sidan Konfigurera ditt konto på datorn och välj sedan Nästa. Sidan Skanna QR-kod visas.
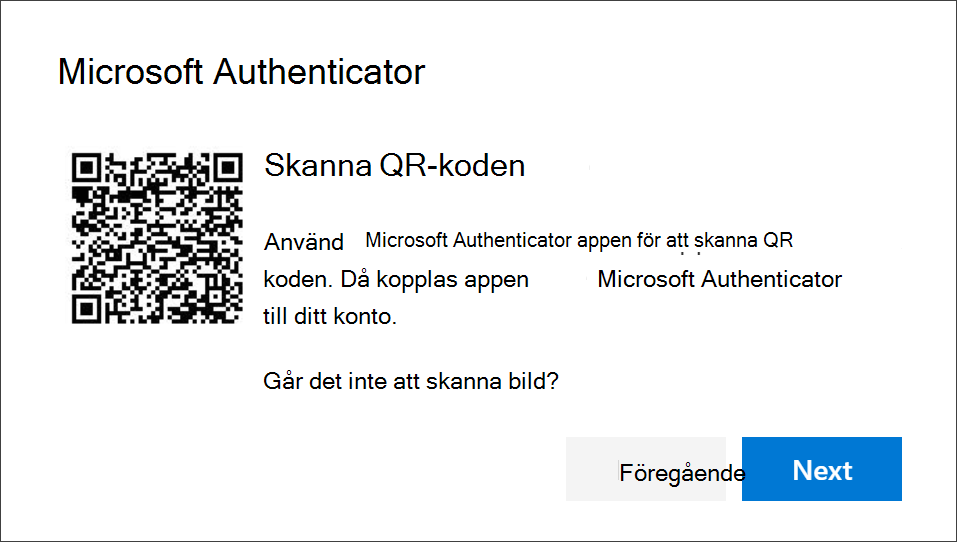
-
Skanna den medföljande koden med QR-kodläsaren för Microsoft Authenticator-appen, som visades på din mobila enhet efter att du skapade ditt arbets- eller skolkonto i steg 6.
-
Autentiseringsappen ska lägga till ditt arbets- eller skolkonto utan ytterligare information från dig. Men om QR-kodläsaren inte kan läsa koden kan du välja Kan inte skanna QR-koden och manuellt ange koden och URL:en i appen Microsoft Authenticator. Mer information om hur du lägger till en kod manuellt finns i Lägga till ett konto manuellt i appen.
-
Välj Nästa på sidan Skanna QR-koden på datorn. Ett meddelande skickas till appen Microsoft Authenticator på din mobila enhet för att testa ditt konto.
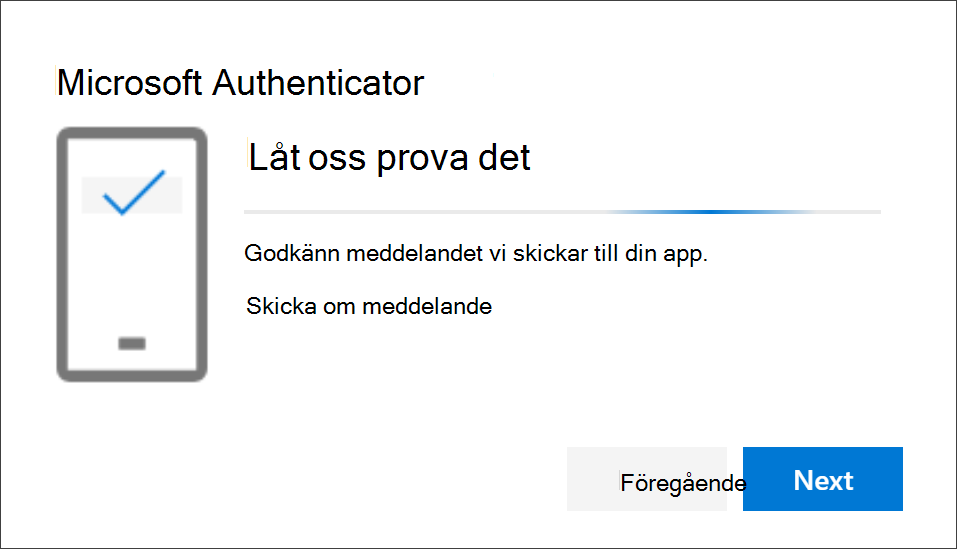
-
Godkänn meddelandet i Microsoft Authenticator-appen och välj sedan Nästa. Din säkerhetsinformation uppdateras för att använda appen Microsoft Authenticator som standard för att verifiera din identitet när du använder tvåstegsverifiering eller lösenordsåterställning.
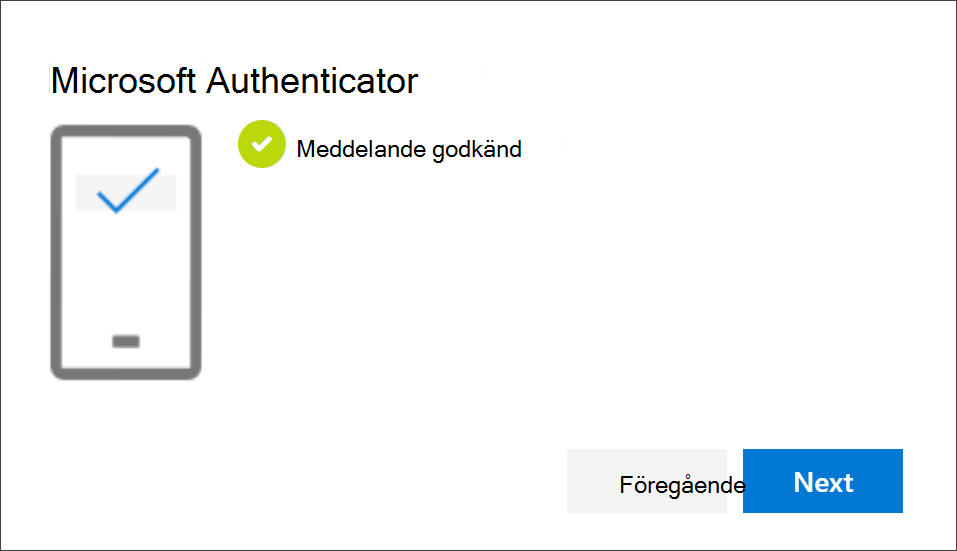
Ta bort autentiseringsappen från dina säkerhetsinformationsmetoder
Om du inte längre vill använda autentiseringsappen som metod för säkerhetsinformation kan du ta bort den från sidan Säkerhetsinformation. Det här fungerar för alla autentiseringsappar, inte bara för appen Microsoft Authenticator. När du har tagit bort appen måste du gå till autentiseringsappen på din mobila enhet och ta bort kontot.
Viktigt!: Om du tar bort autentiseringsappen av misstag går det inte att ångra den. Du måste lägga till autentiseringsappen igen genom att följa anvisningarna i avsnittet Konfigurera autentiseringsappen i den här artikeln.
Så här tar du bort autentiseringsappen
-
På sidan Säkerhetsinformation väljer du länken Ta bort bredvid appen Authenticator.
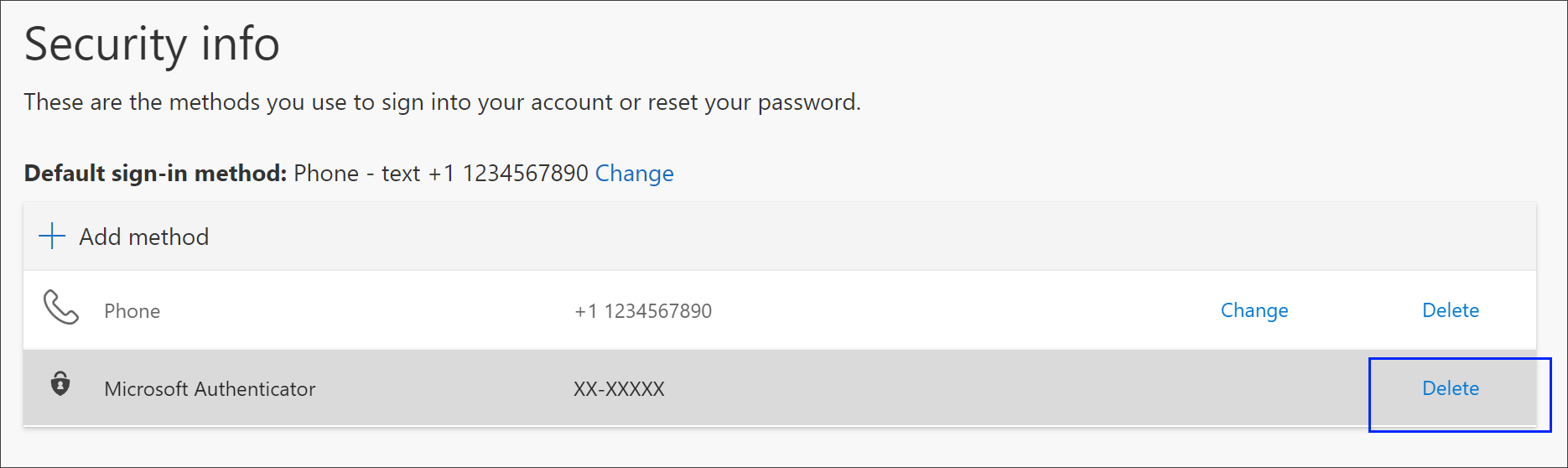
-
Välj Ja när du ombeds bekräfta att autentiseringsappen ska tas bort. När autentiseringsappen har tagits bort tas den bort från din säkerhetsinformation och försvinner från sidan Säkerhetsinformation. Om autentiseringsappen är din standardmetod ändras standardinställningen till en annan tillgänglig metod.
-
Öppna autentiseringsappen på din mobila enhet, välj Redigera konton och ta sedan bort ditt arbets- eller skolkonto från autentiseringsappen.
-
Ditt konto tas bort helt från autentiseringsappen för tvåfaktorsverifiering och begäran om återställning av lösenord.
Ändra standardmetod för säkerhetsinformation
Om du vill att autentiseringsappen ska vara standardmetoden som används när du loggar in på ditt arbets- eller skolkonto med tvåfaktorverifiering eller för begäran om återställning av lösenord kan du ange den på sidan Säkerhetsinformation.
Obs!: Om din standardinloggningsmetod är ett sms eller samtal till ditt telefonnummer skickas SMS-koden eller röstsamtalet automatiskt under multifaktorautentisering. Från och med juni 2021 kommer vissa appar att be användarna att välja Sms eller Ring först. Det här alternativet förhindrar att för många säkerhetskoder skickas för olika appar. Om din standardinloggningsmetod är Microsoft Authenticator app (vilket Microsoft rekommenderar) skickas appaviseringen automatiskt.
Så här ändrar du standardmetoden för säkerhetsinformation
-
På sidan Säkerhetsinformation väljer du Ändra bredvid Standardinformation om inloggningsmetod.
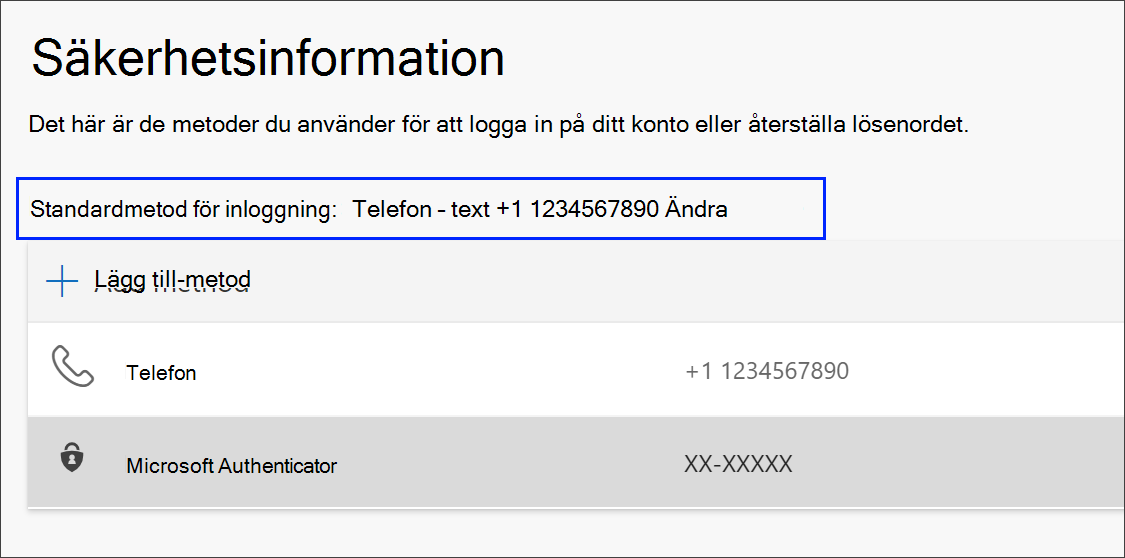
-
Välj Microsoft Authenticator – meddelande i listan över tillgängliga metoder. Om du inte använder appen Microsoft Authenticator väljer du alternativet Authenticator app eller maskinvarutoken.
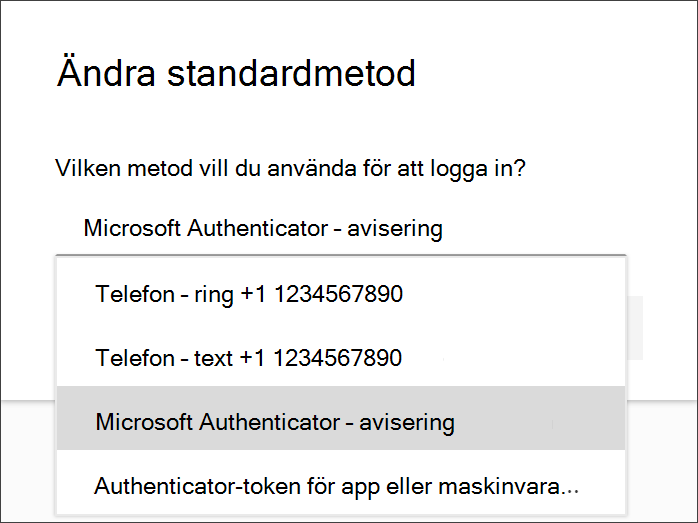
-
Välj Bekräfta. Den standardmetod som används för inloggningsändringar i Microsoft Authenticator-appen.
Ytterligare säkerhetsinformationsmetoder
Du har ytterligare alternativ för hur organisationen kontaktar dig för att verifiera din identitet, baserat på vad du försöker göra. Alternativen omfattar:
-
Text för mobil enhet: Ange ditt mobilenhetsnummer och få en textkod som du använder för tvåstegsverifiering eller lösenordsåterställning. Stegvisa instruktioner om hur du verifierar din identitet med ett SMS finns i Konfigurera säkerhetsinformation för sms.
-
Mobil enhet eller arbetstelefonsamtal: Ange ditt mobilenhetsnummer och få ett telefonsamtal för tvåstegsverifiering eller återställning av lösenord. Stegvisa instruktioner om hur du verifierar din identitet med ett telefonnummer finns i Konfigurera säkerhetsinformation för att använda telefonsamtal.
-
Säkerhetsnyckel: Registrera din Microsoft-kompatibla säkerhetsnyckel och använd den tillsammans med en PIN-kod för tvåstegsverifiering eller återställning av lösenord. Stegvisa instruktioner om hur du verifierar din identitet med en säkerhetsnyckel finns i Konfigurera säkerhetsinformation för att använda en säkerhetsnyckel.
-
E-postadress: Ange din e-postadress för arbetet eller skolan för att få ett e-postmeddelande för återställning av lösenord. Det här alternativet är inte tillgängligt för tvåstegsverifiering. Stegvisa instruktioner om hur du konfigurerar din e-post finns i Konfigurera säkerhetsinformation för användning av e-post.
-
Säkerhetsfrågor: Svara på några säkerhetsfrågor som skapats av administratören för din organisation. Det här alternativet är bara tillgängligt för återställning av lösenord och inte för tvåstegsverifiering. Stegvisa instruktioner om hur du konfigurerar säkerhetsfrågor finns i artikeln Konfigurera säkerhetsinformation för användning av säkerhetsfrågor.
Obs!: Om några av de här alternativen saknas beror det troligtvis på att organisationen inte tillåter dessa metoder. Om så är fallet måste du välja en tillgänglig metod eller kontakta administratören för mer hjälp.
Nästa steg
Logga in med appen Microsoft Authenticator genom att följa stegen i artikeln Logga in med tvåstegsverifiering eller säkerhetsinformation.
Återställ ditt lösenord om du har tappat bort eller glömt det, från portalen för återställning av lösenord eller följ anvisningarna i artikeln Återställa lösenordet för ditt arbete eller din skola.
Få felsökningstips och hjälp för inloggningsproblem i artikeln Det går inte att logga in på ditt Microsoft-konto.










