إعادة تعيين كلمة مرور العمل أو المدرسة باستخدام معلومات الأمان
إذا نسيت كلمة مرور العمل أو المؤسسة التعليمية، أو لم تحصل على كلمة مرور من مؤسستك، أو تم تأمينها من حسابك، فيمكنك استخدام معلومات الأمان وجهازك المحمول لإعادة تعيين كلمة مرور العمل أو المؤسسة التعليمية. يجب على المسؤول تشغيل هذه الميزة لتتمكن من إعداد معلوماتك وإعادة تعيين كلمة المرور الخاصة بك.
إذا كنت تعرف كلمة المرور وتريد تغييرها، فراجع أقسام "كيفية تغيير كلمة المرور" في هذه المقالة.
هام: هذه المقالة مخصصة للمستخدمين الذين يحاولون استخدام إعادة تعيين كلمة مرور حساب العمل أو المؤسسة التعليمية المنسية أو غير المعروفة. إذا كنت مسؤولا تبحث عن معلومات حول كيفية تشغيل إعادة تعيين كلمة مرور الخدمة الذاتية لموظفيك أو مستخدمين آخرين، فراجع نشر Azure AD إعادة تعيين كلمة مرور الخدمة الذاتية والمقالات الأخرى.
كيفية إعادة تعيين كلمة المرور أو إلغاء تأمينها لحساب العمل أو المؤسسة التعليمية
إذا لم تتمكن من الوصول إلى حساب Azure Active Directory (Azure AD)، فقد يكون ذلك بسبب إما:
-
كلمة المرور الخاصة بك لا تعمل وتريد إعادة تعيينها، أو
-
أنت تعرف كلمة المرور الخاصة بك، ولكن حسابك مؤمن وتحتاج إلى إلغاء تأمينه.
-
في شاشة إدخال كلمة المرور، حدد نسيت كلمة المرور الخاصة بي.
-
في شاشة العودة إلى حسابك، اكتب معرف مستخدم العمل أو المؤسسة التعليمية (على سبيل المثال، عنوان بريدك الإلكتروني)، وأثبت أنك لست روبوتا عن طريق إدخال الأحرف التي تراها على الشاشة، ثم حدد التالي.
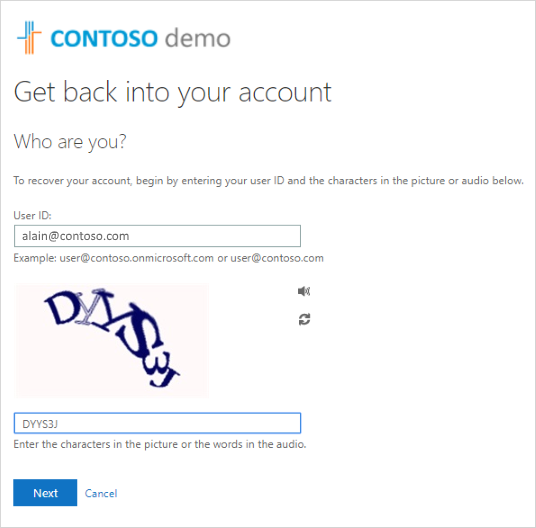
ملاحظة: إذا لم يقم المسؤول بتشغيل إمكانية إعادة تعيين كلمة المرور الخاصة بك، فسترى ارتباط الاتصال بالمسؤول بدلا من الرجوع إلى شاشة حسابك. يتيح لك هذا الارتباط الاتصال بالمسؤول حول إعادة تعيين كلمة المرور الخاصة بك، إما عبر البريد الإلكتروني أو مدخل ويب.
-
حدد إحدى الطرق للتحقق من هويتك وتغيير كلمة المرور وإضافة المعلومات المطلوبة. اعتمادا على كيفية إعداد المسؤول لمؤسستك، قد تحتاج إلى متابعة هذه العملية مرة ثانية، وإضافة معلومات لخطوة تحقق ثانية. إذا كنت تريد معرفة المزيد حول إحدى الطرق، يتم تفصيلها في قسم "إعادة تعيين الأساليب" من هذه المقالة.
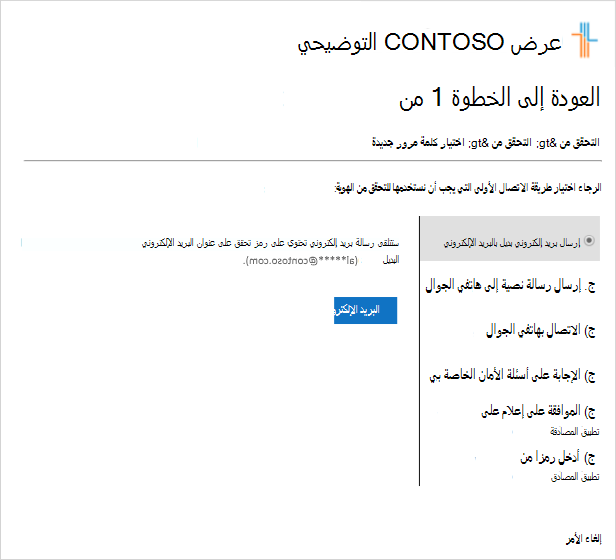
ملاحظات:
-
اعتمادا على كيفية إعداد المسؤول لمؤسستك، قد لا تتوفر بعض خيارات التحقق هذه. يجب أن تكون قد قمت مسبقا بإعداد جهازك المحمول للتحقق باستخدام إحدى هذه الطرق على الأقل.
-
بالإضافة إلى ذلك، قد تحتاج كلمة المرور الجديدة إلى تلبية متطلبات قوة معينة. عادة ما تحتوي كلمات المرور القوية على 8 إلى 16 حرفا، بما في ذلك الأحرف الكبيرة والصغيرة، ورقم واحد على الأقل، وحرف خاص واحد على الأقل.
-
إعادة تعيين الأساليب
إعادة تعيين كلمة المرور باستخدام عنوان بريد إلكتروني
إرسال بريد إلكتروني إلى عنوان البريد الإلكتروني الذي قمت بإعداده مسبقا في معلومات التحقق أو الأمان على خطوتين. إذا قام المسؤول بتشغيل تجربة معلومات الأمان، يمكنك العثور على مزيد من المعلومات حول إعداد عنوان بريد إلكتروني في مقالة إعداد معلومات الأمان لاستخدام البريد الإلكتروني (معاينة). إذا لم تكن تستخدم معلومات الأمان بعد، يمكنك العثور على مزيد من المعلومات حول إعداد عنوان بريد إلكتروني في مقالة إعداد حسابي للتحقق على خطوتين.
-
حدد Email my alternate email، ثم حدد Email.
-
اكتب رمز التحقق من البريد الإلكتروني في المربع، ثم حدد التالي.
-
اكتب كلمة المرور الجديدة وقم بتأكيدها، ثم حدد إنهاء.
إعادة تعيين كلمة المرور باستخدام رسالة نصية
إرسال رسالة نصية إلى رقم الهاتف الذي قمت بإعداده مسبقا في معلومات الأمان. إذا قام المسؤول بتشغيل تجربة معلومات الأمان، يمكنك العثور على مزيد من المعلومات حول إعداد المراسلة النصية في المقالة إعداد معلومات الأمان لاستخدام المراسلة النصية (معاينة). إذا لم تكن تستخدم معلومات الأمان بعد، يمكنك العثور على مزيد من المعلومات حول إعداد المراسلة النصية في مقالة إعداد حسابي للتحقق على خطوتين.
-
حدد نص هاتفي المحمول، واكتب رقم هاتفك، ثم حدد نص.
-
اكتب رمز التحقق من الرسالة النصية في المربع، ثم حدد التالي.
-
اكتب كلمة المرور الجديدة وقم بتأكيدها، ثم حدد إنهاء.
إعادة تعيين كلمة المرور باستخدام رقم هاتف
وضع مكالمة صوتية تلقائية إلى رقم الهاتف الذي قمت بإعداده مسبقا في معلومات الأمان. إذا قام المسؤول بتشغيل تجربة معلومات الأمان، يمكنك العثور على مزيد من المعلومات حول إعداد رقم هاتف في مقالة إعداد معلومات الأمان لاستخدام مكالمة هاتفية (معاينة).
-
حدد الاتصال بهاتفي الجوال، واكتب رقم هاتفك، ثم حدد مكالمة.
-
أجب على المكالمة الهاتفية واتبع الإرشادات للتحقق من هويتك، ثم حدد التالي.
-
اكتب كلمة المرور الجديدة وقم بتأكيدها، ثم حدد إنهاء.
إعادة تعيين كلمة المرور باستخدام أسئلة الأمان
يعرض لك قائمة أسئلة الأمان التي قمت بإعدادها في معلومات الأمان. إذا قام المسؤول بتشغيل تجربة معلومات الأمان، يمكنك العثور على مزيد من المعلومات حول إعداد أسئلة الأمان في المقالة إعداد معلومات الأمان لاستخدام أسئلة الأمان المحددة مسبقا (معاينة).
-
حدد الإجابة على أسئلة الأمان الخاصة بي، والإجابة على الأسئلة، ثم حدد التالي.
-
اكتب كلمة المرور الجديدة وقم بتأكيدها، ثم حدد إنهاء.
إعادة تعيين كلمة المرور باستخدام إعلام من تطبيق المصدق
يرسل إشعار الموافقة إلى تطبيق المصدق. إذا قام المسؤول بتشغيل تجربة معلومات الأمان، يمكنك العثور على مزيد من المعلومات حول إعداد تطبيق مصدق لإرسال إعلام في مقالة إعداد معلومات الأمان لاستخدام تطبيق مصادقة (معاينة). إذا لم تكن تستخدم معلومات الأمان بعد، يمكنك العثور على مزيد من المعلومات حول إعداد تطبيق مصدق لإرسال إعلام في مقالة إعداد حسابي للتحقق على خطوتين.
-
حدد Approve a notification on my authenticator app، ثم حدد Send Notification.
-
الموافقة على تسجيل الدخول من تطبيق المصدق.
-
اكتب كلمة المرور الجديدة وقم بتأكيدها، ثم حدد إنهاء.
إعادة تعيين كلمة المرور باستخدام رمز من تطبيق المصدق
يقبل رمزا عشوائيا يوفره تطبيق المصادقة الخاص بك. إذا قام المسؤول بتشغيل تجربة معلومات الأمان، يمكنك العثور على مزيد من المعلومات حول إعداد تطبيق مصدق لتوفير رمز في مقالة إعداد معلومات الأمان لاستخدام تطبيق مصادقة (معاينة). إذا لم تكن تستخدم معلومات الأمان بعد، يمكنك العثور على مزيد من المعلومات حول إعداد تطبيق مصدق لتوفير رمز في مقالة إعداد حسابي للتحقق على خطوتين.
-
حدد Enter a code from my authenticator app، ثم حدد Send Notification.
-
افتح تطبيق المصدق، واكتب رمز التحقق لحسابك في المربع، ثم حدد التالي.
-
اكتب كلمة المرور الجديدة وقم بتأكيدها، ثم حدد إنهاء.
-
بعد تلقي الرسالة التي تفيد بإعادة تعيين كلمة المرور الخاصة بك، يمكنك تسجيل الدخول إلى حسابك باستخدام كلمة المرور الجديدة.
-
إذا كنت لا تزال غير قادر على الوصول إلى حسابك، فيجب عليك الاتصال بمسؤول مؤسستك للحصول على مزيد من المساعدة.
بعد إعادة تعيين كلمة المرور الخاصة بك، قد تتلقى رسالة بريد إلكتروني لتأكيد تأتي من حساب مثل"Microsoft نيابة عن your_organization". إذا تلقيت رسالة بريد إلكتروني مماثلة، ولكنك لم تقم مؤخرا بإعادة تعيين كلمة المرور الخاصة بك، فيجب عليك الاتصال بمسؤول مؤسستك على الفور.
كيفية تغيير كلمة المرور
إذا كنت تريد فقط تغيير كلمة المرور الخاصة بك، يمكنك القيام بذلك من خلال مدخل Office 365 أو مدخل تطبيقاتي أو صفحة تسجيل الدخول Windows 10.
لتغيير كلمة المرور باستخدام مدخل Office 365
استخدم هذه الطريقة إذا كنت عادة ما تصل إلى تطبيقاتك من خلال مدخل Office:
-
سجل الدخول إلى حساب Office 365 الخاص بك، باستخدام كلمة المرور الحالية.
-
حدد ملف التعريف الخاص بك على الجانب العلوي الأيمن، ثم حدد عرض الحساب.
-
حدد Security & privacy > Password.
-
اكتب كلمة المرور القديمة، وأنشئ كلمة المرور الجديدة وقم بتأكيدها، ثم حدد إرسال.
لتغيير كلمة المرور من مدخل تطبيقاتي
استخدم هذه الطريقة إذا كنت عادة ما تصل إلى تطبيقاتك من مدخل تطبيقاتي:
-
سجل الدخول إلى مدخل تطبيقاتي، باستخدام كلمة المرور الحالية.
-
حدد ملف التعريف الخاص بك على الجانب العلوي الأيمن، ثم حدد ملف التعريف.
-
حدد تغيير كلمة المرور.
-
اكتب كلمة المرور القديمة، وأنشئ كلمة المرور الجديدة وقم بتأكيدها، ثم حدد إرسال.
لتغيير كلمة المرور عند تسجيل الدخول إلى Windows
إذا قام المسؤول بتشغيل الوظيفة، يمكنك رؤية ارتباط إلى إعادة تعيين كلمة المرور على شاشة تسجيل الدخول إلى Windows 7 أو Windows 8 أو Windows 8.1 أو Windows 10.
-
حدد الارتباط إعادة تعيين كلمة المرور لبدء عملية إعادة تعيين كلمة المرور دون الحاجة إلى استخدام التجربة العادية المستندة إلى الويب.
-
قم بتأكيد معرف المستخدم الخاص بك وحدد التالي.
-
حدد أسلوب جهة اتصال للتحقق وأكده. إذا لزم الأمر، فاختر خيار تحقق ثان يختلف عن خيارك السابق، مع ملء المعلومات الضرورية.
-
في صفحة إنشاء كلمة مرور جديدة، اكتب كلمة المرور الجديدة وقم بتأكيدها، ثم حدد التالي. عادة ما تحتوي كلمات المرور القوية على 8 إلى 16 حرفا، بما في ذلك الأحرف الكبيرة والصغيرة، ورقم واحد على الأقل، وحرف خاص واحد على الأقل.
-
بعد تلقي الرسالة التي تفيد بأنه تم إعادة تعيين كلمة المرور الخاصة بك، يمكنك تحديد إنهاء. إذا كنت لا تزال غير قادر على الوصول إلى حسابك، فيجب عليك الاتصال بمسؤول مؤسستك للحصول على مزيد من المساعدة.
المشاكل الشائعة وحلولها
فيما يلي بعض حالات الخطأ الشائعة وحلولها:
|
المشكلة |
الوصف |
الحل |
|
عندما أحاول تغيير كلمة المرور الخاصة بي، أتلقى خطأ. |
تحتوي كلمة المرور الخاصة بك على كلمة أو عبارة أو نمط يجعل كلمة المرور الخاصة بك قابلة للتخمين بسهولة. |
حاول مرة أخرى باستخدام كلمة مرور أقوى. |
|
بعد إدخال معرف المستخدم الخاص بي، انتقل إلى صفحة تقول: "الرجاء الاتصال بالمسؤول. |
"قررت Microsoft أن كلمة مرور حساب المستخدم الخاص بك تتم إدارتها بواسطة المسؤول في بيئة محلية. ونتيجة لذلك، لا يمكنك إعادة تعيين كلمة المرور من الارتباط "يتعذر الوصول إلى حسابك". |
لم يقم المسؤول بتشغيل إعادة تعيين كلمة المرور لمؤسستك من الارتباط "لا يمكن الوصول إلى حسابك"، أو لم يقم بترخيصك لاستخدام الميزة. |
|
بعد إدخال معرف المستخدم الخاص بي، يظهر لي خطأ يقول: "تعذر علينا التحقق من حسابك". |
لم تتمكن عملية تسجيل الدخول من التحقق من معلومات حسابك. |
هناك سببان لرؤية هذه الرسالة.
|
الخطوات التالية
-
تعرف على معلومات الأمان في مقالة نظرة عامة على معلومات الأمان (معاينة ).
-
إذا كنت تحاول العودة إلى حساب شخصي مثل Xbox أو hotmail.com أو outlook.com، فجرب الاقتراحات الواردة في مقالة عندما يتعذر عليك تسجيل الدخول إلى حساب Microsoft .










