تسجيل الدخول وبدء التطبيقات من مدخل تطبيقاتي
يمكنك استخدام حساب العمل أو المؤسسة التعليمية مع مدخل تطبيقاتي المستند إلى الويب من أجل:
-
عرض العديد من التطبيقات المستندة إلى السحابة في مؤسستك وبدء تشغيلها
-
الوصول إلى مدخل مجموعاتي
-
الانتقال إلى مدخل "حسابي"
إذا لم يكن لديك حق الوصول إلى مدخل تطبيقاتي، فاتصل بمكتب المساعدة في مؤسستك للحصول على إذن.
هام:
-
هذا المحتوى مخصص للمستخدمين تطبيقاتي. إذا كنت مسؤولا، يمكنك العثور على مزيد من المعلومات حول كيفية إعداد التطبيقات المستندة إلى السحابة وإدارتها في وثائق إدارة التطبيقات.
-
إذا ظهر خطأ أثناء تسجيل الدخول باستخدام حساب Microsoft شخصي، فلا يزال بإمكانك تسجيل الدخول باستخدام اسم المجال لمؤسستك (مثل contoso.com) أو معرف المستأجر لمؤسستك من المسؤول في أحد عناوين URL التالية:
- https://myapplications.microsoft.com?tenantId=*your_domain_name*
- https://myapplications.microsoft.com?tenant=*your_tenant_ID*
المستعرضات المدعومة
يمكنك الوصول إلى مدخل تطبيقاتي من أي من مستعرض الويب التالي. توصي Microsoft باستخدام المستعرض الأحدث المتوافق مع نظام التشغيل.
-
Microsoft Edge (أحدث إصدار، سطح المكتب والجوال)
-
Safari (أحدث إصدار، Mac وiOS)
-
Chrome (أحدث إصدار، سطح المكتب والجوال)
يمكنك الوصول إلى مدخل تطبيقاتي واستخدامه على الكمبيوتر، أو من إصدار الأجهزة المحمولة من مستعرض Edge على جهاز محمول يعمل بنظام التشغيل iOS أو Android.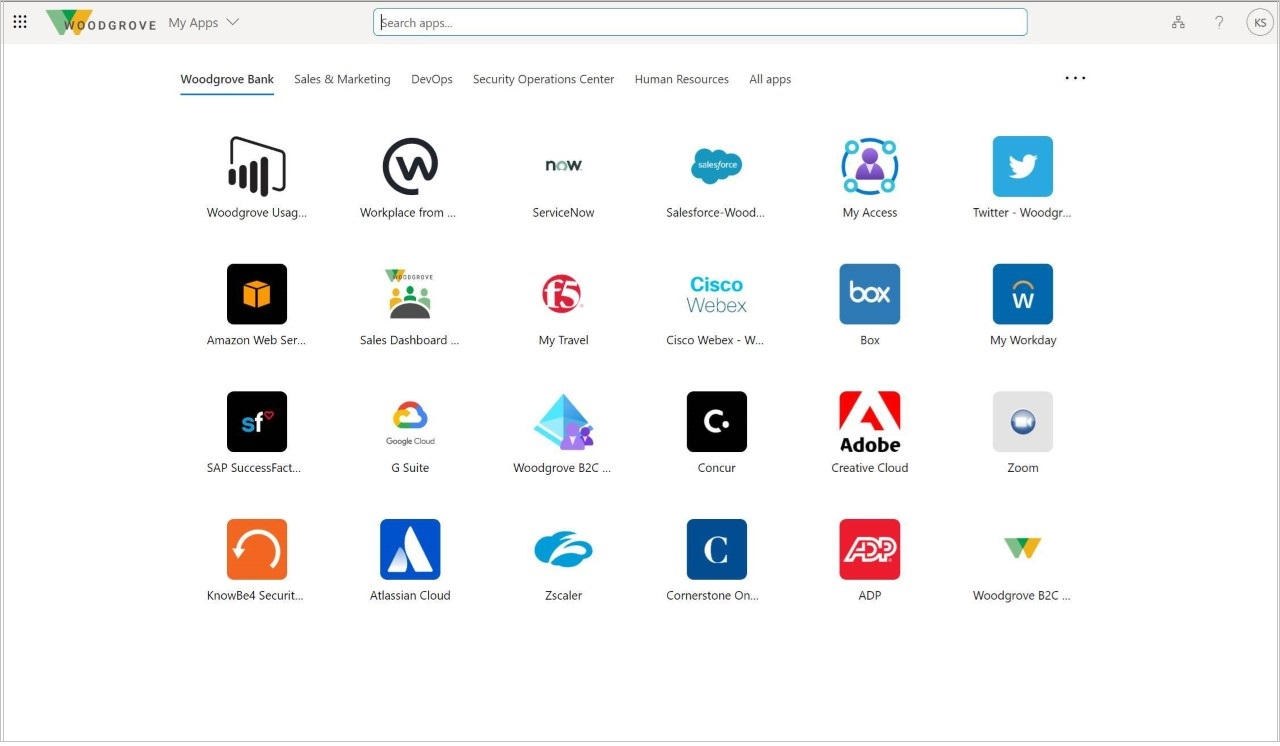
الوصول إلى مدخل تطبيقاتي على الكمبيوتر
إذا كان لديك الإذن للوصول إلى التطبيقات المستندة إلى السحابة الخاصة بمؤسستك واستخدامها، يمكنك الوصول إليها من خلال مدخل تطبيقاتي.
-
سجل الدخول إلى مدخل تطبيقاتي باستخدام حساب العمل أو المؤسسة التعليمية على الكمبيوتر. قد توجهك مؤسستك إلى صفحة مخصصة مثل https://myapps.microsoft.com/contoso.com. تظهر صفحة تطبيقاتي، تعرض جميع التطبيقات المستندة إلى السحابة المملوكة لمؤسستك والمتوفرة للاستخدام.
-
من صفحة تطبيقاتي، حدد التطبيق الذي تريد بدء استخدامه. يتم فتح صفحة جديدة للتطبيق، حيث يمكنك تسجيل الدخول (إذا لزم الأمر) أو البدء في استخدام التطبيق.
تنزيل ملحق تسجيل الدخول الآمن تطبيقاتي وتثبيته
قم بتنزيل ملحق تسجيل الدخول الآمن تطبيقاتي وتثبيته، إذا تمت مطالبتك بإعادة ذلك. يساعدك هذا الملحق على استخدام مستعرض سطح المكتب لاستخدام تسجيل الدخول الأحادي مع تطبيقات السحابة الخاصة بمؤسستك. ما عليك سوى المرور فوق تطبيق في مدخل تطبيقاتي، وحدد قائمة المزيد من الإجراءات [...] ثم حدد إدارة التطبيق الخاص بك.
إذا قامت مؤسستك بالفعل بإعداد تسجيل الدخول الأحادي، يتم تثبيت الملحق تلقائيا ويمكنك تخطي هذا القسم.
يساعدك ملحق تسجيل الدخول الآمن تطبيقاتي على:
-
سجل الدخول مباشرة إلى التطبيقات من صفحة تسجيل الدخول.
-
ابدأ تشغيل أي تطبيقات باستخدام ميزة البحث السريع.
-
اطلع على التطبيقات الأخيرة التي استخدمتها في القسم "المستخدمة مؤخرا".
-
استخدم عناوين URL الداخلية للشركة عند الاتصال عن بعد باستخدام وكيل التطبيق.
لتنزيل الملحق وتثبيته
قم بتنزيل الملحق وتثبيته، استنادا إلى المستعرض الذي تستخدمه.
-
Microsoft Edge - من Microsoft Store، انتقل إلى ميزة "ملحق تسجيل الدخول الآمن" تطبيقاتي، ثم حدد "الحصول على ملحق" للمستعرض القديم Microsoft Edge.
-
Google Chrome - من سوق Chrome الإلكتروني، انتقل إلى ميزة ملحق تسجيل الدخول الآمن تطبيقاتي، ثم حدد "إضافة إلى Chrome".
تتم إضافة أيقونة إلى يمين شريط العناوين، مما يتيح لك تسجيل الدخول وتخصيص الملحق.
لتغيير مدخل تطبيقاتي باستخدام الملحق
يمكنك اختيار عدد التطبيقات التي تريد عرضها في القسم "المستخدمة مؤخرا" وتحديد ما إذا كنت تريد السماح لعناوين URL الداخلية لمؤسستك بإعادة التوجيه.
-
حدد أيقونة "ملحق تسجيل الدخول الآمن" تطبيقاتي الجديد، ثم حدد "تسجيل الدخول" لبدء الاستخدام.
-
انقر بزر الماوس الأيمن فوق الإعدادات ، ثم حدد الإعدادات.
-
في الإعدادات box، حدد عدد التطبيقات الأخيرة التي تريد رؤيتها على المدخل، وما إذا كنت تريد السماح لعناوين URL الداخلية لمؤسستك بإعادة التوجيه حتى تتمكن من استخدامها عن بعد.
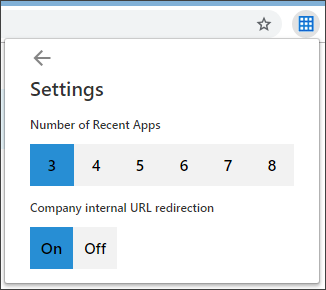
الوصول إلى مدخل تطبيقاتي على Mobile Edge
عرض تطبيقات مؤسستك واستخدامها من إصدار الأجهزة المحمولة من مستعرض Edge على أجهزتك.
-
على جهازك المحمول، قم بتنزيل تطبيق مستعرض Edge للأجهزة المحمولة وتثبيته من Apple App Store ومتجر Google Play.
-
افتح مستعرض Edge للأجهزة المحمولة وسجل الدخول إلى مدخل تطبيقاتي باستخدام حساب العمل أو المؤسسة التعليمية على الكمبيوتر. قد توجهك مؤسستك إلى صفحة مخصصة مثل https://myapps.microsoft.com/contoso.com.
-
من صفحة التطبيقات، حدد التطبيق الذي تريد بدء استخدامه. يتم فتح صفحة جديدة للتطبيق، حيث يمكنك تسجيل الدخول (إذا لزم الأمر) أو البدء في استخدام التطبيق.
إضافة تطبيق جديد إلى مدخل تطبيقاتي
إذا منحك المسؤول الإذن، يمكنك إضافة تطبيق جديد إلى صفحة التطبيقات.
-
من صفحة التطبيقات، حدد إضافة تطبيقات الخدمة الذاتية.
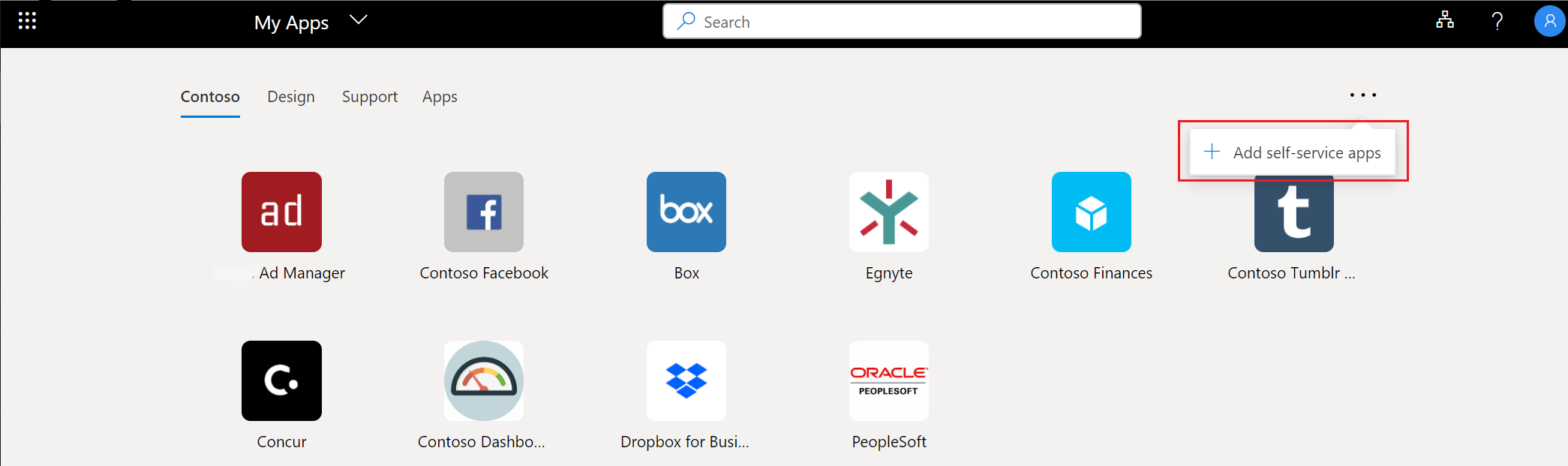
-
حدد التطبيق الذي تريد إضافته من القائمة المتوفرة، ثم حدد "إضافة".
-
تتم إضافة التطبيق إلى القائمة على صفحة التطبيقات. قد تتطلب بعض التطبيقات موافقة المسؤول قبل إضافتها. عند حدوث ذلك، لا تتم إضافة التطبيق إلى صفحة التطبيقات حتى يوافق عليه المسؤول.
الخطوات التالية
بعد الوصول إلى صفحة التطبيقات، يمكنك:










