يمكنك اتباع هذه الخطوات لإضافة أساليب التحقق من صحة العاملين وإعادة تعيين كلمة المرور. بعد إعداد هذا في المرة الأولى، يمكنك العودة إلى صفحة معلومات الأمان لإضافة معلومات الأمان أو تحديثها أو حذفها.
إذا تم مطالبتك بإعداد هذا مباشرة بعد تسجيل الدخول إلى حساب العمل أو المدرسة، فشاهد الخطوات المفصلة في المقالة إعداد معلومات الأمان من مقالة المطالبة بصفحة تسجيل الدخول.
إذا لم يطابق ما تراه على شاشتك ما يتم تناوله في هذه المقالة، فهذا يعني أن المسؤول لم يقم بعد تشغيل هذه التجربة. حتى يتم تشغيل هذه التجربة، يجب اتباع الإرشادات والمعلومات الواردة في المقطع إعداد حسابي للتحقق على خطوتين.
ملاحظة: إذا لم تشاهد خيار هاتف، فمن المحتمل أن مؤسستك لا تسمح لك باستخدام هذا الخيار للتحقق من الصحة. في هذه الحالة، ستحتاج إلى اختيار طريقة أخرى أو الاتصال بمكتب المساعدة في مؤسستك للحصول على مزيد من المساعدة.
إعداد الرسائل النصية من صفحة معلومات الأمان
استنادا إلى إعدادات مؤسستك، قد تتمكن من استخدام المراسلة النصية كواد من أساليب معلومات الأمان. إن خيار الرسالة النصية هو جزء من خيار الهاتف، لذا ستقوم بإعداد كل شيء بالطريقة نفسها التي قمت بها لرقم هاتفك، ولكن بدلا من أن تقوم Microsoft باستدعاءك، ستختار استخدام رسالة نصية.
ملاحظة: إذا كنت تريد تلقي مكالمة هاتفية بدلا من رسالة نصية، فاتبع الخطوات في المقالة إعداد معلومات الأمان لاستخدام المكالمات الهاتفية.
لإعداد الرسائل النصية
-
سجل الدخول إلى حساب العمل أو المدرسة، ثم انتقل إلى صفحة حسابي.
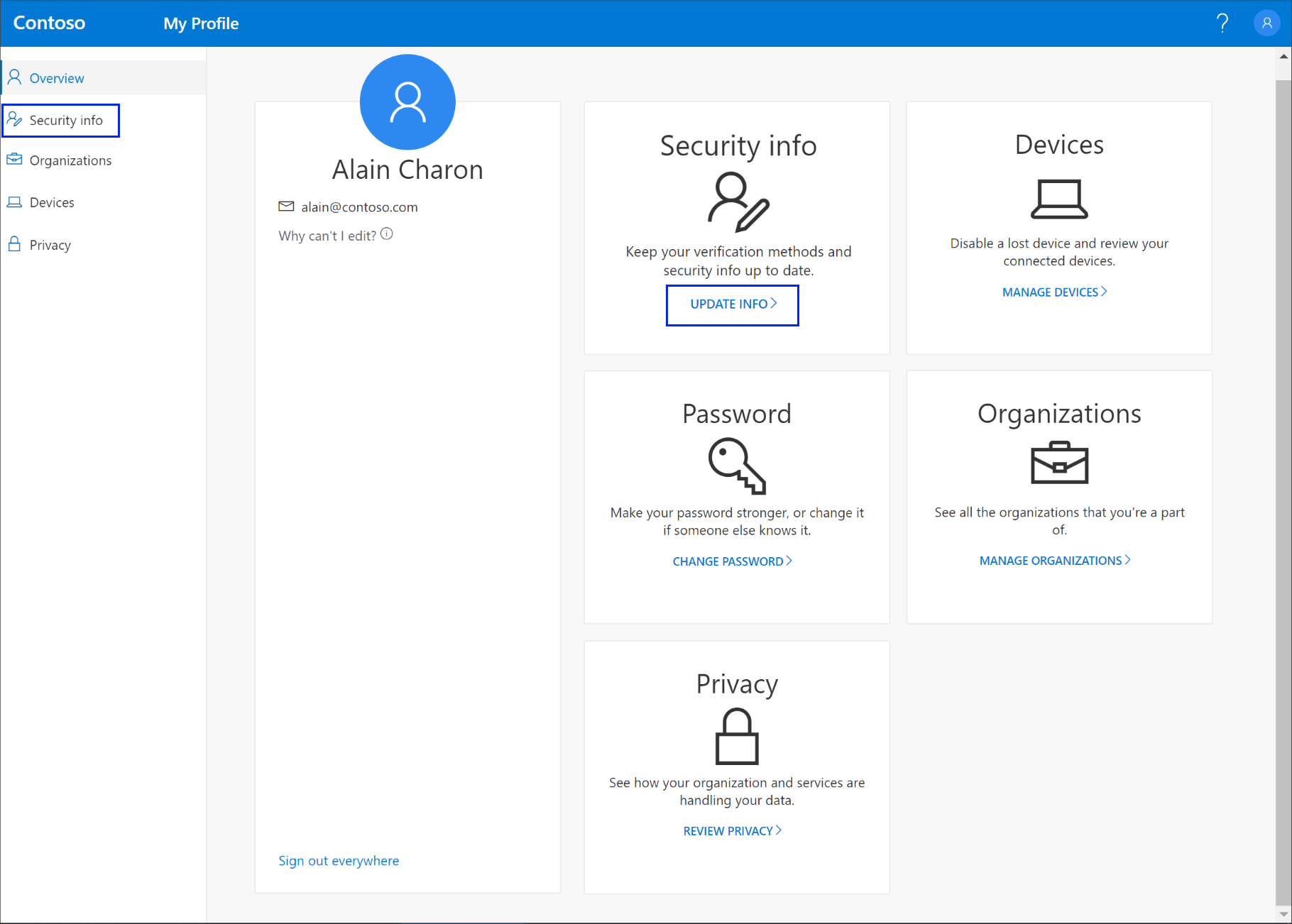
-
حدد معلومات الأمان من جزء التنقل الأيسر أو من الارتباط في كتلة معلومات الأمان، ثم حدد إضافة أسلوب من صفحة معلومات الأمان.
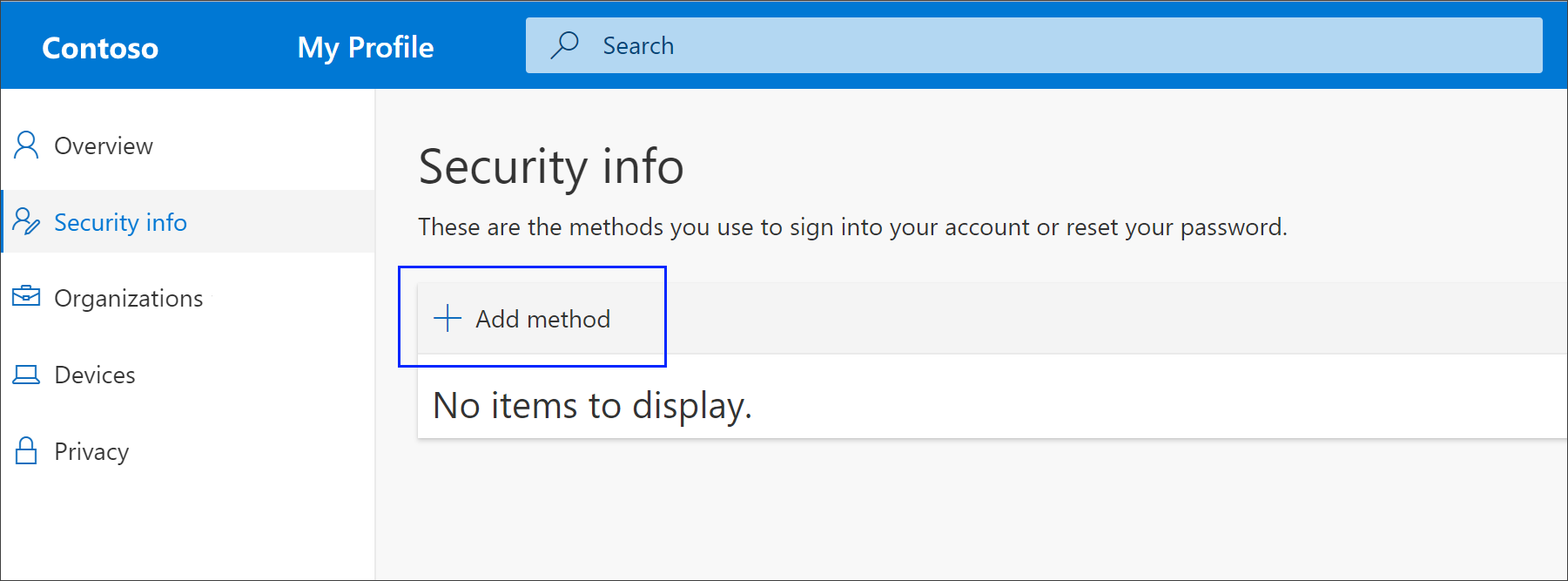
-
في الصفحة إضافة أسلوب،حدد الهاتف من القائمة، ثم حدد إضافة.
-
على الصفحة الهاتف، اكتب رقم الهاتف لجهازك المحمول، واختر إرسال رمز إلي، ثم حدد التالي.
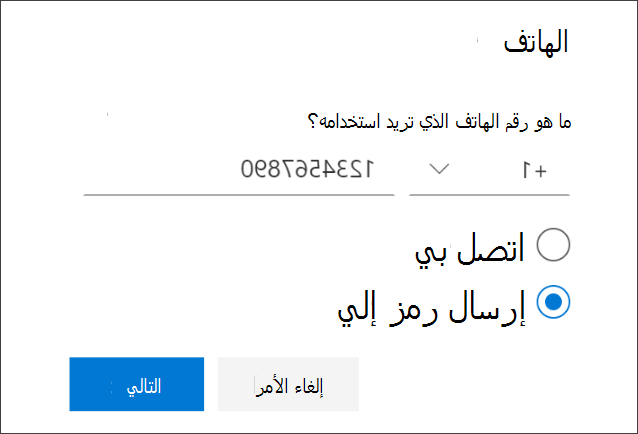
-
اكتب الرمز المرسل لك من خلال رسالة نصية إلى جهازك المحمول، ثم حدد التالي. تتغير الصفحة لإظهار نجاحك.
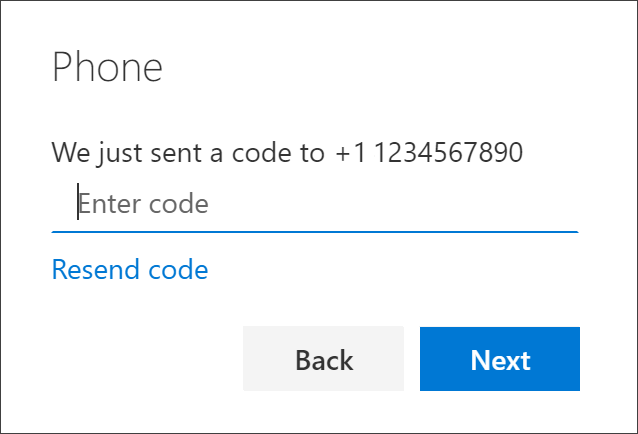
يتم تحديث معلومات الأمان الخاصة بك، كما يمكنك استخدام المراسلة النصية للتحقق من هويتك عند استخدام التحقق على خطوتين أو إعادة تعيين كلمة المرور. إذا كنت تريد جعل المراسلة النصية أسلوبك الافتراضي، فشاهد المقطع تغيير أسلوب معلومات الأمان الافتراضي في هذه المقالة.
حذف المراسلة النصية من أساليب معلومات الأمان
إذا لم تعد ترغب في استخدام الرسائل النصية كطريقة معلومات أمان، يمكنك إزالتها من صفحة معلومات الأمان.
هام: إذا حذفت المراسلة النصية عن طريق الخطأ، فلا توجد طريقة للتراجع عنها. يجب إضافة الأسلوب مرة أخرى، باتباع الخطوات الواردة في المقطع إعداد الرسائل النصية في هذه المقالة.
لحذف المراسلة النصية
-
في صفحة معلومات الأمان، حدد حذف إلى الهاتف.
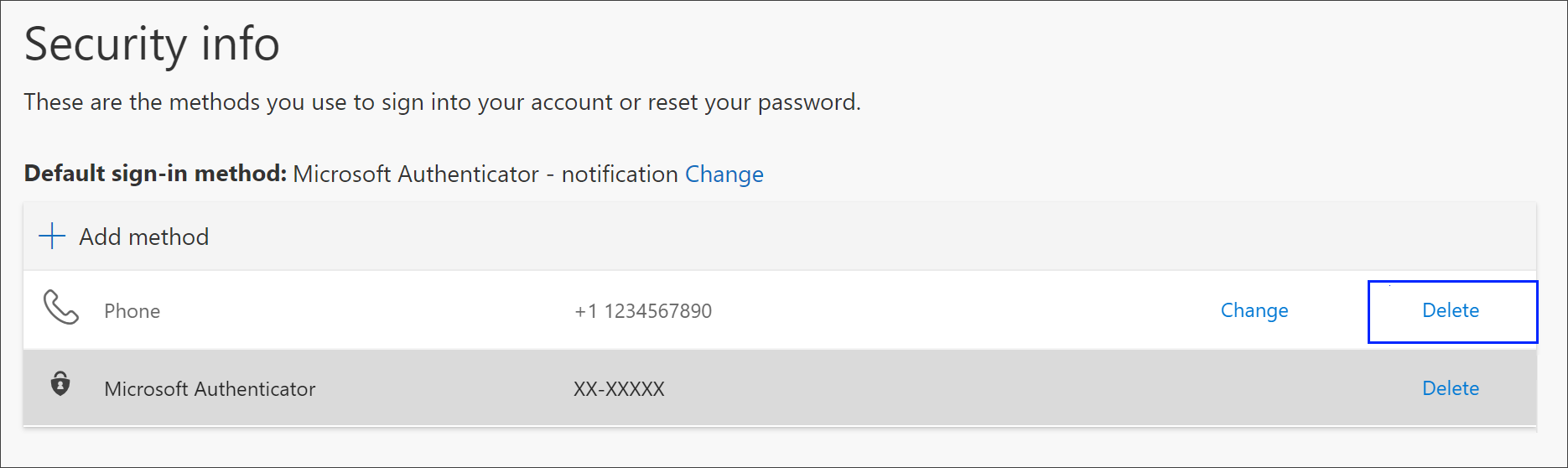
-
حدد نعم من مربع التأكيد لحذف الهاتف. بعد حذف رقم هاتفك، تتم إزالته من معلومات الأمان ويختفي من صفحة معلومات الأمان. إذا الهاتف هو الأسلوب الافتراضي، سيتغير الإعداد الافتراضي إلى أسلوب آخر متوفر.
تغيير أسلوب معلومات الأمان الافتراضي
إذا كنت تريد أن تكون المراسلة النصية الأسلوب الافتراضي المستخدم عند تسجيل الدخول إلى حساب العمل أو المدرسة باستخدام التحقق من صحة العاملين أو لطلبات إعادة تعيين كلمة المرور، يمكنك تعيينها من صفحة معلومات الأمان.
لتغيير أسلوب معلومات الأمان الافتراضي
-
في صفحة معلومات الأمان، حدد تغيير بجانب معلومات أسلوب تسجيل الدخول الافتراضي.
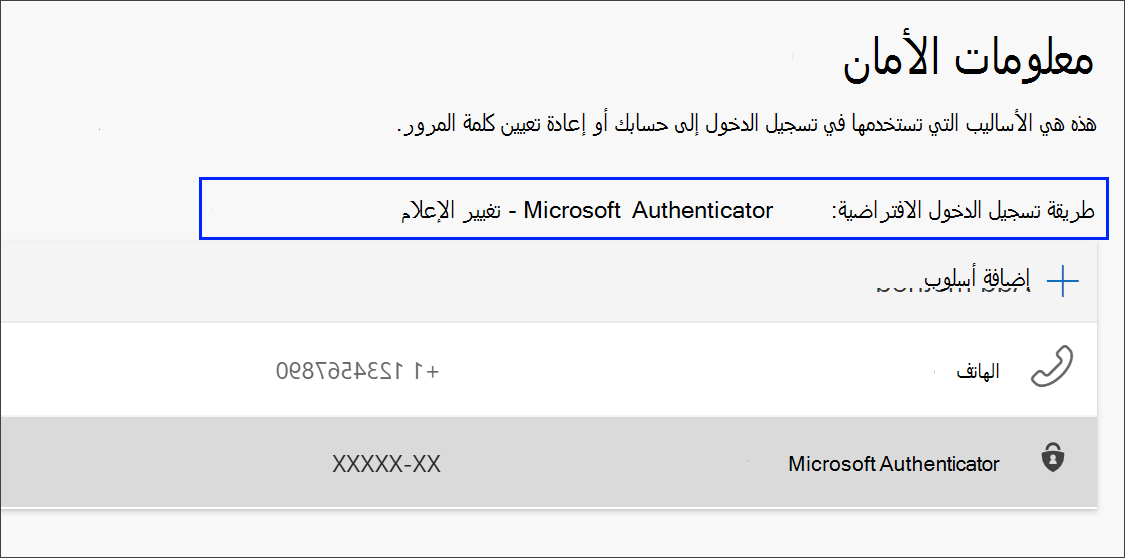
-
حدد الهاتف - النص (your_phone_number) من القائمة المنسدل الأساليب المتوفرة، ثم حدد تأكيد. الأسلوب الافتراضي المستخدم لتغييرات تسجيل الدخول إلى الهاتف- نص (your_phone_number) .
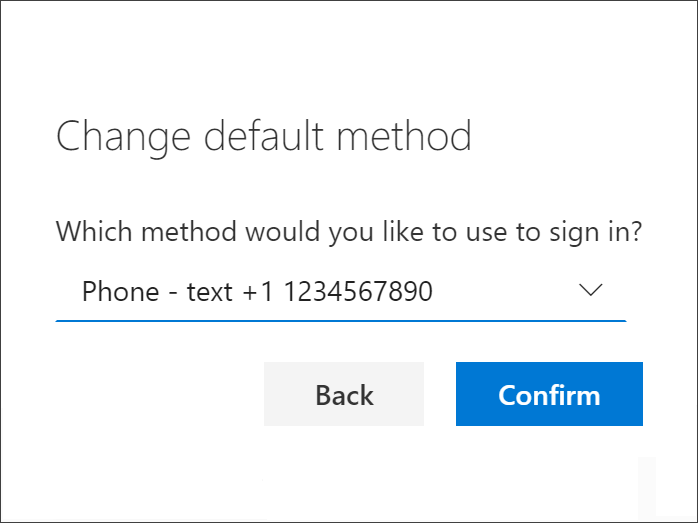
الخطوات التالية
-
أعد تعيين كلمة المرور إذا فقدتها أو نسيتها، من مدخل إعادة تعيين كلمة المرور أو اتبع الخطوات في المقالة إعادة تعيين كلمة مرور العمل أو المدرسة.
-
احصل على تلميحات ومساعدة حول استكشاف الأخطاء وإصلاحها لمشاكل تسجيل الدخول في مقالة "لا يمكن تسجيل الدخول إلى حساب Microsoft".










