إعداد تطبيق مصدق كطريقة تحقق على خطوتين
يمكنك إعداد تطبيق مصدق لإرسال إعلام إلى جهازك المحمول أو لإرسال رمز تحقق كطريقة التحقق من الأمان. لست مطالبا باستخدام تطبيق Microsoft Authenticator، كما يمكنك تحديد تطبيق آخر أثناء عملية إعداد التطبيق. ومع ذلك، تستخدم هذه المقالة Microsoft Authenticator التطبيق.
هام: قبل أن تتمكن من إضافة حسابك، يجب تنزيل تطبيق Microsoft Authenticator وتثبيته. إذا لم تكن قد فعلت ذلك بعد، فاتبع الخطوات في مقالة تنزيل التطبيق وتثبيته.
ملاحظة: إذا كان خيار تطبيق الأجهزة المحمولة رمادي اللون، فمن المحتمل أن مؤسستك لا تسمح لك باستخدام تطبيق مصادقة للتحقق من الصحة. في هذه الحالة، ستحتاج إلى تحديد طريقة أخرى أو الاتصال بالمسؤول للحصول على مزيد من المساعدة.
إعداد تطبيق Microsoft Authenticator لإرسال الإعلامات
-
في صفحة التحقق من الأمان الإضافي،حدد تطبيق الأجهزة المحمولة من الخطوة 1: كيف يجب أن نتصل بك في المنطقة.
-
حدد تلقي إعلامات للتحقق من صحة من منطقة كيف تريد استخدام منطقة تطبيق الأجهزة المحمولة، ثم حدد إعداد.
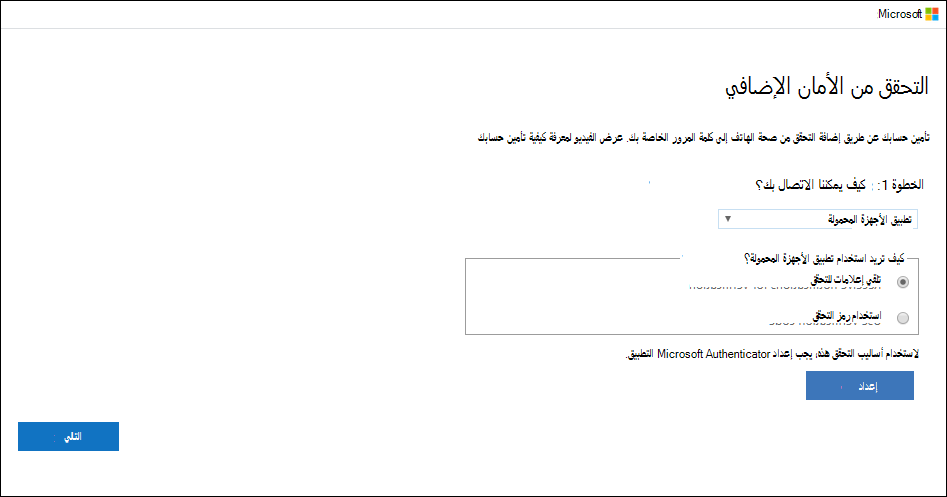
تظهر الصفحة تكوين تطبيق الأجهزة المحمولة.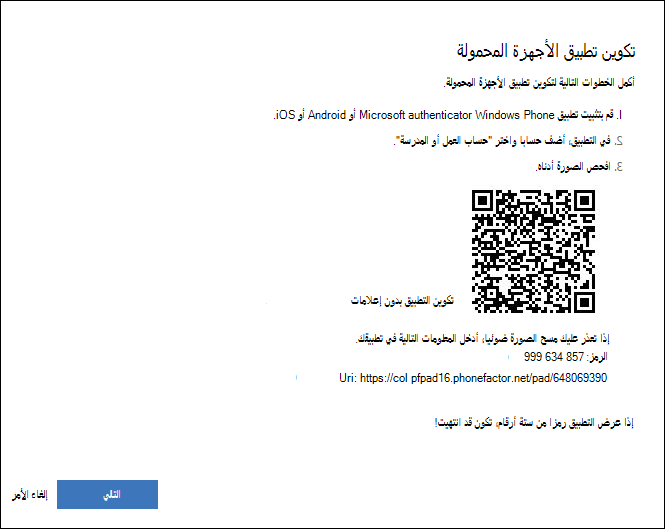
-
افتح Microsoft Authenticator، وحدد إضافة حساب من الأيقونة تخصيص والتحكم في الزاوية العلوية اليسرى، ثم حدد حساب العمل أو المدرسة.
ملاحظة: إذا تلقيت مطالبة تسأل ما إذا كنت تريد السماح للتطبيق بالوصول إلى الكاميرا (iOS) أو السماح للتطبيق لالتقاط الصور وتسجيل الفيديو (Android). حدد السماح حتى يمكن لتطبيق المصادق الوصول إلى الكاميرا للحصول على صورة لرمز الاستجابة السريعة في الخطوة التالية. إذا لم تسمح بالكاميرا، فلا يزال بإمكانك إعداد تطبيق المصادقة كما هو موضح في إضافة حساب إلى التطبيق يدويا.
-
استخدم كاميرا جهازك لمسح رمز الاستجابة السريعة ضوئيا من شاشة تكوين تطبيق الأجهزة المحمولة على الكمبيوتر، ثم اختر التالي.
-
ارجع إلى الكمبيوتر وصفحة التحقق من الأمان الإضافية، وتأكد من الحصول على الرسالة التي تظهر نجاح تكوينك، ثم حدد التالي. سيرسل تطبيق المصادقة إعلاما إلى جهازك المحمول على أنه اختبار.
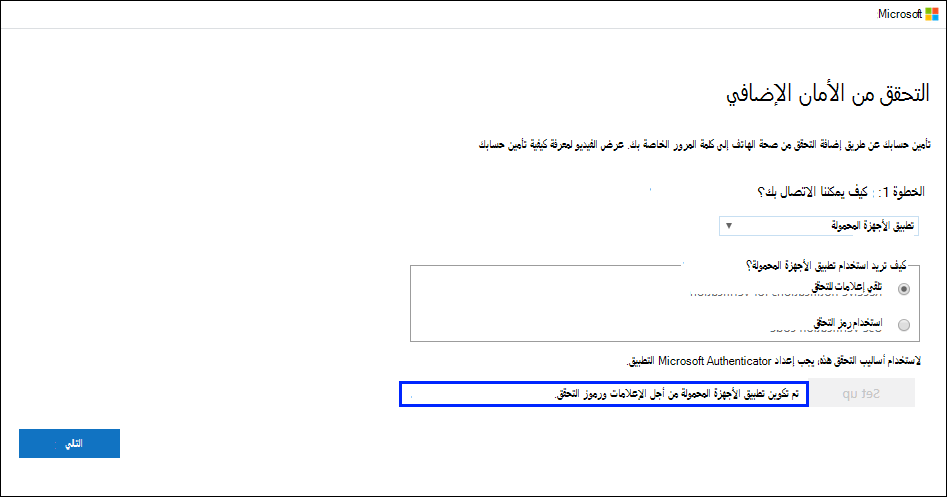
-
على جهازك المحمول، حدد موافقة.
-
على الكمبيوتر، أضف رقم هاتف جهازك المحمول إلى الخطوة 3: في حال فقدت إمكانية الوصول إلى منطقة تطبيق الأجهزة المحمولة، ثم حدد التالي. توصي Microsoft بإضافة رقم هاتف جهازك المحمول للعمل كنسخة احتياطية إذا تعذر عليك الوصول إلى تطبيق الأجهزة المحمولة أو استخدامه لأي سبب من الأسباب.
-
من الخطوة 4: الاستمرار في استخدام منطقة التطبيقات الموجودة، انسخ كلمة مرور التطبيق المتوفرة واللصق في مكان آمن.
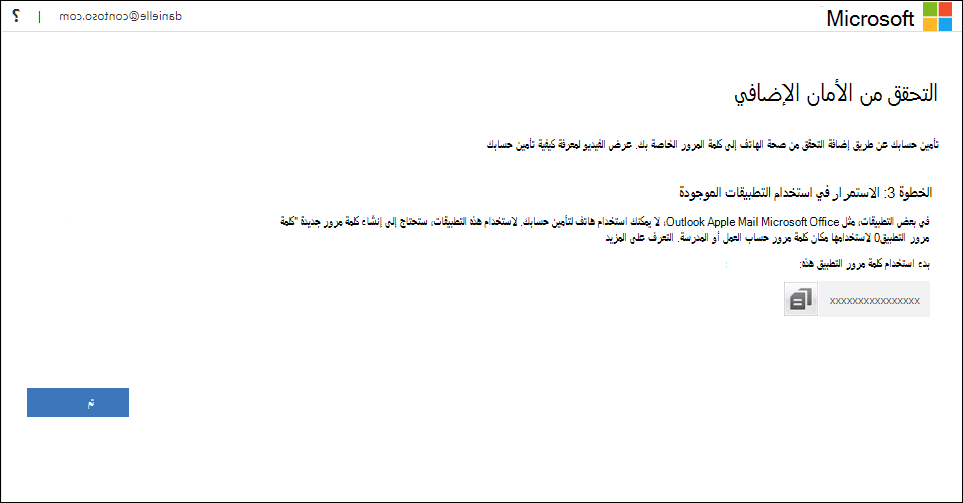
ملاحظة: للحصول على معلومات حول كيفية استخدام كلمة مرور التطبيق مع التطبيقات القديمة، راجع إدارة كلمات مرور التطبيق. ما عليك سوى استخدام كلمات مرور التطبيق إذا كنت لا تزال تستخدم تطبيقات قديمة لا تدعم التحقق من صحة العاملين.
-
حدد تم.
إعداد تطبيق Microsoft Authenticator لاستخدام رموز التحقق
-
في صفحة التحقق من الأمان الإضافي، حدد تطبيق الأجهزة المحمولة من الخطوة 1: كيف يجب أن نتصل بك؟.
-
حدد استخدام رمز التحقق من صحة من منطقة كيف تريد استخدام منطقة تطبيق الأجهزة المحمولة، ثم حدد إعداد.
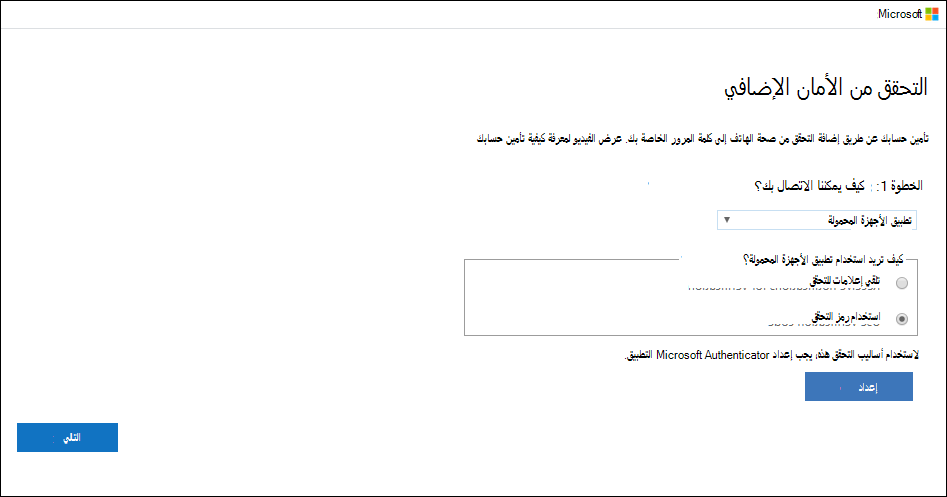
تظهر الصفحة تكوين تطبيق الأجهزة المحمولة.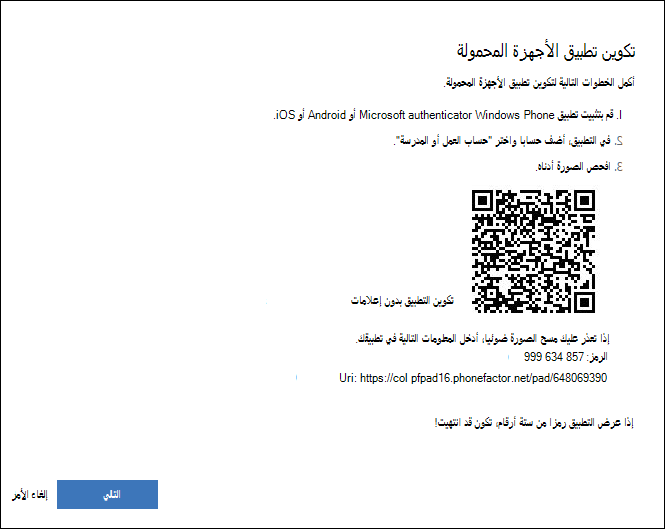
-
افتح Microsoft Authenticator، وحدد إضافة حساب من الأيقونة تخصيص والتحكم في الزاوية العلوية اليسرى، ثم حدد حساب العمل أو المدرسة.
ملاحظة: إذا تلقيت مطالبة تسأل ما إذا كنت تريد السماح للتطبيق بالوصول إلى الكاميرا (iOS) أو السماح للتطبيق لالتقاط الصور وتسجيل الفيديو (Android). حدد السماح حتى يمكن لتطبيق المصادق الوصول إلى الكاميرا للحصول على صورة لرمز الاستجابة السريعة في الخطوة التالية. إذا لم تسمح بالكاميرا، فلا يزال بإمكانك إعداد تطبيق المصادقة كما هو موضح في إضافة حساب إلى التطبيق يدويا.
-
استخدم كاميرا جهازك لمسح رمز الاستجابة السريعة ضوئيا من شاشة تكوين تطبيق الأجهزة المحمولة على الكمبيوتر، ثم اختر التالي.
-
ارجع إلى الكمبيوتر وصفحة التحقق من الأمان الإضافية، وتأكد من الحصول على الرسالة التي تظهر نجاح تكوينك، ثم حدد التالي. يطلب تطبيق المصادقة رمز التحقق من الهوية لاختبار.
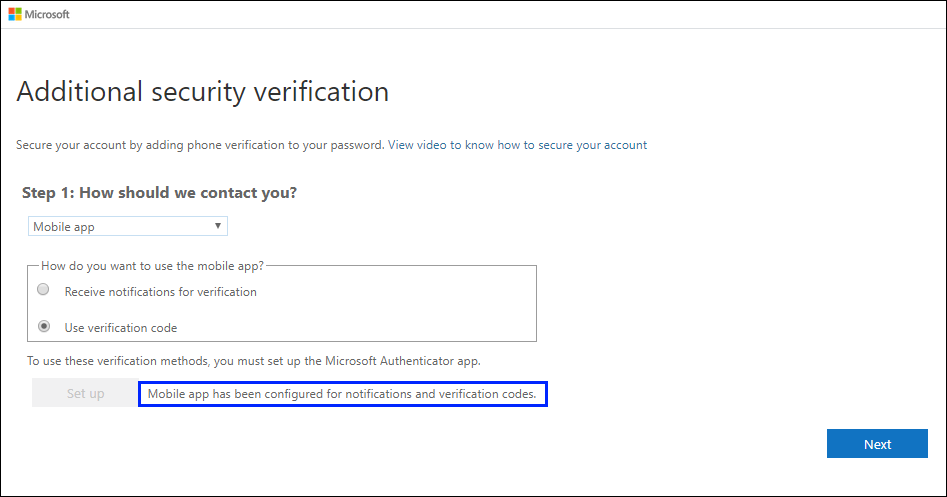
-
من تطبيق Microsoft Authenticator، قم بالتمرير لأسفل وصولا إلى حساب العمل أو المدرسة، وانسخ التعليمة البرمجية المكونة من 6 أرقام واللصق فيها في الخطوة 2: أدخل رمز التحقق من الهوية من مربع تطبيق الأجهزة المحمولة على الكمبيوتر، ثم حدد التحققمن .
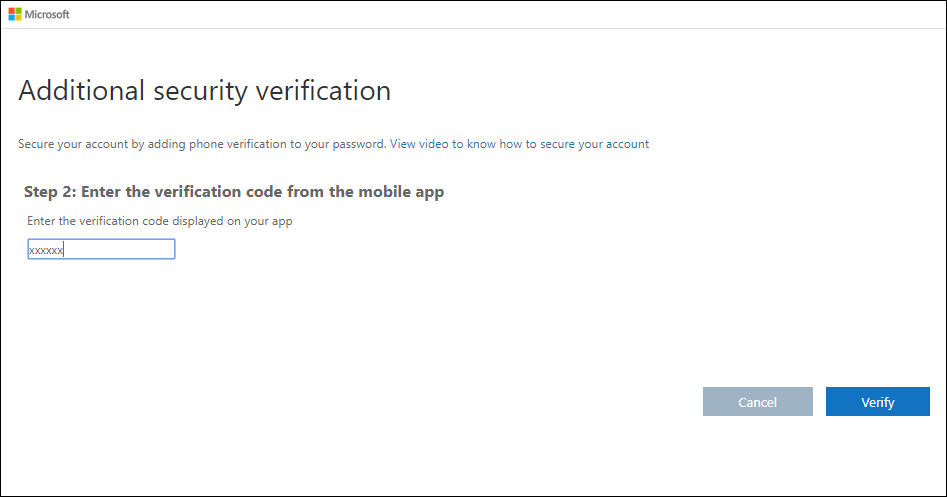
-
على الكمبيوتر، أضف رقم هاتف جهازك المحمول إلى الخطوة 3: في حال فقدت إمكانية الوصول إلى منطقة تطبيق الأجهزة المحمولة، ثم حدد التالي. توصي Microsoft بإضافة رقم هاتف جهازك المحمول للعمل كنسخة احتياطية إذا تعذر عليك الوصول إلى تطبيق الأجهزة المحمولة أو استخدامه لأي سبب من الأسباب.
-
من الخطوة 4: الاستمرار في استخدام منطقة التطبيقات الموجودة، انسخ كلمة مرور التطبيق المتوفرة واللصق في مكان آمن.
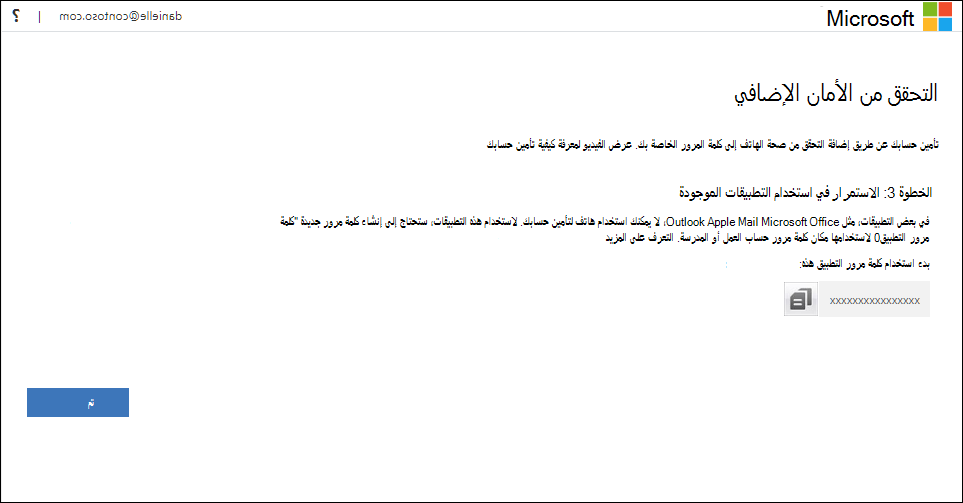
ملاحظة: للحصول على معلومات حول كيفية استخدام كلمة مرور التطبيق مع التطبيقات القديمة، راجع إدارة كلمات مرور التطبيق. ما عليك سوى استخدام كلمات مرور التطبيق إذا كنت لا تزال تستخدم تطبيقات قديمة لا تدعم التحقق من صحة العاملين.
-
حدد تم.










