إنشاء كلمات مرور التطبيق من صفحة معلومات الأمان (معاينة)
لا تدعم بعض التطبيقات، Outlook 2010، التحقق على خطوتين. يعني عدم الدعم هذا أنك إذا كنت تستخدم التحقق على خطوتين في مؤسستك، فلن يعمل التطبيق. للتخلص من هذه المشكلة، يمكنك إنشاء كلمة مرور تم إنشاؤها تلقائيا لاستخدامها مع كل تطبيق لا يستخدم المستعرض، بشكل منفصل عن كلمة المرور العادية.
إذا لم يطابق ما تراه على شاشتك ما يتم تناوله في هذه المقالة، فهذا يعني أن المسؤول لم يقم بعد تشغيل هذه التجربة. حتى يتم تشغيل هذه التجربة، يجب اتباع الإرشادات والمعلومات في إعداد حسابي للتحقق على خطوتين.
هام: قد لا يسمح لك المسؤول باستخدام كلمات مرور التطبيق. إذا كنت لا ترى كلمات مرور التطبيق كخيار، فهي غير متوفرة في مؤسستك.
عند استخدام كلمات مرور التطبيق، تذكر ما يلي:
-
يتم إنشاء كلمات مرور التطبيق تلقائيا، ويجب إنشاؤها بإدخالها مرة واحدة لكل تطبيق.
-
يوجد حد 40 كلمة مرور لكل مستخدم. إذا حاولت إنشاء كلمة مرور بعد هذا الحد، يجب حذف كلمة مرور موجودة قبل أن تتمكن من إنشاء كلمة مرور جديدة.
ملاحظة: Office عملاء 2013 (بما في ذلك Outlook) بروتوكولات مصادقة جديدة ويمكن استخدامها مع التحقق على خطوتين. يعني هذا الدعم أنه بعد تشغيل التحقق على خطوتين، لن تحتاج إلى كلمات مرور التطبيق لعملاء Office 2013. لمزيد من المعلومات، راجع المقالة كيفية عمل المصادقة الحديثة Office 2013 Office تطبيقات عميل 2016.
إنشاء كلمات مرور تطبيق جديدة
إذا كنت تستخدم التحقق على خطوتين مع حساب العمل أو المؤسسة الدراسية وكان المسؤول قد تشغيل تجربة معلومات الأمان، يمكنك إنشاء كلمات مرور التطبيق وحذفها باستخدام صفحة معلومات الأمان.
ملاحظة: إذا لم يقم المسؤول لديك ب تشغيل تجربة معلومات الأمان، فيجب اتباع الإرشادات والمعلومات الموجودة في المقطع إدارة كلمات مرور التطبيق للتحقق على خطوتين.
-
سجل الدخول إلى حساب العمل أو المدرسة، ثم انتقل إلى صفحة حسابي.
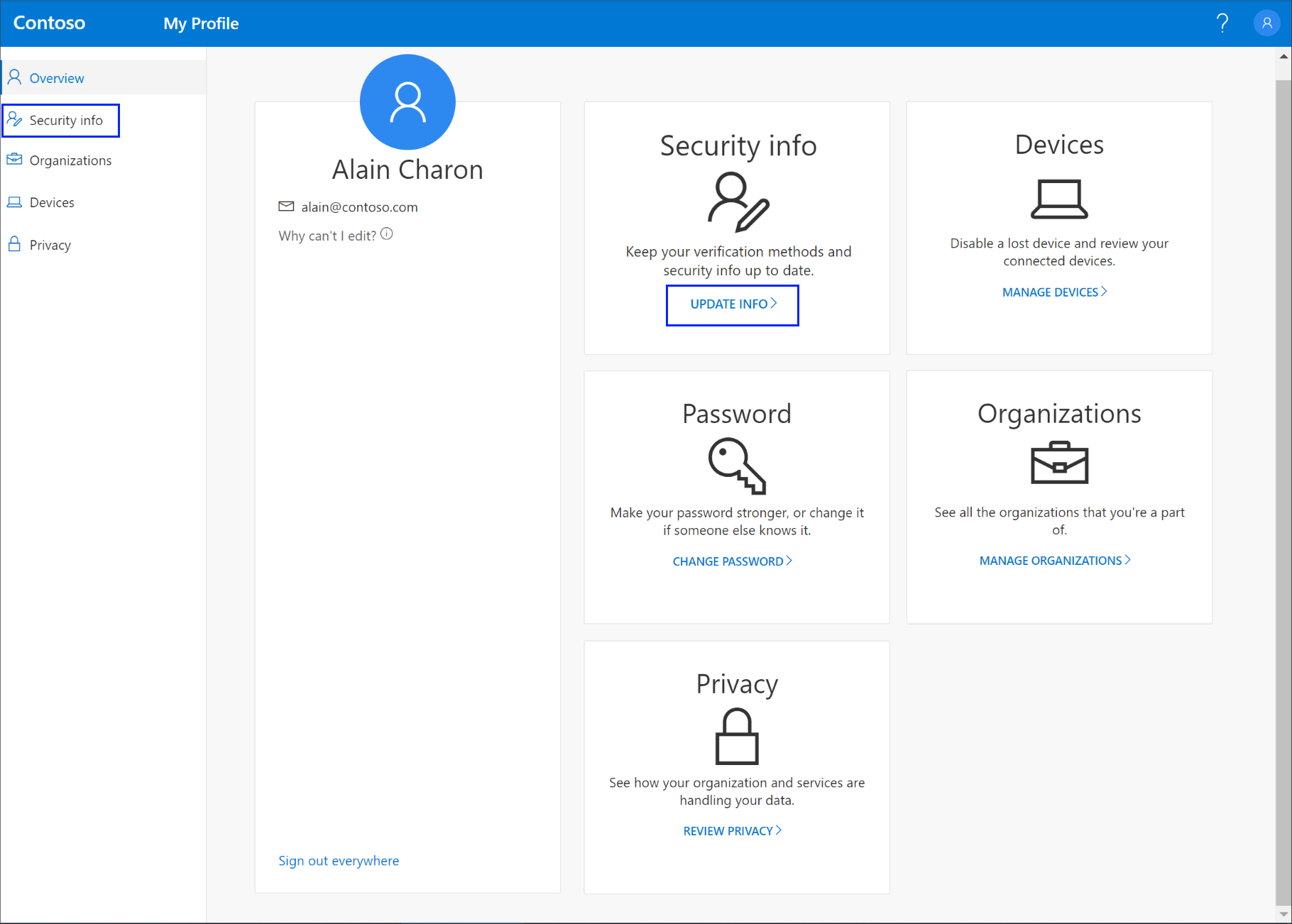
-
حدد معلومات الأمان من جزء التنقل الأيسر أو من الارتباط في كتلة معلومات الأمان، ثم حدد إضافة أسلوب من صفحة معلومات الأمان.
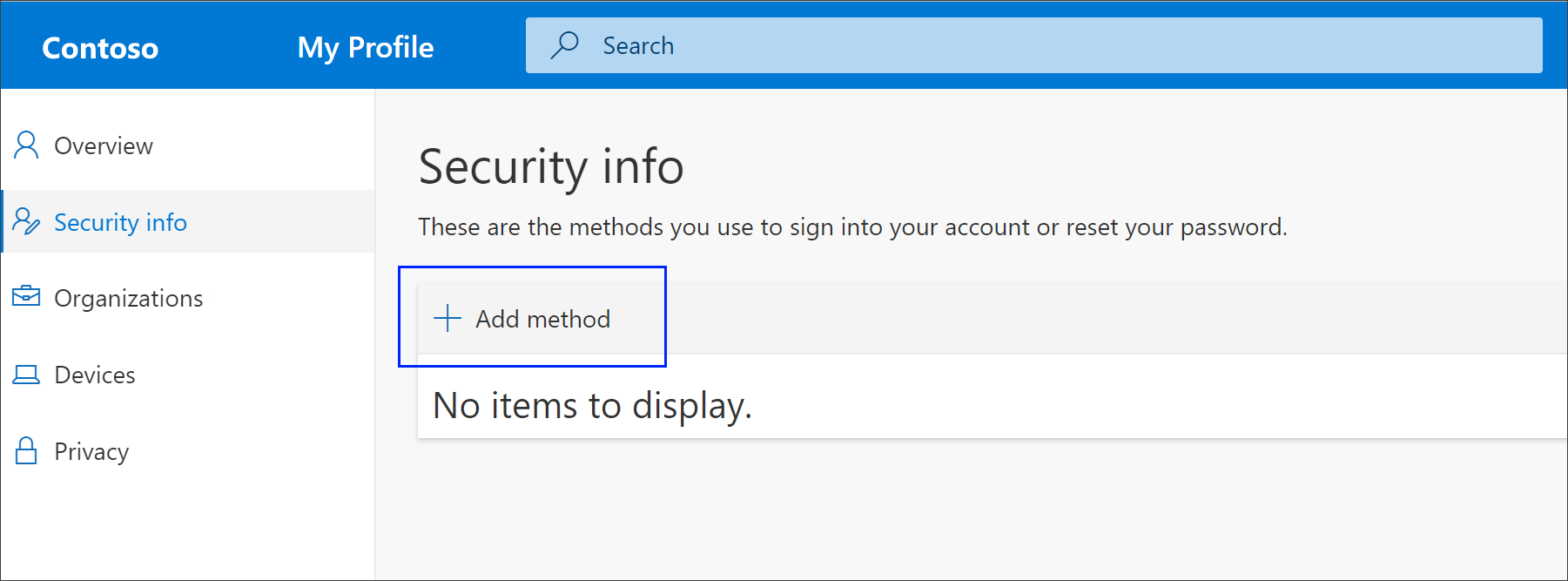
-
في الصفحة إضافة أسلوب، حدد كلمة مرور التطبيق من القائمة، ثم حدد إضافة.
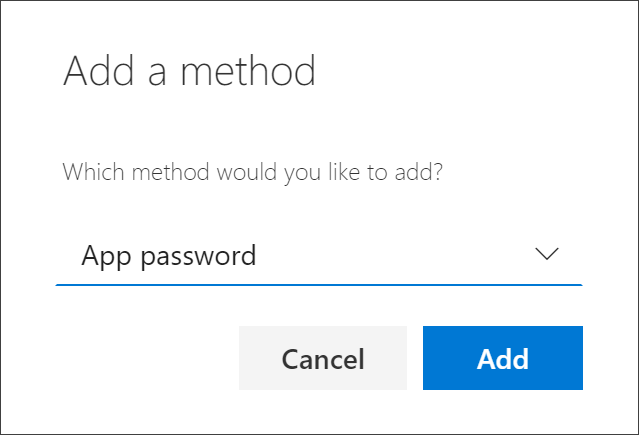
-
اكتب اسم التطبيق الذي يتطلب كلمة مرور التطبيق، ثم حدد التالي.
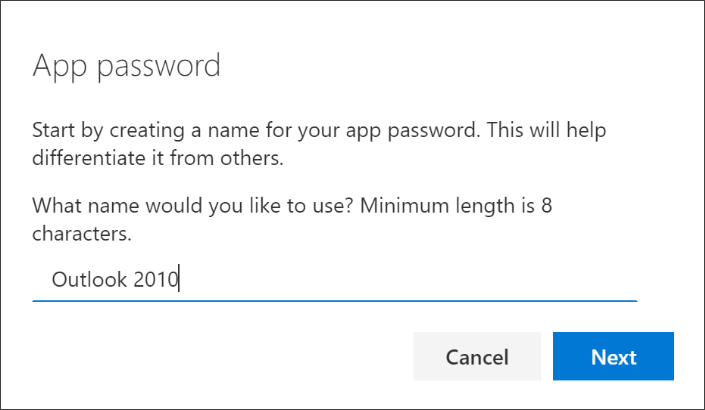
-
انسخ النص من المربع كلمة المرور، واللصق في منطقة كلمة المرور للتطبيق (في هذا المثال، Outlook 2010)، ثم حدد تم.
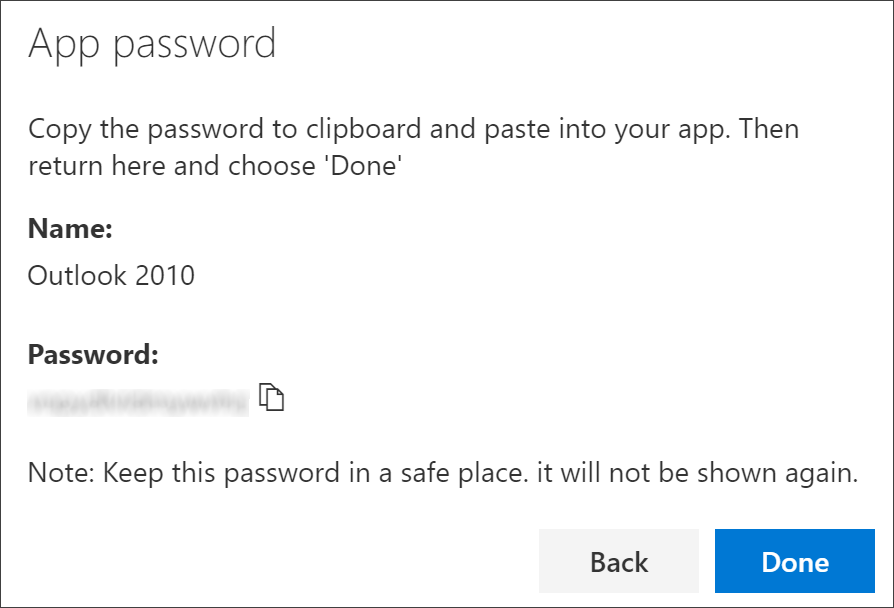
حذف كلمات مرور التطبيق
إذا لم تعد بحاجة إلى استخدام تطبيق يتطلب كلمة مرور التطبيق، يمكنك حذف كلمة مرور التطبيق المقترنة. يحرر حذف كلمة مرور التطبيق إحدى مواقع كلمات مرور التطبيق المتوفرة لاستخدامها في المستقبل.
هام: إذا حذفت كلمة مرور تطبيق عن طريق الخطأ، فلا توجد طريقة للتراجع عنها. يجب إنشاء كلمة مرور تطبيق جديدة ثم إعادة إدخالها في التطبيق، باتباع الخطوات في القسم "إنشاء كلمات مرور تطبيق جديدة" من هذه المقالة.
-
في صفحة معلومات الأمان، حدد الارتباط حذف بجانب خيار كلمة مرور التطبيق للتطبيق المحدد.
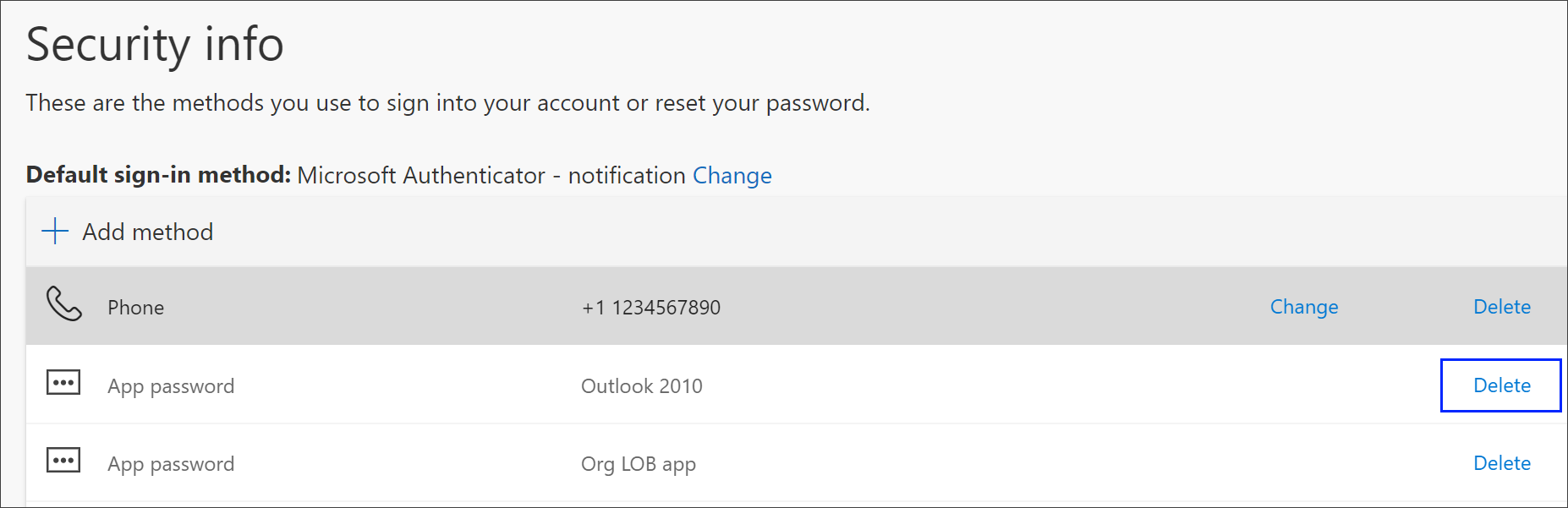
-
حدد نعم من مربع التأكيد لحذف كلمة مرور التطبيق. بعد حذف كلمة مرور التطبيق، تتم إزالتها من معلومات الأمان وتختفي من صفحة معلومات الأمان.
لمزيد من المعلومات حول صفحة معلومات الأمان وكيفية إعدادها، راجع نظرة عامة حول معلومات الأمان.










