إضافة حساب يدويا إلى تطبيق Microsoft Authenticator
إذا لم تتمكن الكاميرا من التقاط رمز الاستجابة السريعة، يمكنك إضافة معلومات حسابك يدويا إلى تطبيق Microsoft Authenticator للتحقق الثنائي. يعمل هذا لحسابات العمل أو المؤسسة التعليمية والحسابات غير الخاصة ب Microsoft.
الرموز المتوفرة لحساباتك غير حساسة لحالة الأحرف ولا تتطلب مسافات عند إضافتها إلى تطبيق Authenticator.
هام: قبل أن تتمكن من إضافة حسابك، يجب تنزيل تطبيق Microsoft Authenticator وتثبيته. إذا لم تكن قد فعلت ذلك بعد، فاتبع الخطوات الواردة في مقالة تنزيل التطبيق وتثبيتها.
إضافة حساب العمل أو المؤسسة التعليمية
-
على الكمبيوتر، لاحظ معلومات التعليمات البرمجية و Url على صفحة تكوين تطبيق الأجهزة المحمولة. احتفظ بهذه الصفحة مفتوحة حتى تتمكن من رؤية التعليمات البرمجية وعنوان URL.
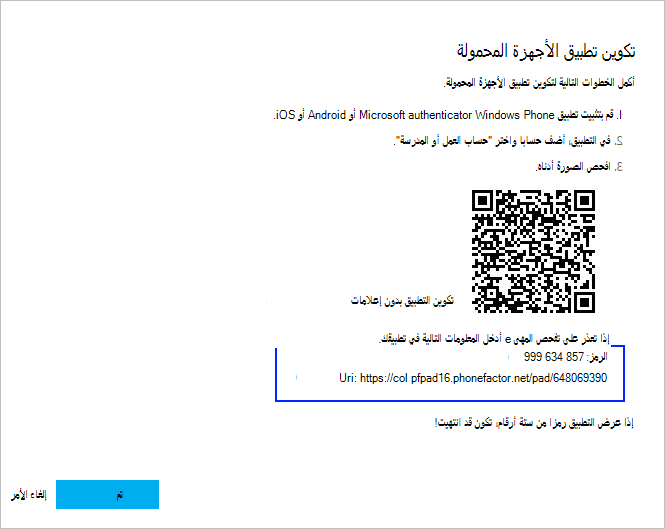
-
افتح تطبيق Authenticator، وحدد "إضافة حساب" من أيقونة "تخصيص" و"التحكم" في الزاوية العلوية اليسرى، ثم حدد حساب العمل أو المؤسسة التعليمية.
-
حدد التعليمات البرمجية أو أدخلها يدويا.
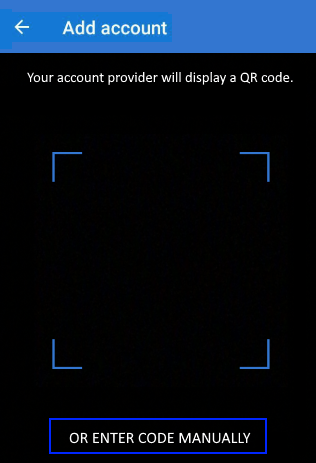
-
أدخل التعليمات البرمجية وعنوان URL من الخطوة 1، ثم حدد إنهاء.
-
تعرض لك شاشة "الحسابات" في التطبيق اسم حسابك ورمز التحقق. لمزيد من الأمان، يتغير رمز التحقق كل 30 ثانية لمنع شخص ما من استخدام رمز عدة مرات.
إضافة حساب Google الخاص بك
-
على الكمبيوتر، حدد "لا يمكن مسحه ضوئيا" من الصفحة "إعداد Authenticator" باستخدام رمز الاستجابة السريعة.
-
تظهر صفحة "لا يمكن مسح الرمز الشريطي" ضوئيا مع التعليمات البرمجية السرية. احتفظ بهذه الصفحة مفتوحة حتى تتمكن من رؤية التعليمات البرمجية السرية.
-
افتح تطبيق Authenticator، وحدد "إضافة حساب" من أيقونة "تخصيص" و"التحكم" في الزاوية العلوية اليسرى، وحدد "حساب آخر" (Google، وFacebook، وما إلى ذلك)، ثم حدد "أو ENTER CODE" يدويا.
-
أدخل اسم حساب (على سبيل المثال، Google) واكتب المفتاح السري من الخطوة 1، ثم حدد "إنهاء".
-
في صفحة الإعداد Authenticator على الكمبيوتر، اكتب رمز التحقق المتوفر في التطبيق لحساب Google، ثم حدد "التحقق".
-
تعرض لك شاشة "الحسابات" في التطبيق اسم حسابك ورمز التحقق. لمزيد من الأمان، يتغير رمز التحقق كل 30 ثانية لمنع شخص ما من استخدام رمز عدة مرات.
ملاحظة: لمزيد من المعلومات حول التحقق الثنائي وحساب Google الخاص بك، راجع تشغيل التحقق على خطوتين ومعرفة المزيد حول التحقق على خطوتين.
إضافة حساب Facebook الخاص بك
-
في الصفحة "إعداد عبر Authenticator جهة خارجية"، والتي تتضمن رمز الاستجابة السريعة، ورمز مكتوب للإدخال في تطبيقك. احتفظ بهذه الصفحة مفتوحة حتى تتمكن من رؤية التعليمات البرمجية.
-
افتح تطبيق Authenticator، وحدد "إضافة حساب" من أيقونة "تخصيص" و"التحكم" في الزاوية العلوية اليسرى، وحدد "حساب آخر" (Google، وFacebook، وما إلى ذلك)، ثم حدد "أو ENTER CODE" يدويا.
-
أدخل اسم حساب (على سبيل المثال، Facebook) واكتب المفتاح السري من الخطوة 1، ثم حدد "إنهاء".
-
في صفحة Authenticator الثنائية على الكمبيوتر، اكتب رمز التحقق المتوفر في التطبيق لحساب Facebook، ثم حدد "التحقق".
-
تعرض لك شاشة "الحسابات" في التطبيق اسم حسابك ورمز التحقق. لمزيد من الأمان، يتغير رمز التحقق كل 30 ثانية لمنع شخص ما من استخدام رمز عدة مرات.
ملاحظة
لمزيد من المعلومات حول التحقق الثنائي وحسابك على Facebook، راجع ما هي المصادقة الثنائية وكيف تعمل؟.
إضافة حساب أمازون الخاص بك
يمكنك إضافة حساب Amazon الخاص بك عن طريق تشغيل التحقق الثنائي ثم إضافة الحساب إلى التطبيق.
-
على الكمبيوتر، حدد "لا يمكن مسح الرمز الشريطي" ضوئيا من صفحة "اختيار كيفية تلقي الرموز" باستخدام رمز الاستجابة السريعة.
-
تظهر رسالة "لا يمكن مسح الرمز الشريطي" ضوئيا مع التعليمات البرمجية السرية. احتفظ بهذه الرسالة مفتوحة حتى تتمكن من رؤية التعليمات البرمجية السرية.
-
افتح تطبيق Authenticator، وحدد "إضافة حساب" من أيقونة "تخصيص" و"التحكم" في الزاوية العلوية اليسرى، وحدد "حساب آخر" (Google، وFacebook، وما إلى ذلك)، ثم حدد "أو ENTER CODE" يدويا.
-
أدخل اسم حساب (على سبيل المثال، Amazon) واكتب المفتاح السري من الخطوة 1، ثم حدد إنهاء.
-
أكمل بقية عملية التسجيل، بما في ذلك إضافة أسلوب التحقق من النسخ الاحتياطي مثل رسالة نصية، ثم حدد "إرسال التعليمات البرمجية".
-
في صفحة "Add a backup verification method" على الكمبيوتر، اكتب رمز التحقق الذي يوفره أسلوب التحقق من النسخ الاحتياطي لحساب Amazon الخاص بك، ثم حدد "التحقق من التعليمات البرمجية " ثم تابع.
-
في الصفحة التي أوشكت على الانتهاء ، حدد ما إذا كنت تريد جعل جهاز الكمبيوتر الخاص بك جهازا موثوقا به، ثم حدد "Got it". تشغيل التحقق على خطوتين.
-
تظهر صفحة الإعدادات الأمان المتقدم، والتي تعرض تفاصيل التحقق الثنائي المحدثة.
ملاحظة: لمزيد من المعلومات حول التحقق الثنائي وحساب Amazon الخاص بك، راجع حول التحقق من Two-Stepوتسجيل الدخول باستخدام Two-Step Verification.
الخطوات التالية
-
بعد إضافة حساباتك إلى التطبيق، يمكنك تسجيل الدخول باستخدام تطبيق Authenticator على جهازك. لمزيد من المعلومات، راجع تسجيل الدخول باستخدام التطبيق.
-
إذا كنت تواجه مشكلة في الحصول على رمز التحقق لحساب Microsoft الشخصي الخاص بك، فراجع قسم مشاكل رمز التحقق وإصلاحها في معلومات أمان حساب Microsoft & مقالة رموز التحقق.
-
بالنسبة للأجهزة التي تعمل بنظام التشغيل iOS، يمكنك أيضا إجراء نسخ احتياطي لبيانات اعتماد حسابك وإعدادات التطبيق ذات الصلة، مثل ترتيب حساباتك، إلى السحابة. لمزيد من المعلومات، راجع النسخ الاحتياطي والاسترداد باستخدام تطبيق Microsoft Authenticator.










