إعداد معلومات الأمان من صفحة تسجيل الدخول
يمكنك اتباع هذه الخطوات إذا تم مطالبتك بإعداد معلومات الأمان مباشرة بعد تسجيل الدخول إلى حساب العمل أو المدرسة.
لن ترى هذه المطالبة إلا إذا لم تقم بإعداد معلومات الأمان المطلوبة من قبل مؤسستك. إذا سبق لك إعداد معلومات الأمان، ولكنك تريد إجراء تغييرات، فشاهد نظرة عامة حول إضافة معلومات الأمان أو تحديثها.
إذا لم يطابق ما تراه على شاشتك ما يتم تناوله في هذه المقالة، فهذا يعني أن المسؤول لم يقم بعد تشغيل هذه التجربة.
التحقق من الأمان مقابل إعادة تعيين مصادقة كلمة المرور
يتم استخدام أساليب معلومات الأمان للتحقق من الأمان من خلال عاملين ولإعادة تعيين كلمة المرور. ومع ذلك، لا يمكن استخدام كل الأساليب لكليهما.
|
الأسلوب |
يستخدم ل |
|
Authenticator التطبيق |
التحقق من صحة ثنائية وإعادة تعيين مصادقة كلمة المرور. |
|
الرسائل النصية |
التحقق من صحة ثنائية وإعادة تعيين مصادقة كلمة المرور. |
|
المكالمات الهاتفية |
التحقق من صحة ثنائية وإعادة تعيين مصادقة كلمة المرور. |
|
مفتاح الأمان |
التحقق من صحة ثنائية وإعادة تعيين مصادقة كلمة المرور. |
|
حساب البريد الإلكتروني |
إعادة تعيين مصادقة كلمة المرور فقط. ستحتاج إلى اختيار طريقة مختلفة للتحقق من صحة العاملين. |
|
أسئلة الأمان |
إعادة تعيين مصادقة كلمة المرور فقط. ستحتاج إلى اختيار طريقة مختلفة للتحقق من صحة العاملين. |
تسجيل الدخول إلى حساب العمل أو المدرسة
بعد تسجيل الدخول إلى حساب العمل أو المدرسة، سترى مطالبة تطلب منك توفير مزيد من المعلومات قبل أن يتيح لك الوصول إلى حسابك.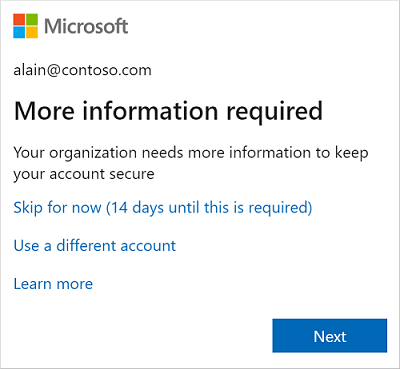
إعداد معلومات الأمان باستخدام المعالج
اتبع هذه الخطوات لإعداد معلومات الأمان لحساب العمل أو المدرسة من المطالبة.
هام: هذا مثال فقط على العملية. استنادا إلى متطلبات مؤسستك، قد يكون المسؤول قد إعداد أساليب تحقق مختلفة ستحتاج إلى إعدادها أثناء هذه العملية. في هذا المثال، نحتاج إلى طريقتين، تطبيق Microsoft Authenticator رقم هاتف محمول لمكالمات التحقق من الهوية أو الرسائل النصية.
-
بعد تحديد التالي، يظهر معالج الحفاظ على أمان حسابك، يعرض الطريقة الأولى التي يطلب منك المسؤول والمنظمة إعدادها. في هذا المثال، إنه Microsoft Authenticator التطبيق.
ملاحظات:
-
إذا كنت تريد استخدام تطبيق مصدق آخر غير تطبيق Microsoft Authenticator، فحدد أريد استخدام تطبيق مصدق مختلف.
-
إذا كانت مؤسستك تسمح لك باختيار طريقة مختلفة إلى جانب تطبيق المصادقة، يمكنك تحديد أريد إعداد أسلوب مختلف.
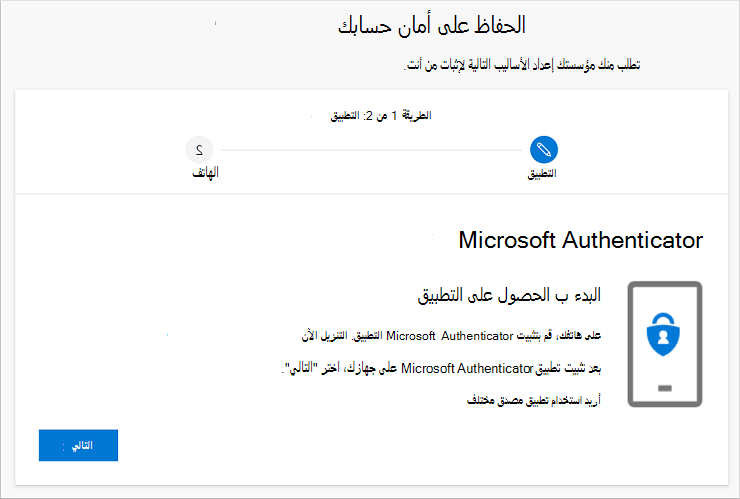
-
-
حدد تنزيل الآن لتنزيل تطبيق Microsoft Authenticator وتثبيته على جهازك المحمول، ثم حدد التالي. لمزيد من المعلومات حول كيفية تنزيل التطبيق وتثبيته، راجع تنزيل تطبيق Microsoft Authenticator وتثبيته.
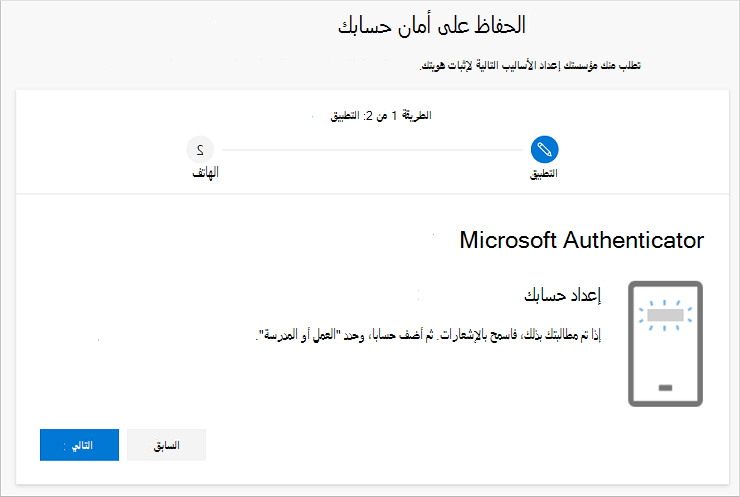
-
البقاء على الصفحة إعداد حسابك أثناء إعداد تطبيق Microsoft Authenticator على جهازك المحمول.
-
افتح Microsoft Authenticator، وحدد للسماح بالإشعارات (إذا تم مطالبتك بذلك)، وحدد إضافة حساب من الأيقونة تخصيص والتحكم في الزاوية العلوية اليسرى، ثم حدد حساب العمل أو المدرسة.
ملاحظة: في المرة الأولى التي تقوم فيها بإعداد تطبيق Microsoft Authenticator، قد تتلقى مطالبة تسأل ما إذا كنت تريد السماح للتطبيق بالوصول إلى الكاميرا (iOS) أو السماح للتطبيق لالتقاط الصور وتسجيل الفيديو (Android). يجب تحديد السماح حتى يمكن لتطبيق المصادق الوصول إلى الكاميرا للحصول على صورة لرمز الاستجابة السريعة في الخطوة التالية. إذا لم تسمح بالكاميرا، فلا يزال بإمكانك إعداد تطبيق المصادقة، ولكن ستحتاج إلى إضافة معلومات التعليمات البرمجية يدويا. للحصول على معلومات حول كيفية إضافة التعليمة البرمجية يدويا، راجع إضافة حساب إلى التطبيق يدويا.
-
ارجع إلى الصفحة إعداد حسابك على الكمبيوتر، ثم حدد التالي. تظهر صفحة مسح شفرة الاستجابة السريعة ضوئيا.
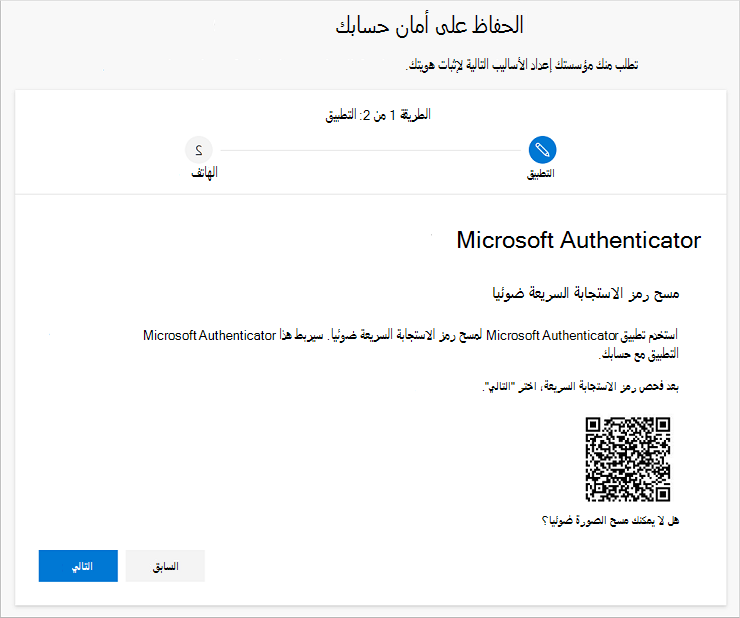
-
قم بفحص التعليمات البرمجية المتوفرة باستخدام قارئ Microsoft Authenticator QR للتطبيق، الذي ظهر على جهازك المحمول بعد إنشاء حساب العمل أو المدرسة في الخطوة 5. إذا لم يكن قارئ التعليمات البرمجية ل QR يقرأ التعليمات البرمجية، يمكنك تحديد لا يمكن فحص صورة الاستجابة السريعة وأدخل التعليمات البرمجية وURL يدويا في تطبيق Microsoft Authenticator. لمزيد من المعلومات حول إضافة رمز يدويا، راجع إضافة حساب إلى التطبيق يدويا.
-
حدد التالي على صفحة مسح شفرة الاستجابة السريعة على الكمبيوتر. يتم إرسال إعلام إلى تطبيق Microsoft Authenticator على جهازك المحمول، لاختبار حسابك.
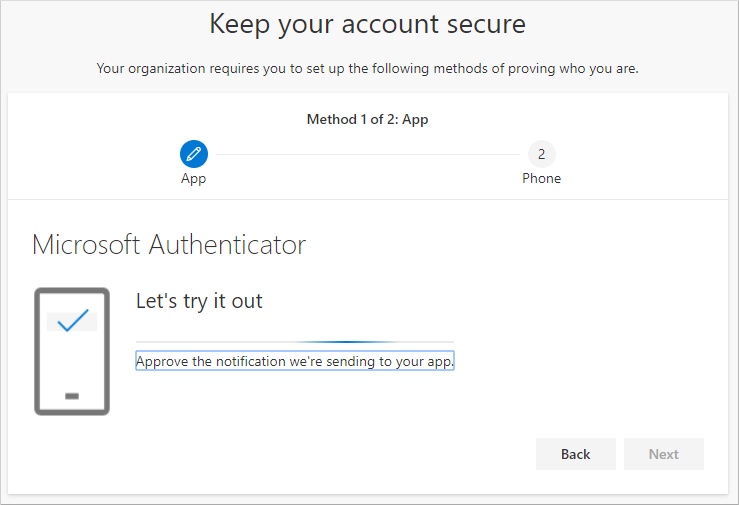
-
قم بالموافقة على الإعلام في Microsoft Authenticator التطبيق، ثم حدد التالي. يتم تحديث معلومات الأمان لاستخدام تطبيق Microsoft Authenticator بشكل افتراضي للتحقق من هويتك عند استخدام التحقق على خطوتين أو إعادة تعيين كلمة المرور.
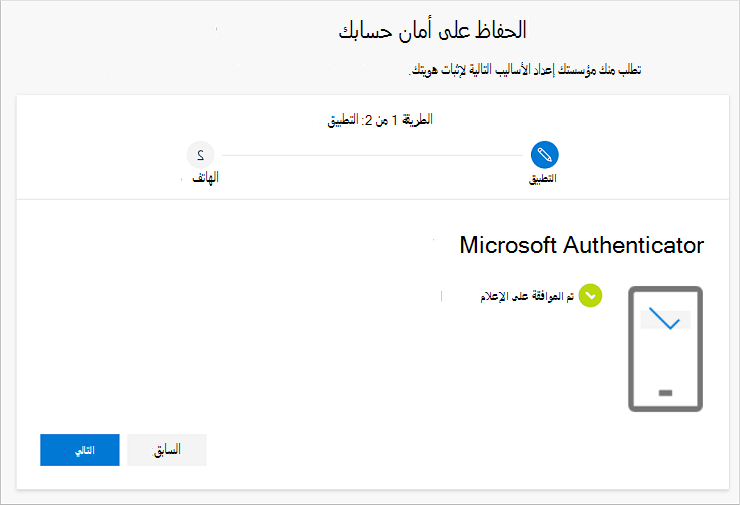
-
في صفحة الهاتف، اختر ما إذا كنت تريد تلقي رسالة نصية أو مكالمة هاتفية، ثم حدد التالي. في هذا المثال، نستخدم رسائل نصية، لذلك يجب استخدام رقم هاتف لجهاز يمكنه قبول الرسائل النصية. يتم إرسال رسالة نصية إلى رقم هاتفك. إذا كنت تفضل الحصول على مكالمة هاتفية، فإن العملية مماثلة.
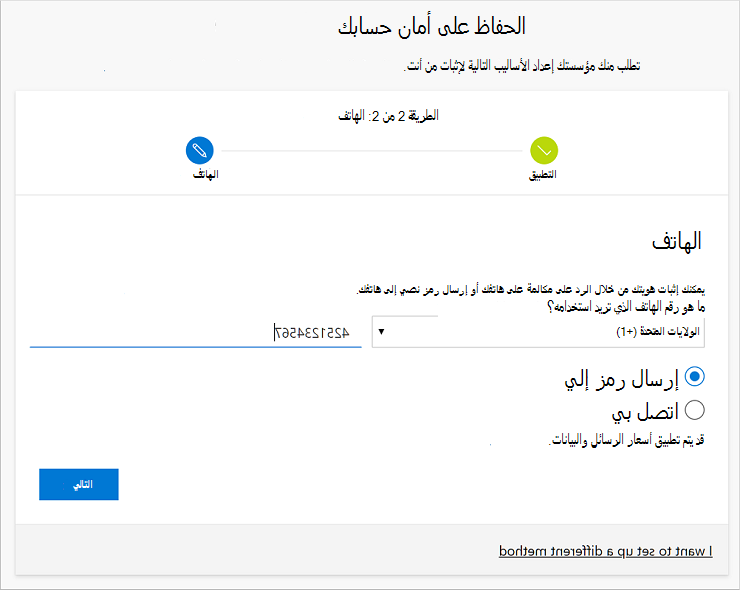
-
أدخل الرمز الذي توفره الرسالة النصية المرسلة إلى جهازك المحمول، ثم حدد التالي.
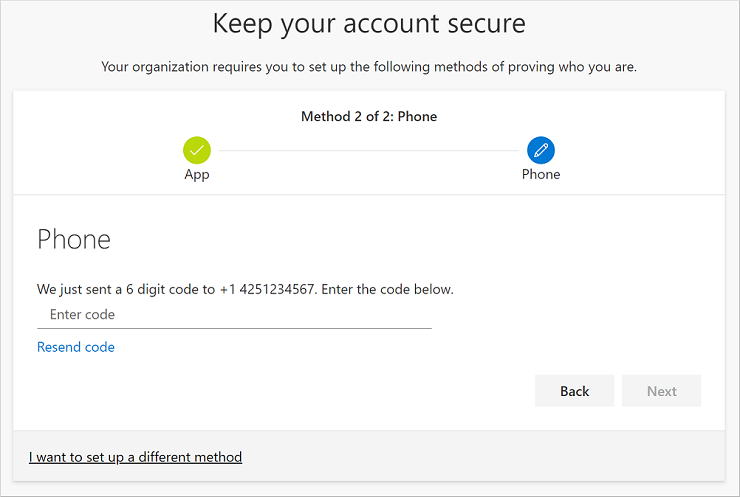
-
راجع إعلام النجاح، ثم حدد تم.
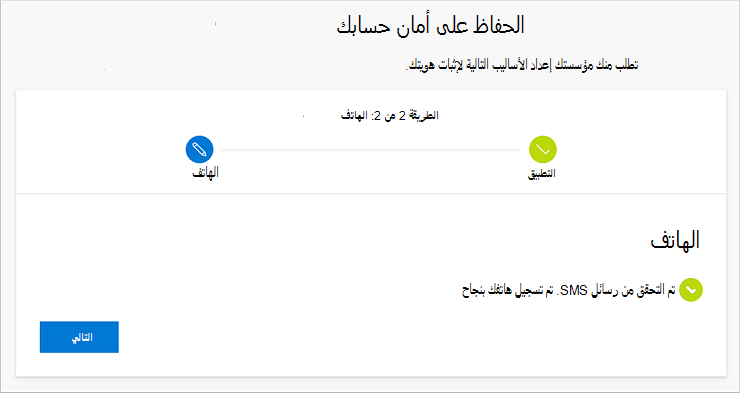
-
راجع صفحة النجاح للتحقق من أنك قمت بإعداد كل من تطبيق Microsoft Authenticator وهاتف (إما رسالة نصية أو مكالمة هاتفية) للحصول على معلومات الأمان، ثم حدد تم.
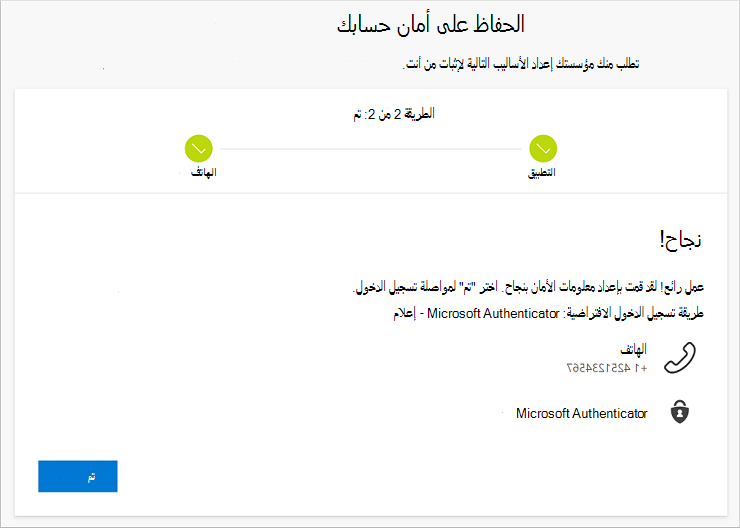
ملاحظة: إذا كانت مؤسستك تتطلب منك استخدام كلمات مرور التطبيق، فقد ترى مقطعا إضافيا في هذا المعالج، حيث يمكنك إعداده. إذا رأيت مقطعا ثالثا، يسمى كلمات مرور التطبيق، فيجب تعبئته قبل أن تتمكن من إكمال المعالج. للحصول على خطوات حول كيفية إضافة كلمة مرور تطبيق، راجع القسم "إدارة كلمات مرور التطبيق" في هذه المقالة.
إدارة كلمات مرور التطبيق
لا تدعم بعض التطبيقات، Outlook 2010، التحقق على خطوتين. يعني عدم الدعم هذا أنك إذا كنت تستخدم التحقق على خطوتين في مؤسستك، فلن يعمل التطبيق. للتخلص من هذه المشكلة، يمكنك إنشاء كلمة مرور تم إنشاؤها بشكل تلقائي لاستخدامها مع كل تطبيق لا يستخدم المستعرض، بشكل منفصل عن كلمة المرور العادية.
ملاحظة: إذا لم تشاهد هذا الخيار في المعالج، فهذا يعني أن المسؤول لم يقم بإعداده. إذا لم يتم إعداد هذا، ولكنك تعلم أنك تحتاج إلى استخدام كلمات مرور التطبيق، يمكنك اتباع الخطوات في إعداد كلمات مرور التطبيق من صفحة معلومات الأمان.
عند استخدام كلمات مرور التطبيق، من المهم تذكر:
-
يتم تحسين كلمات مرور التطبيق بشكل تلقائي ولا يتم إدخالها إلا مرة واحدة لكل تطبيق.
-
يوجد حد 40 كلمة مرور لكل مستخدم. إذا حاولت إنشاء كلمة مرور بعد هذا الحد، فسوف يتم مطالبتك بحذف كلمة مرور موجودة قبل السماح لك بإنشاء كلمة مرور جديدة.
-
استخدم كلمة مرور تطبيق واحدة لكل جهاز، وليس لكل تطبيق. على سبيل المثال، أنشئ كلمة مرور واحدة لكل التطبيقات على الكمبيوتر المحمول، ثم كلمة مرور واحدة أخرى لكل التطبيقات على سطح المكتب.
لإضافة كلمات مرور التطبيق في معالج تسجيل الدخول
-
بعد الانتهاء من المقاطع السابقة من المعالج، حدد التالي وأكمل مقطع كلمة مرور التطبيق.
-
اكتب اسم التطبيق الذي يحتاج إلى كلمة المرور، على سبيل المثال Outlook 2010، ثم حدد التالي.
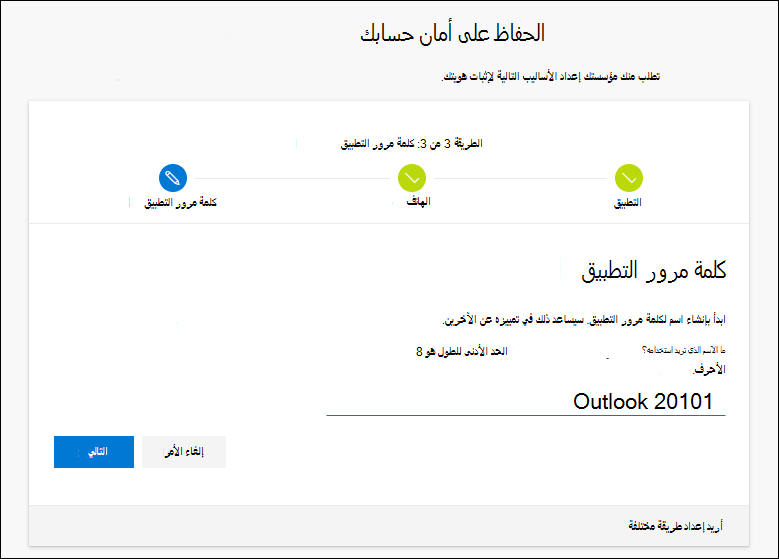
-
انسخ رمز كلمة المرور من شاشة كلمة مرور التطبيق واللصق في منطقة كلمة المرور للتطبيق.
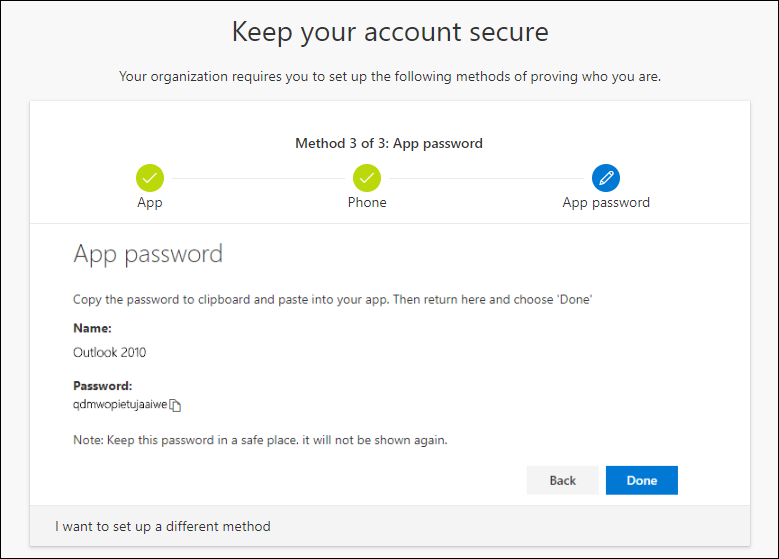
-
بعد نسخ كلمة المرور ولصقها في التطبيق، ارجع إلى هذا المعالج للتأكد من دقة كل معلومات أسلوب تسجيل الدخول، ثم حدد تم.
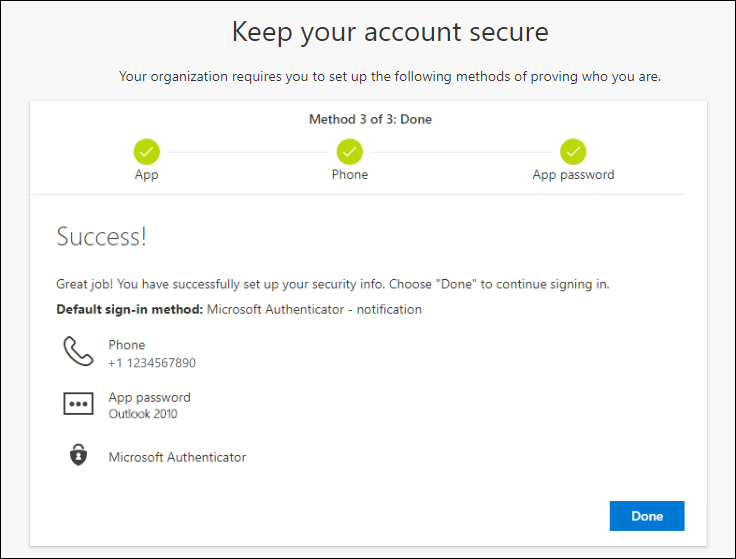
الخطوات التالية
-
أعد تعيين كلمة المرور إذا فقدتها أو نسيتها، من مدخل إعادة تعيين كلمة المرور أو اتبع الخطوات في المقالة إعادة تعيين كلمة مرور العمل أو المدرسة.
-
احصل على تلميحات ومساعدة حول استكشاف الأخطاء وإصلاحها لمشاكل تسجيل الدخول في مقالة "لا يمكن تسجيل الدخول إلى حساب Microsoft".










