إعداد تطبيق Microsoft Authenticator كأسلوب تحقق
يمكنك اتباع هذه الخطوات لإضافة أساليب التحقق من الصحة وإعادة تعيين كلمة المرور الثنائية. بعد إعداد هذا الإعداد للمرة الأولى، يمكنك العودة إلى صفحة معلومات الأمان لإضافة معلومات الأمان أو تحديثها أو حذفها.
إذا تمت مطالبتك بإعداد هذا مباشرة بعد تسجيل الدخول إلى حساب العمل أو المؤسسة التعليمية، فراجع الخطوات المفصلة في إعداد معلومات الأمان من مقالة المطالبة بصفحة تسجيل الدخول.
إذا لم يتطابق ما تراه على الشاشة مع ما تتم تغطيته في هذه المقالة، فهذا يعني أن المسؤول لم يقم بتشغيل هذه التجربة بعد. حتى يتم تشغيل هذه التجربة، يجب اتباع الإرشادات والمعلومات في إعداد حسابي لقسم التحقق على خطوتين.
ملاحظة: إذا لم تتمكن من رؤية خيار تطبيق المصدق، فمن المحتمل ألا تسمح لك مؤسستك باستخدام هذا الخيار للتحقق. في هذه الحالة، ستحتاج إلى اختيار طريقة أخرى أو الاتصال بمكتب المساعدة في مؤسستك للحصول على مزيد من المساعدة.
التحقق من الأمان مقابل التحقق من إعادة تعيين كلمة المرور
يتم استخدام أساليب معلومات الأمان لكل من التحقق من الأمان الثنائي وإعادة تعيين كلمة المرور. ومع ذلك، لا يمكن استخدام كافة الأساليب لكليهما.
|
الاسلوب |
يستخدم ل |
|
تطبيق Authenticator |
التحقق الثنائي ومصادقة إعادة تعيين كلمة المرور. |
|
الرسائل النصية |
التحقق الثنائي ومصادقة إعادة تعيين كلمة المرور. |
|
المكالمات الهاتفية |
التحقق الثنائي ومصادقة إعادة تعيين كلمة المرور. |
|
مفتاح الأمان |
التحقق الثنائي ومصادقة إعادة تعيين كلمة المرور. |
|
حساب البريد الإلكتروني |
مصادقة إعادة تعيين كلمة المرور فقط. ستحتاج إلى اختيار طريقة مختلفة للتحقق الثنائي. |
|
أسئلة الأمان |
مصادقة إعادة تعيين كلمة المرور فقط. ستحتاج إلى اختيار طريقة مختلفة للتحقق الثنائي. |
إعداد تطبيق Microsoft Authenticator من صفحة معلومات الأمان
استنادا إلى إعدادات مؤسستك، قد تتمكن من استخدام تطبيق مصادقة كأحد أساليب معلومات الأمان. لست مطالبا باستخدام تطبيق Microsoft Authenticator، ويمكنك اختيار تطبيق مختلف أثناء عملية الإعداد. ومع ذلك، تستخدم هذه المقالة تطبيق Microsoft Authenticator.
هام:
-
إذا قمت بإعداد تطبيق Microsoft Authenticator على خمسة أجهزة مختلفة أو إذا كنت قد استخدمت خمسة رموز مميزة للأجهزة، فلن تتمكن من إعداد الرمز السادس، وقد تظهر رسالة الخطأ التالية:
-
You can't set up Microsoft Authenticator because you already have five authenticator apps or hardware tokens. Please contact your administrator to delete one of your authenticator apps or hardware tokens.
لإعداد تطبيق Microsoft Authenticator
-
سجل الدخول إلى حساب العمل أو المؤسسة التعليمية ثم انتقل إلى مدخل "حسابي".
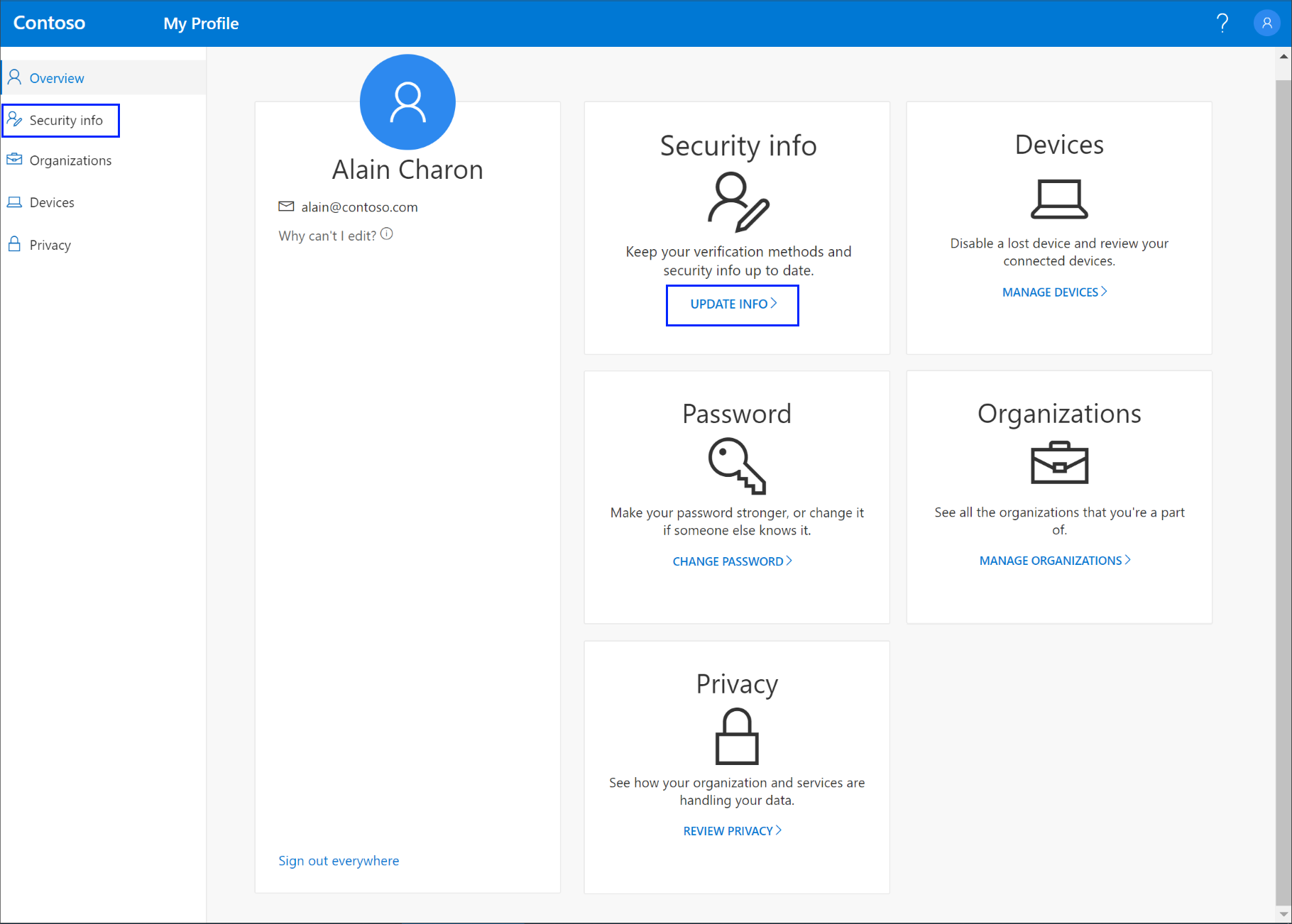
-
حدد معلومات الأمان في القائمة اليمنى أو باستخدام الارتباط في جزء معلومات الأمان. إذا قمت بالتسجيل بالفعل، فستتم مطالبتك بالتحقق الثنائي. ثم حدد "إضافة أسلوب" في جزء معلومات الأمان.
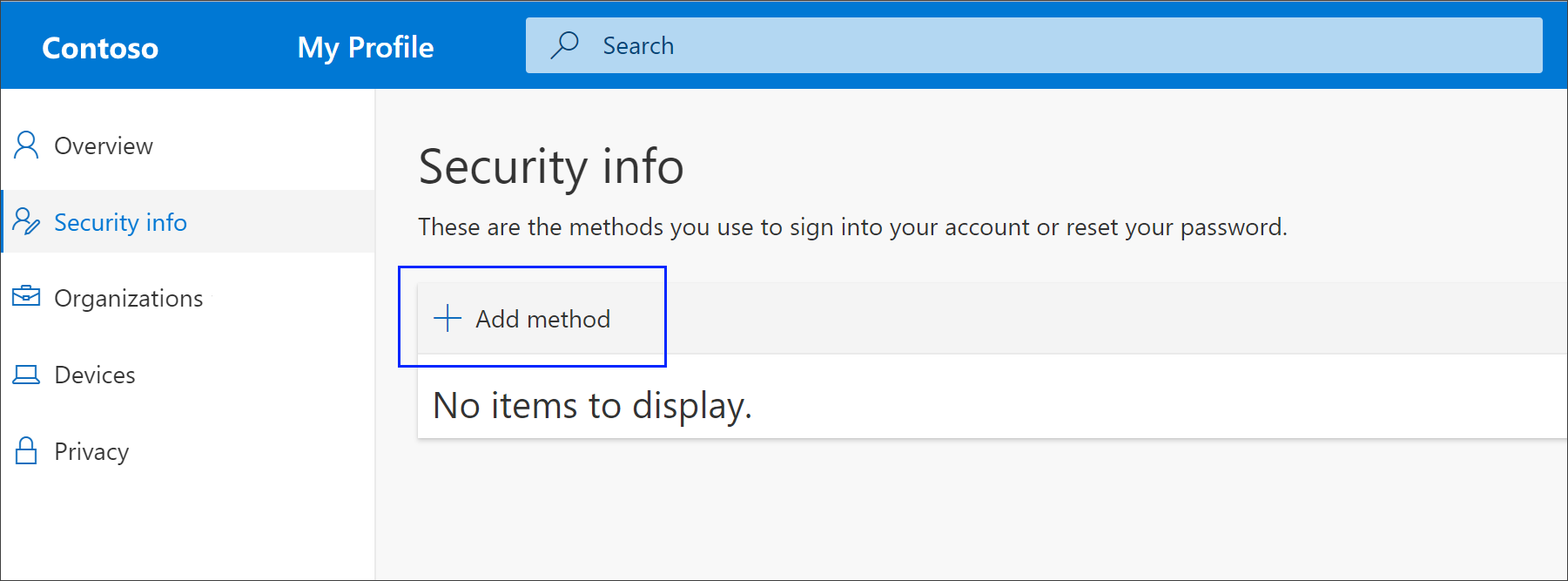
-
في صفحة "إضافة أسلوب"، حدد Authenticator التطبيق من القائمة، ثم حدد "إضافة".
-
في صفحة البدء بالحصول على صفحة التطبيق، حدد "تنزيل الآن" لتنزيل تطبيق Microsoft Authenticator وتثبيته على جهازك المحمول، ثم حدد "التالي". لمزيد من المعلومات حول كيفية تنزيل التطبيق وتثبيته، راجع تنزيل تطبيق Microsoft Authenticator وتثبيته.
-
إذا كنت تريد استخدام تطبيق مصدق غير تطبيق Microsoft Authenticator، فحدد "أريد استخدام تطبيق مصدق مختلف".
-
إذا كانت مؤسستك تسمح لك باختيار أسلوب مختلف إلى جانب تطبيق المصادقة، يمكنك تحديد "أريد إعداد أسلوب مختلف".
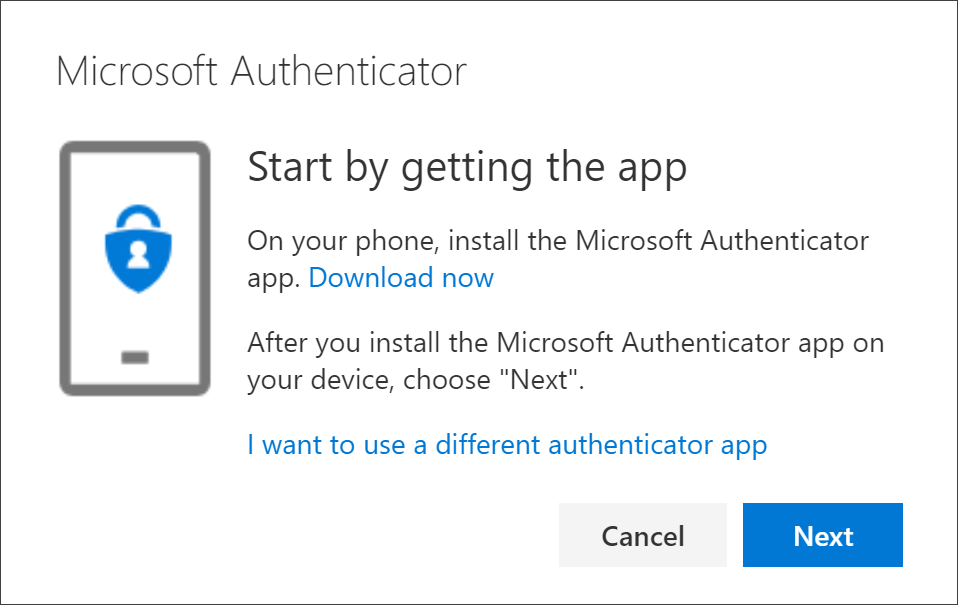
-
-
ابق على صفحة إعداد حسابك أثناء إعداد تطبيق Microsoft Authenticator على جهازك المحمول.
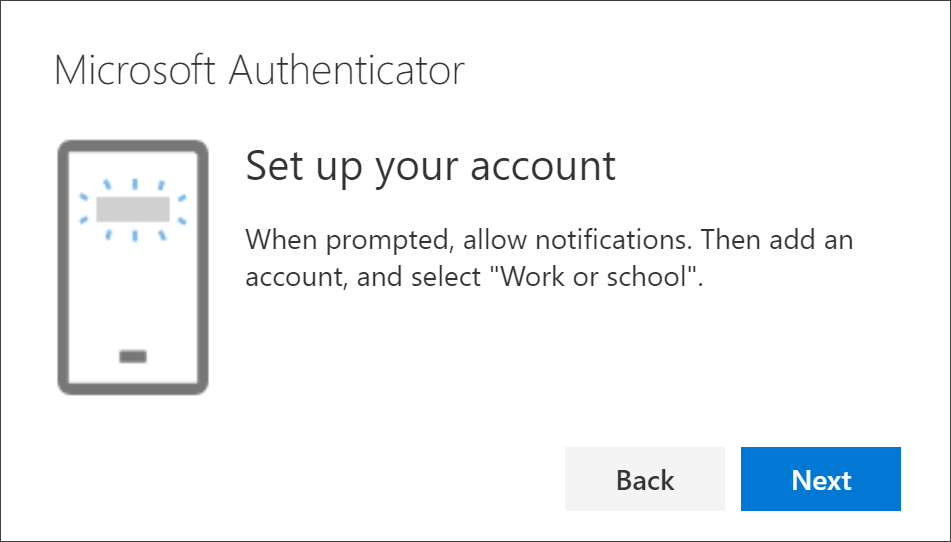
-
افتح تطبيق Microsoft Authenticator، وحدد للسماح بالإعلامات (إذا تمت مطالبتك بذلك)، وحدد "إضافة حساب" من أيقونة "تخصيص وتحكم" في الزاوية العلوية اليسرى، ثم حدد حساب العمل أو المؤسسة التعليمية.
ملاحظة: في المرة الأولى التي تقوم فيها بإعداد تطبيق Microsoft Authenticator، قد تتلقى مطالبة تسأل عما إذا كنت تريد السماح للتطبيق بالوصول إلى الكاميرا (iOS) أو السماح للتطبيق بالتقاط الصور وتسجيل الفيديو (Android). يجب تحديد "السماح" حتى يتمكن تطبيق المصدق من الوصول إلى الكاميرا لالتقاط صورة لرمز الاستجابة السريعة في الخطوة التالية. إذا لم تسمح بالكاميرا، فلا يزال بإمكانك إعداد تطبيق المصدق، ولكن ستحتاج إلى إضافة معلومات التعليمات البرمجية يدويا. للحصول على معلومات حول كيفية إضافة التعليمات البرمجية يدويا، راجع إضافة حساب يدويا إلى التطبيق.
-
ارجع إلى صفحة "إعداد حسابك" على الكمبيوتر، ثم حدد "التالي". تظهر صفحة فحص رمز الاستجابة السريعة.
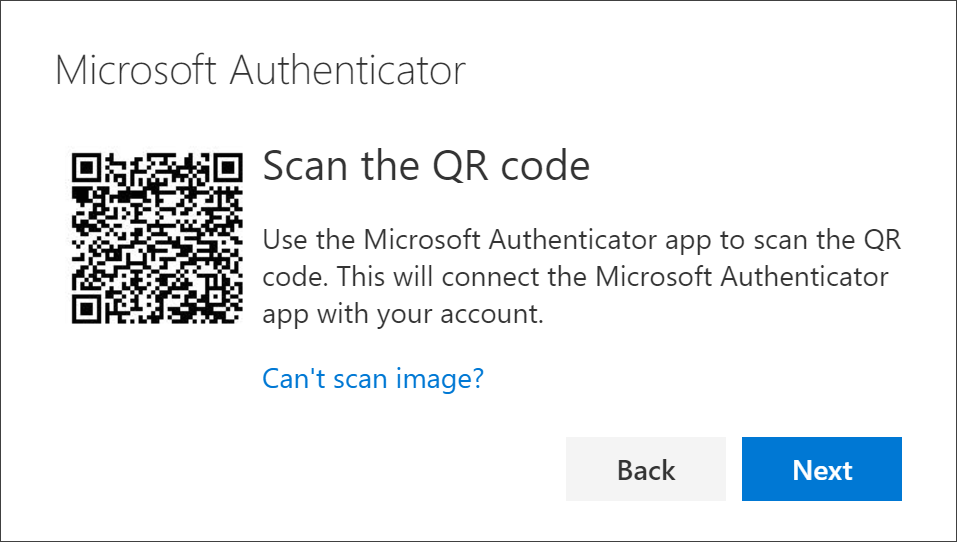
-
افحص التعليمات البرمجية المتوفرة باستخدام قارئ التعليمات البرمجية QR لتطبيق Microsoft Authenticator، والذي ظهر على جهازك المحمول بعد إنشاء حساب العمل أو المؤسسة التعليمية في الخطوة 6.
-
يجب أن يضيف تطبيق المصادقة حساب العمل أو المؤسسة التعليمية بنجاح دون الحاجة إلى أي معلومات إضافية منك. ومع ذلك، إذا تعذر على قارئ رمز الاستجابة السريعة قراءة التعليمات البرمجية، يمكنك تحديد "لا يمكن مسح رمز الاستجابة السريعة" وإدخال التعليمات البرمجية وعنوان URL يدويا في تطبيق Microsoft Authenticator. لمزيد من المعلومات حول إضافة تعليمة برمجية يدويا، راجع إضافة حساب إلى التطبيق يدويا.
-
حدد "التالي" على صفحة "فحص رمز الاستجابة السريعة" على الكمبيوتر. يتم إرسال إعلام إلى تطبيق Microsoft Authenticator على جهازك المحمول، لاختبار حسابك.
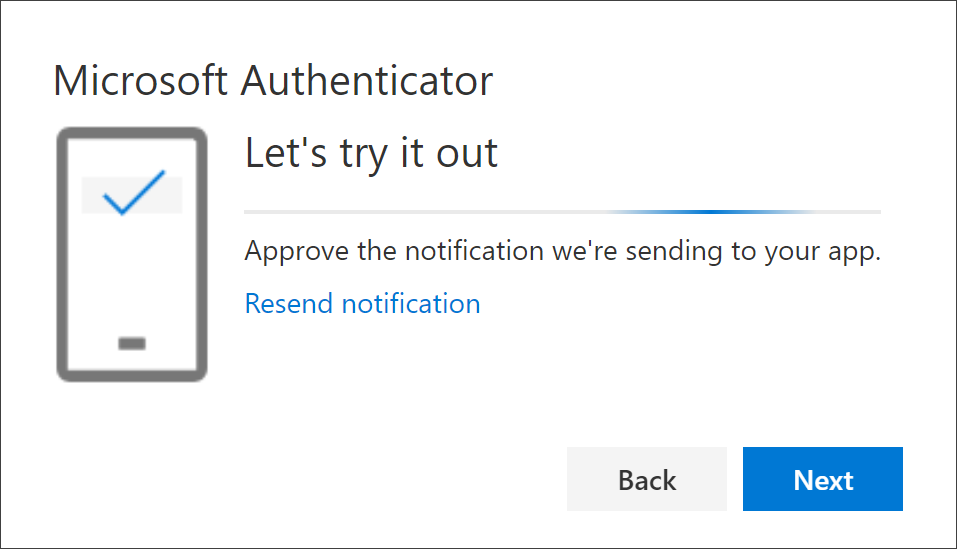
-
الموافقة على الإعلام في تطبيق Microsoft Authenticator، ثم حدد "التالي". يتم تحديث معلومات الأمان لاستخدام تطبيق Microsoft Authenticator بشكل افتراضي للتحقق من هويتك عند استخدام التحقق على خطوتين أو إعادة تعيين كلمة المرور.
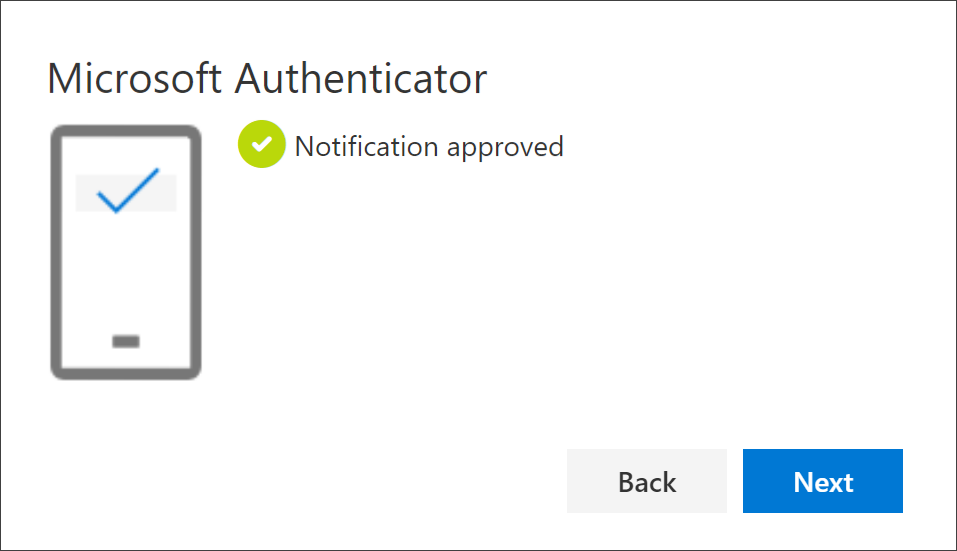
حذف تطبيق المصادقة من أساليب معلومات الأمان
إذا لم تعد ترغب في استخدام تطبيق المصدق كأسلوب معلومات أمان، يمكنك إزالته من صفحة معلومات الأمان. يعمل هذا مع جميع تطبيقات المصدق، وليس فقط تطبيق Microsoft Authenticator. بعد حذف التطبيق، يجب الانتقال إلى تطبيق المصادقة على جهازك المحمول وحذف الحساب.
هام: إذا حذفت تطبيق المصادقة عن طريق الخطأ، فلا توجد طريقة للتراجع عنه. سيتعين عليك إضافة تطبيق المصدق مرة أخرى، باتباع الخطوات الواردة في قسم "إعداد تطبيق المصدق" في هذه المقالة.
لحذف تطبيق المصدق
-
في صفحة معلومات الأمان، حدد الارتباط Delete بجوار تطبيق Authenticator.
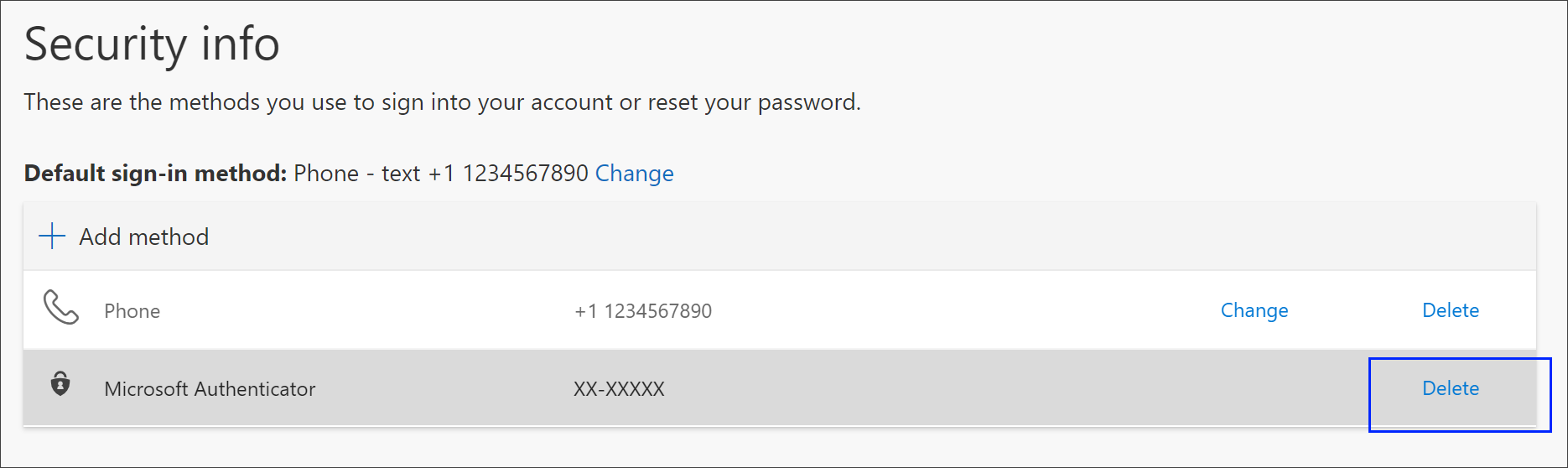
-
حدد "نعم" عند مطالبتك بتأكيد حذف تطبيق المصدق. بعد حذف تطبيق المصادقة، تتم إزالته من معلومات الأمان الخاصة بك ويختفي من صفحة معلومات الأمان. إذا كان تطبيق المصادقة هو أسلوبك الافتراضي، يتغير الإعداد الافتراضي إلى أسلوب آخر متوفر.
-
افتح تطبيق المصادقة على جهازك المحمول، وحدد "تحرير الحسابات"، ثم احذف حساب العمل أو المؤسسة التعليمية من تطبيق المصدق.
-
تتم إزالة حسابك بالكامل من تطبيق المصدق لطلبات التحقق من الصحة وكلمة المرور الثنائية.
تغيير أسلوب معلومات الأمان الافتراضي
إذا كنت تريد أن يكون تطبيق المصادقة هو الأسلوب الافتراضي المستخدم عند تسجيل الدخول إلى حساب العمل أو المؤسسة التعليمية باستخدام التحقق الثنائي أو طلبات إعادة تعيين كلمة المرور، يمكنك تعيينه من صفحة معلومات الأمان.
ملاحظة: إذا كانت طريقة تسجيل الدخول الافتراضية عبارة عن نص أو مكالمة إلى رقم هاتفك، فسيتم إرسال رمز SMS أو المكالمة الصوتية تلقائيا أثناء المصادقة متعددة العوامل. اعتبارا من يونيو 2021، ستطلب بعض التطبيقات من المستخدمين اختيار "نص" أو "اتصال" أولا. يمنع هذا الخيار إرسال عدد كبير جدا من رموز الأمان لتطبيقات مختلفة. إذا كان أسلوب تسجيل الدخول الافتراضي هو تطبيق Microsoft Authenticator (الذي توصي به Microsoft)، فسيتم إرسال إعلام التطبيق تلقائيا.
لتغيير أسلوب معلومات الأمان الافتراضي
-
في صفحة معلومات الأمان، حدد "تغيير" إلى جانب معلومات أسلوب تسجيل الدخول الافتراضي.
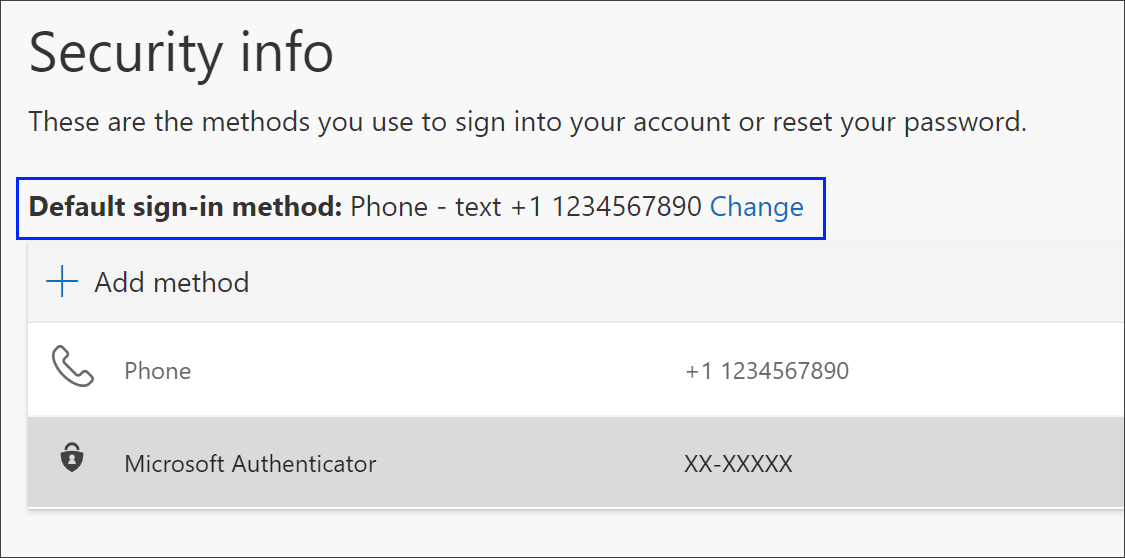
-
اختر Microsoft Authenticator - إعلام من قائمة الأساليب المتوفرة. إذا كنت لا تستخدم تطبيق Microsoft Authenticator، فحدد خيار الرمز المميز لتطبيق Authenticator أو الجهاز.
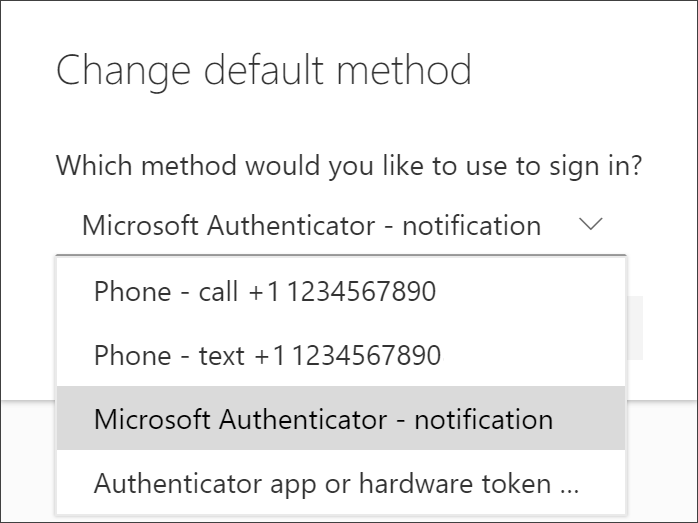
-
حدد تأكيد. الأسلوب الافتراضي المستخدم لتغييرات تسجيل الدخول إلى تطبيق Microsoft Authenticator.
أساليب معلومات الأمان الإضافية
لديك خيارات إضافية لكيفية اتصال مؤسستك بك للتحقق من هويتك، استنادا إلى ما تحاول القيام به. تتضمن الخيارات ما يلي:
-
نص الجهاز المحمول: أدخل رقم جهازك المحمول واحصل على نص التعليمات البرمجية التي ستستخدمها للتحقق على خطوتين أو إعادة تعيين كلمة المرور. للحصول على إرشادات مفصلة خطوة بخطوة حول كيفية التحقق من هويتك باستخدام رسالة نصية (SMS)، راجع إعداد معلومات الأمان لاستخدام المراسلة النصية (SMS).
-
الجهاز المحمول أو مكالمة هاتفية للعمل: أدخل رقم جهازك المحمول واحصل على مكالمة هاتفية للتحقق على خطوتين أو إعادة تعيين كلمة المرور. للحصول على إرشادات مفصلة خطوة بخطوة حول كيفية التحقق من هويتك باستخدام رقم هاتف، راجع إعداد معلومات الأمان لاستخدام المكالمات الهاتفية.
-
مفتاح الأمان: سجل مفتاح الأمان المتوافق مع Microsoft واستخدمه مع رمز PIN للتحقق على خطوتين أو إعادة تعيين كلمة المرور. للحصول على إرشادات مفصلة خطوة بخطوة حول كيفية التحقق من هويتك باستخدام مفتاح أمان، راجع إعداد معلومات الأمان لاستخدام مفتاح أمان.
-
عنوان البريد الإلكتروني: أدخل عنوان البريد الإلكتروني الخاص بالعمل أو المؤسسة التعليمية للحصول على بريد إلكتروني لإعادة تعيين كلمة المرور. لا يتوفر هذا الخيار للتحقق على خطوتين. للحصول على إرشادات مفصلة خطوة بخطوة حول كيفية إعداد بريدك الإلكتروني، راجع إعداد معلومات الأمان لاستخدام البريد الإلكتروني.
-
أسئلة الأمان: أجب عن بعض أسئلة الأمان التي أنشأها المسؤول لمؤسستك. يتوفر هذا الخيار فقط لإعادة تعيين كلمة المرور وليس للتحقق على خطوتين. للحصول على إرشادات مفصلة خطوة بخطوة حول كيفية إعداد أسئلة الأمان، راجع "إعداد معلومات الأمان" لاستخدام مقالة أسئلة الأمان.
ملاحظة: إذا كانت بعض هذه الخيارات مفقودة، فهذا على الأرجح لأن مؤسستك لا تسمح بهذه الأساليب. إذا كان الأمر كذلك، فستحتاج إلى اختيار أسلوب متوفر أو الاتصال بالمسؤول للحصول على مزيد من المساعدة.
الخطوات التالية
سجل الدخول باستخدام تطبيق Microsoft Authenticator، باتباع الخطوات الواردة في "تسجيل الدخول" باستخدام مقالة معلومات الأمان أو التحقق على خطوتين.
أعد تعيين كلمة المرور إذا فقدتها أو نسيتها، من مدخل إعادة تعيين كلمة المرور أو اتبع الخطوات الواردة في مقالة كلمة مرور العمل أو المؤسسة التعليمية.
احصل على تلميحات حول استكشاف الأخطاء وإصلاحها والمساعدة حول مشاكل تسجيل الدخول في مقالة "لا يمكن تسجيل الدخول إلى حساب Microsoft".










