تخصيص مجموعات التطبيقات في مدخل تطبيقاتي
في تطبيقاتي، تظهر التطبيقات في مجموعات افتراضية ومجموعة تطبيقات مخصصة. مجموعة التطبيقات في تطبيقاتي هي مجموعة افتراضية تحتوي على جميع التطبيقات التي تم تعيينها لك، تم فرزها أبجديا.
ملاحظات: إذا رأيت رسالة خطأ أثناء تسجيل الدخول باستخدام حساب Microsoft شخصي، يمكنك مع ذلك تسجيل الدخول باستخدام اسم المجال لمنظمتك (مثل contoso.com) أو "اسم المستأجر" الخاص بالمنظمة من المسؤول في أحد عناوين URL التالية:
- https://myapplications.microsoft.com?tenantId=your_domain_name
- https://myapplications.microsoft.com?tenant=your_tenant_ID
إنشاء مجموعة
-
انتقل إلى تطبيقاتي الإلكتروني، ثم سجل الدخول باستخدام حساب العمل أو المدرسة.
-
حدد

-
حدد جميع التطبيقات التي تريد تضمينها في المجموعة وحدد إضافة لإضافة هذه التطبيقات إلى المجموعة.
-
يمكنك إعادة ترتيب التطبيقات أو حذفها، أو تحديد إضافة تطبيقات لتحديد المزيد من التطبيقات الخاصة بالمجموعات.
-
حدد إنشاء مجموعة لإضافة المجموعة..
يمكنك الآن رؤية مجموعتك الجديدة في تطبيقاتي.
تحرير المجموعات
يمكنك تحرير مجموعة التطبيقات والمجموعات التي تقوم بإنشاءها. لا يمكن إعادة تسمية مجموعة التطبيقات.
-
انتقل إلى تطبيقاتي تسجيل الدخول باستخدام حساب العمل أو المدرسة.
-
ابحث عن المجموعة التي تريد تحريرها، وافتح قائمة المجموعة ثم حدد تحرير. في جزء التحرير، يمكنك إضافة تطبيقات أو إزالتها، أو إعادة تسمية المجموعة.
-
حدد حفظ لحفظ المجموعة التي تم تحريرها.
إعادة ترتيب التطبيقات في مجموعة
على الأجهزة المعتمدة، يمكنك إعادة ترتيب التطبيقات عن طريق سحبها وإسقاطها، أو يمكنك إعادة ترتيبها في القائمة تحرير .
-
انتقل إلى تطبيقاتي الإلكتروني، ثم سجل الدخول باستخدام حساب العمل أو المدرسة.
-
فتح مجموعة. يمكنك تحرير مجموعة التطبيقات والمجموعات التي تقوم بإنشاءها فقط.
-
حدد تحرير.
-
طلب التطبيقات.
إعادة تعيين المجموعة إلى الترتيب الافتراضي
إذا قمت بتخصيص مجموعة التطبيقات ولكنك لم تعثر على التغييرات، يمكنك إعادة تعيينها إلى طريقة العرض الافتراضية. ويخفي هذا أي تطبيقات تم إخفاؤها ويعيد تعيينها إلى ترتيب أبجدي. لا يمكنك التراجع عن هذا الإجراء. يمكنك إعادة تعيين التطبيقات المعروضة إلى ترتيب افتراضي في التطبيقات، وليس في مجموعات التطبيقات الأخرى. لإعادة تعيين مجموعة التطبيقات إلى ترتيب افتراضي:
-
افتح مجموعة التطبيقات .
-
حدد الشفرة لفتح قائمة المجموعة.
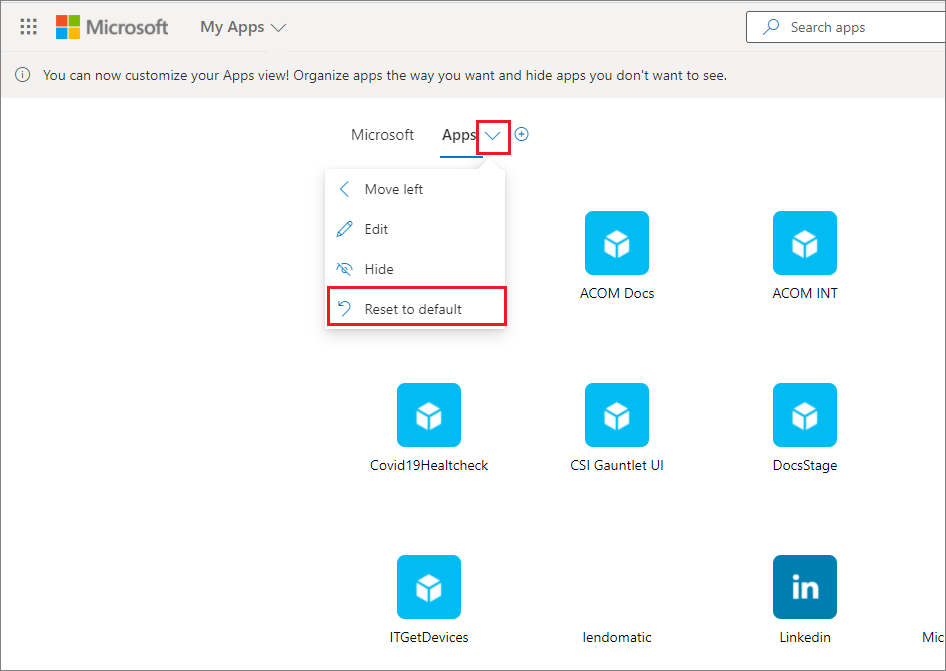
-
حدد إعادة تعيين إلى الإعداد الافتراضي.
-
عندما يظهر مربع الحوار، حدد إعادة تعيين.
إظهار تطبيق مخفي
إذا قمت إخفاء تطبيق في مجموعة التطبيقات الخاصة بك وأعجبتك في جعله مرئيا مرة أخرى، يمكنك:
-
انتقل إلى تطبيقاتي الإلكتروني، ثم سجل الدخول باستخدام حساب العمل أو المدرسة.
-
افتح مجموعة التطبيقات.
-
حدد تحرير.
-
تحديد + إضافة تطبيقات
-
سترى قائمة التطبيقات التي تم إخفاؤها. حدد التطبيقات التي تريد إضافتها وحدد الزر إضافة.
-
حدد حفظ.
إضافة موقع
عند تحرير مجموعة، بالإضافة إلى إضافة التطبيقات التي تم تعيينها لك من قبل المسؤول، يمكنك إضافة مواقعك الخاصة. لإضافة موقع، استخدم الخطوات التالية.
-
انتقل إلى تطبيقاتي تسجيل الدخول باستخدام حساب العمل أو المدرسة.
-
إنشاء مجموعة أو تحديد مجموعة لتحريرها.
-
افتح قائمة المجموعة وحدد تحرير.
-
حدد + إضافة موقع.
-
توفير المعلومات المطلوبة:
-
اسم لموقعك.
-
عنوان URL لموقعك.
-
بشكل اختياري، حدد المجموعات الأخرى التي تريد أن يكون موقعك جزءا منها.
-
-
حدد حفظ. يضاف موقعك إلى المجموعة.
إعادة ترتيب المجموعات
-
انتقل إلى تطبيقاتي الإلكتروني، ثم سجل الدخول باستخدام حساب العمل أو المدرسة.
-
افتح قائمة الصفحات

-
في الجزء إدارة المجموعات، يمكنك إنشاء المجموعات وتحريرها وحذفها ثم إعادة ترتيبها في تطبيقاتي. ستكون المجموعة في أعلى القائمة هي المجموعة الافتراضية التي يتم عرضها عند الانتقال إلى myapps.microsoft.com.
-
عند الانتهاء من إدارة المجموعات، أغلق الجزء.
إخفاء مجموعة
لإخفاء مجموعة:
-
انتقل إلى تطبيقاتي الإلكتروني، ثم سجل الدخول باستخدام حساب العمل أو المدرسة.
-
افتح قائمة الصفحات

-
ابحث عن المجموعة التي تريد إخفاءها، وافتح قائمة المجموعة، ثم حدد إخفاء.
إظهار مجموعة مخفية
لجعل مجموعة مخفية مرئية:
-
انتقل إلى تطبيقاتي الإلكتروني، ثم سجل الدخول باستخدام حساب العمل أو المدرسة.
-
افتح قائمة الصفحات

-
ابحث عن المجموعة التي تريد تحريرها، وافتح قائمة

حذف المجموعات
يمكنك حذف المجموعات التي أنشأتها فقط. لحذف مجموعة:
-
انتقل إلى تطبيقاتي الإلكتروني، ثم سجل الدخول باستخدام حساب العمل أو المدرسة.
-
افتح قائمة الصفحات

-
سترى هنا كل المجموعات التي يمكنك الوصول إليها، سواء تم إنشاؤها من قبلك أو من قبل المسؤول. ابحث عن المجموعة التي تريد تحريرها، وافتح قائمة المجموعة ، ثم حدد حذف.










