Налаштування програми Microsoft Authenticator як способу перевірки
Ви можете виконати ці кроки, щоб додати двофакторну перевірку та методи скидання пароля. Після першого налаштування ви можете повернутися на сторінку Відомості для захисту, щоб додати, оновити або видалити відомості про безпеку.
Якщо вам буде запропоновано налаштувати цю функцію відразу після входу в робочий або навчальний обліковий запис, див. докладні інструкції зі статті Настроювання відомостей для захисту зі статті запиту на сторінку входу.
Якщо те, що відображається на екрані, не відповідає тому, що розглядається в цій статті, це означає, що адміністратор ще не ввімкнув цю функцію. Доки цю функцію не ввімкнуто, ви маєте дотримуватися вказівок та відомостей у розділі Налаштування облікового запису для двоетапної перевірки.
Примітка.: Якщо параметр програми-автентифікатора не відображається, можливо, ваша організація не дозволяє використовувати цей параметр для перевірки. У такому разі вам потрібно буде вибрати інший спосіб або звернутися по допомогу до служби підтримки своєї організації.
Безпека та перевірка скидання пароля
Методи відомостей для захисту використовуються як для двофакторної перевірки безпеки, так і для скидання пароля. Однак не всі методи можна використовувати для обох методів.
|
Метод |
Використовується для |
|
програма Authenticator |
Двофакторна перевірка та автентифікація для скидання пароля. |
|
Текстові повідомлення |
Двофакторна перевірка та автентифікація для скидання пароля. |
|
Телефонні виклики |
Двофакторна перевірка та автентифікація для скидання пароля. |
|
Ключ безпеки |
Двофакторна перевірка та автентифікація для скидання пароля. |
|
Обліковий запис електронної пошти |
Лише автентифікація для скидання пароля. Для двофакторної перевірки потрібно вибрати інший спосіб. |
|
Таємні запитання |
Лише автентифікація для скидання пароля. Для двофакторної перевірки потрібно вибрати інший спосіб. |
Налаштування програми Microsoft Authenticator на сторінці "Відомості для захисту"
Залежно від настройок організації, ви можете використовувати програму автентифікації як один зі своїх методів відомостей для захисту. Ви не зобов'язані використовувати програму Microsoft Authenticator, і під час налаштування можна вибрати іншу програму. Однак у цій статті використовується програма Microsoft Authenticator.
Увага!:
-
Якщо ви налаштували програму Microsoft Authenticator на п'яти різних пристроях або використали п'ять маркерів обладнання, ви не зможете настроїти шостий, і може з'явитися таке повідомлення про помилку:
-
You can't set up Microsoft Authenticator because you already have five authenticator apps or hardware tokens. Please contact your administrator to delete one of your authenticator apps or hardware tokens.
Налаштування програми Microsoft Authenticator
-
Увійдіть у свій робочий або навчальний обліковий запис, а потім перейдіть на портал "Мій обліковий запис".
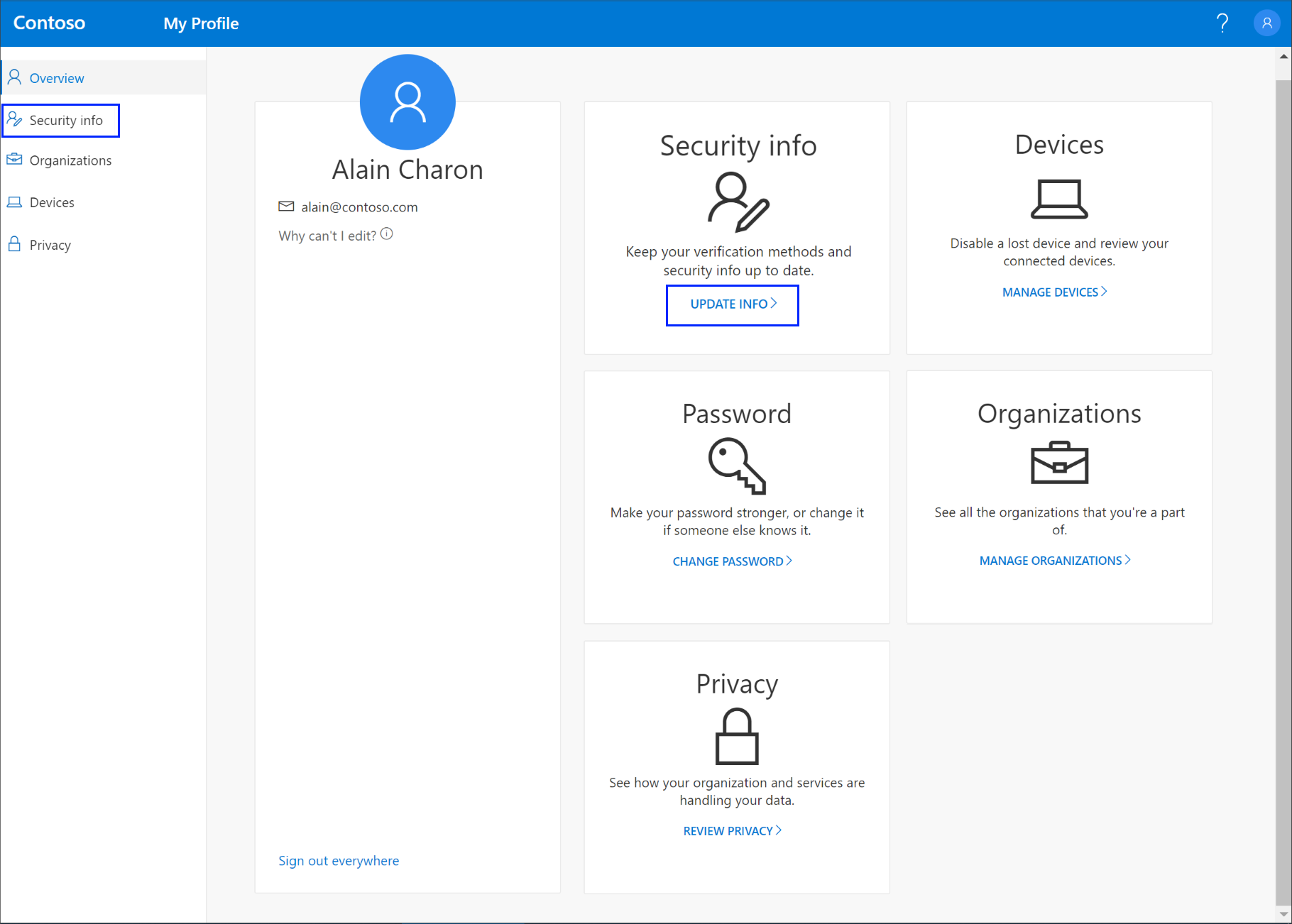
-
Виберіть відомості для захисту в меню ліворуч або за допомогою посилання в області Відомості для захисту. Якщо ви вже зареєструвалися, вам буде запропоновано двофакторну перевірку. Потім виберіть додати метод в області Відомості про безпеку.
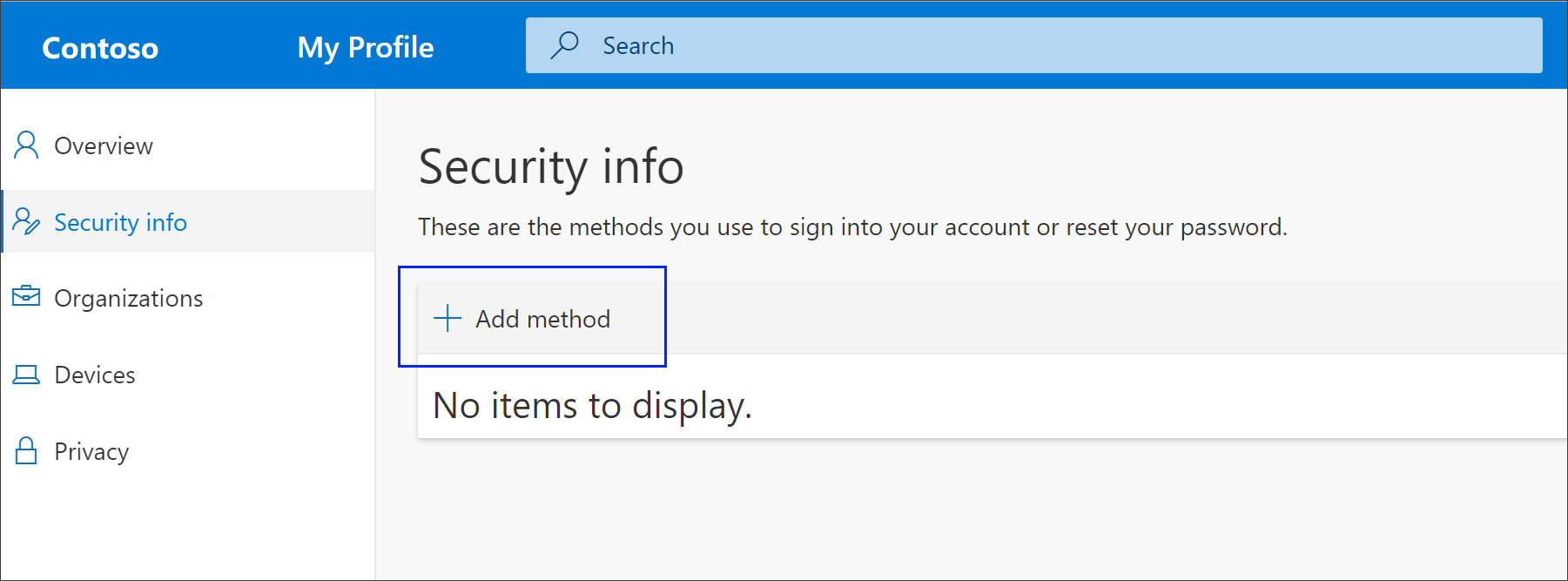
-
На сторінці Додавання методу виберіть у списку Authenticator програму, а потім натисніть кнопку Додати.
-
На початковому екрані, отримавши програму, натисніть кнопку Завантажити зараз, щоб завантажити та інсталювати програму Microsoft Authenticator на мобільному пристрої, а потім натисніть кнопку Далі. Докладні відомості про завантаження та інсталяцію програми див. в статті Завантаження та інсталяція програми Microsoft Authenticator.
-
Якщо ви хочете використовувати програму-автентифікатор, відмінну від програми Microsoft Authenticator, виберіть Я хочу використовувати іншу програму-автентифікатор.
-
Якщо у вашій організації можна вибрати інший спосіб, окрім програми-автентифікатора, можна вибрати параметр Я хочу налаштувати інший спосіб.
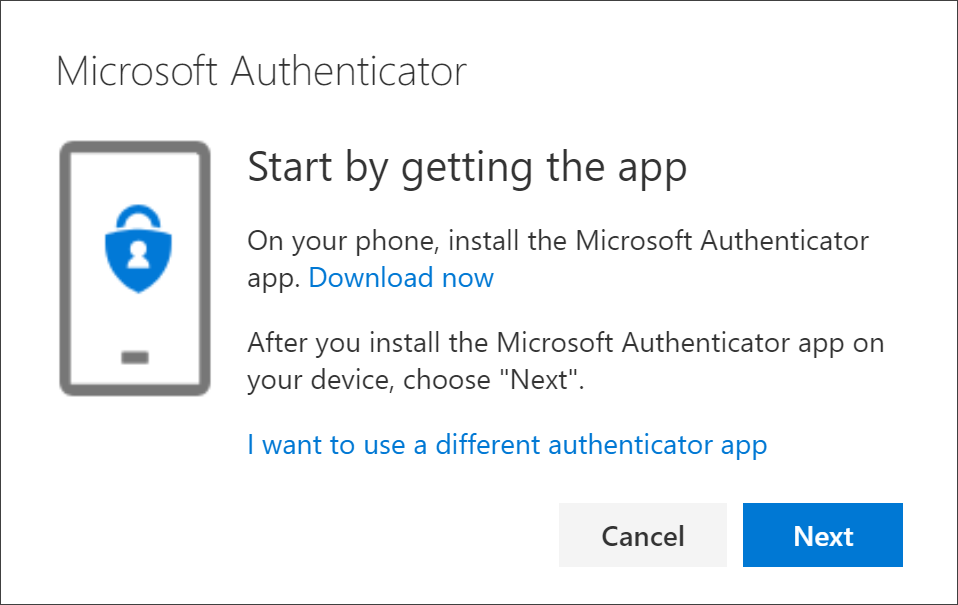
-
-
Залишайтеся на сторінці Налаштування облікового запису під час налаштування програми Microsoft Authenticator на мобільному пристрої.
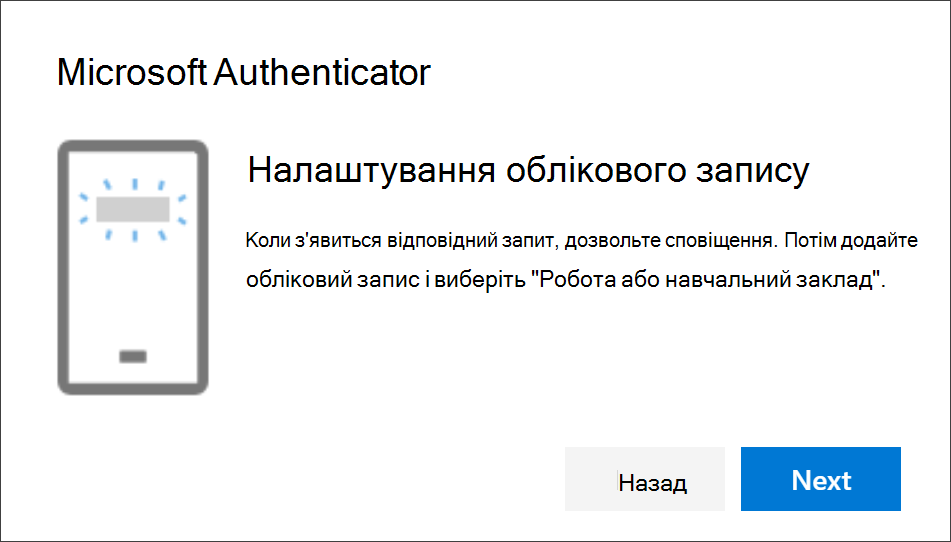
-
Відкрийте програму Microsoft Authenticator, виберіть, щоб дозволити сповіщення (якщо з'явиться відповідний запит), виберіть Додати обліковий запис у правому верхньому куті піктограми Настроювання та керування, а потім виберіть Робочий або навчальний обліковий запис.
Примітка.: Коли ви вперше налаштуєте програму Microsoft Authenticator, може з'явитися запит на дозвіл програмі на доступ до камери (iOS) або дозвіл програмі фотографувати та записувати відео (Android). Щоб програма-автентифікатор матимуть доступ до камери, натисніть кнопку Дозволити, щоб зробити знімок QR-коду на наступному кроці. Якщо ви не дозволяєте камеру, ви все одно можете налаштувати програму-автентифікатор, але вам потрібно буде додати відомості про код вручну. Відомості про те, як додати код вручну, див. в статті Додавання облікового запису до програми вручну.
-
Поверніться на сторінку Настроювання облікового запису на комп'ютері та натисніть кнопку Далі. Відобразиться сторінка Сканування QR-коду.
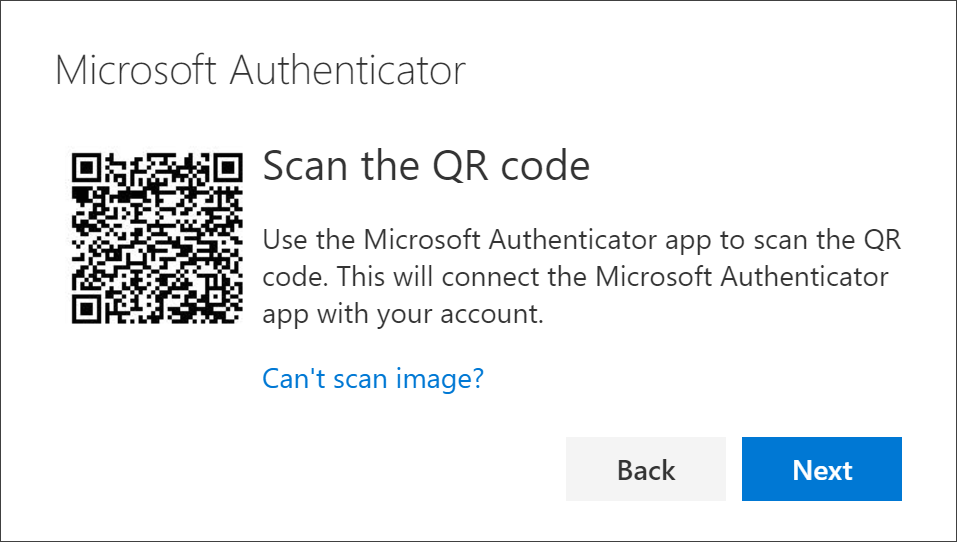
-
Відскануйте наданий код за допомогою переглядача QR-коду програми Microsoft Authenticator, який з'явився на мобільному пристрої після створення робочого або навчального облікового запису на кроці 6.
-
Програмі-автентифікатору слід успішно додати робочий або навчальний обліковий запис, не вимагаючи від вас додаткових відомостей. Однак, якщо невізуальний QR-код не може прочитати код, виберіть не вдається перевірити QR-код і вручну ввести код і URL-адресу в програмі Microsoft Authenticator. Докладні відомості про додавання коду вручну див. в статті Додавання облікового запису до програми вручну.
-
Натисніть кнопку Далі на сторінці Сканування QR-коду на комп'ютері. Сповіщення надсилається до програми Microsoft Authenticator на мобільному пристрої для перевірки облікового запису.
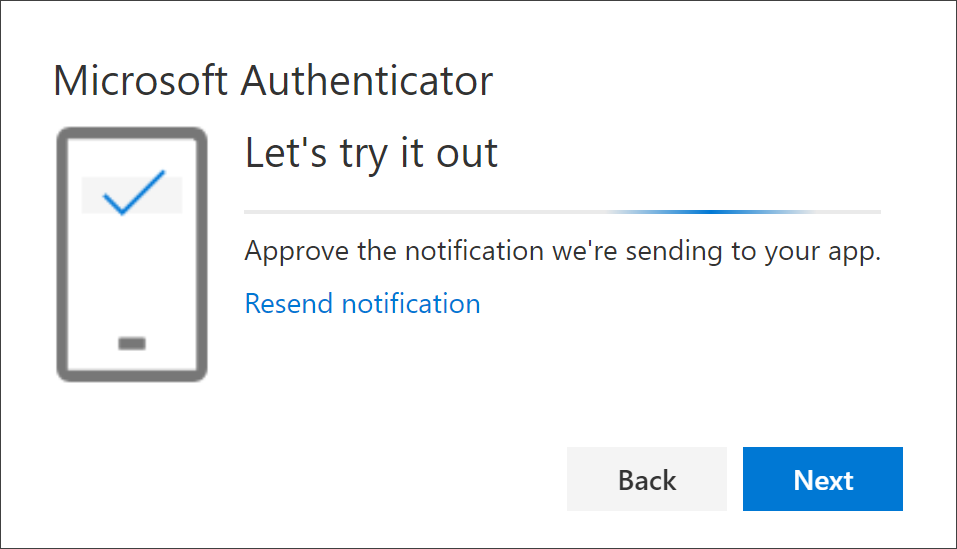
-
Затвердити сповіщення в програмі Microsoft Authenticator, а потім натисніть кнопку Далі. Відомості для захисту оновлюються для використання програми Microsoft Authenticator за замовчуванням для підтвердження особи під час використання двоетапної перевірки або скидання пароля.
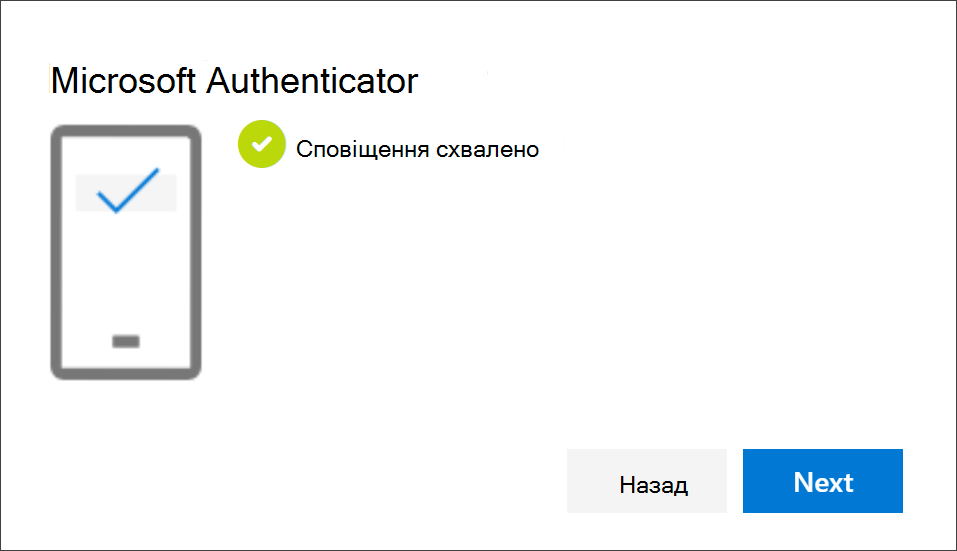
Видалення програми-автентифікатора зі способів захисту
Якщо ви більше не хочете використовувати програму-автентифікатор як спосіб захисту, її можна видалити зі сторінки Відомості для захисту. Це працює не тільки для всіх програм-автентифікаторів, а не лише для Microsoft Authenticator програми. Після видалення програми потрібно ввійти в програму-автентифікатор на мобільному пристрої та видалити обліковий запис.
Увага!: Якщо видалити програму-автентифікатор помилково, скасувати її не можна. Вам доведеться знову додати програму-автентифікатор, дотримуючись інструкцій у розділі Налаштування програми-автентифікатора цієї статті.
Видалення програми-автентифікатора
-
На сторінці Відомості для захисту виберіть посилання Видалити поруч із програмою Authenticator.
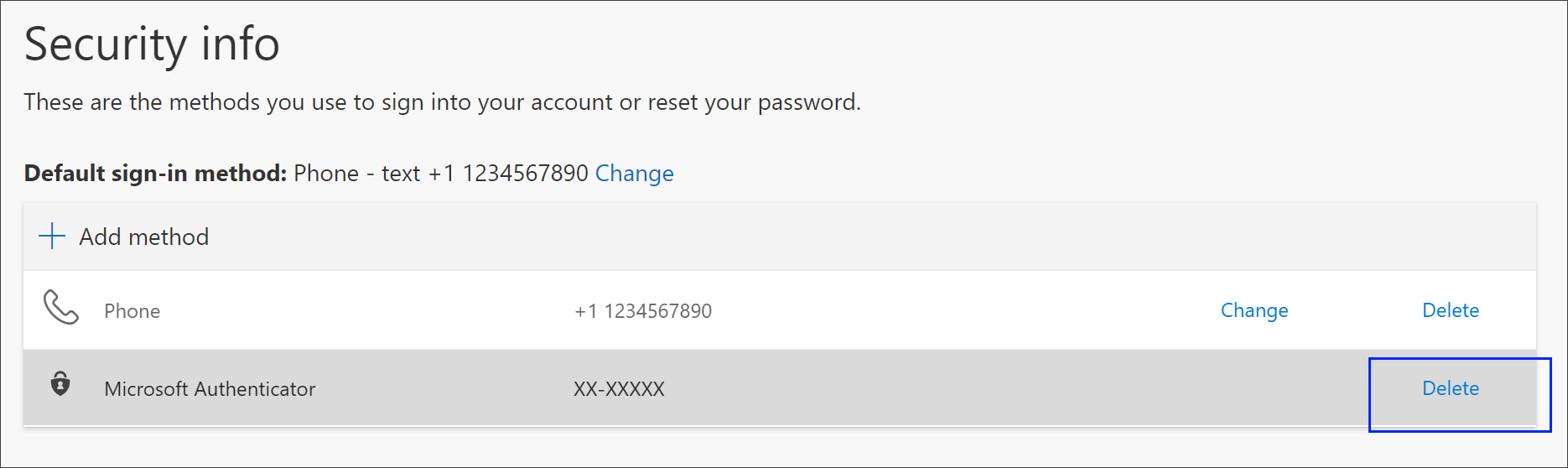
-
Натисніть кнопку Так, коли буде запропоновано підтвердити видалення програми-автентифікатора. Після видалення програми-автентифікатора вона видаляється з відомостей для захисту та зникає зі сторінки Відомості для захисту. Якщо програма-автентифікатор – це ваш стандартний метод, за замовчуванням змінюється інший доступний метод.
-
Відкрийте програму-автентифікатор на мобільному пристрої, виберіть Редагувати облікові записи, а потім видаліть робочий або навчальний обліковий запис із програми-автентифікатора.
-
Ваш обліковий запис повністю видалено з програми-автентифікатора для двофакторної перевірки та запитів на скидання пароля.
Змінення стандартного методу відомостей для захисту
Якщо ви хочете, щоб програма-автентифікатор використовувалася за замовчуванням під час входу в робочий або навчальний обліковий запис за допомогою двофакторної перевірки або запитів на скидання пароля, її можна настроїти на сторінці Відомості для захисту.
Примітка.: Якщо за замовчуванням використовується sms або виклик на ваш номер телефону, SMS-код або голосовий виклик надсилаються автоматично під час багатофакторної автентифікації. Станом на червень 2021 року деякі програми попросять користувачів спочатку вибрати Текстовий або Виклик. Цей параметр запобігає надсиланню забагато кодів безпеки для різних програм. Якщо за замовчуванням використовується програма Microsoft Authenticator (яку рекомендує корпорація Майкрософт), сповіщення про програму надсилається автоматично.
Змінення стандартного методу відомостей для захисту
-
На сторінці Відомості для захисту натисніть кнопку Змінити поруч із відомостями про метод входу за замовчуванням.
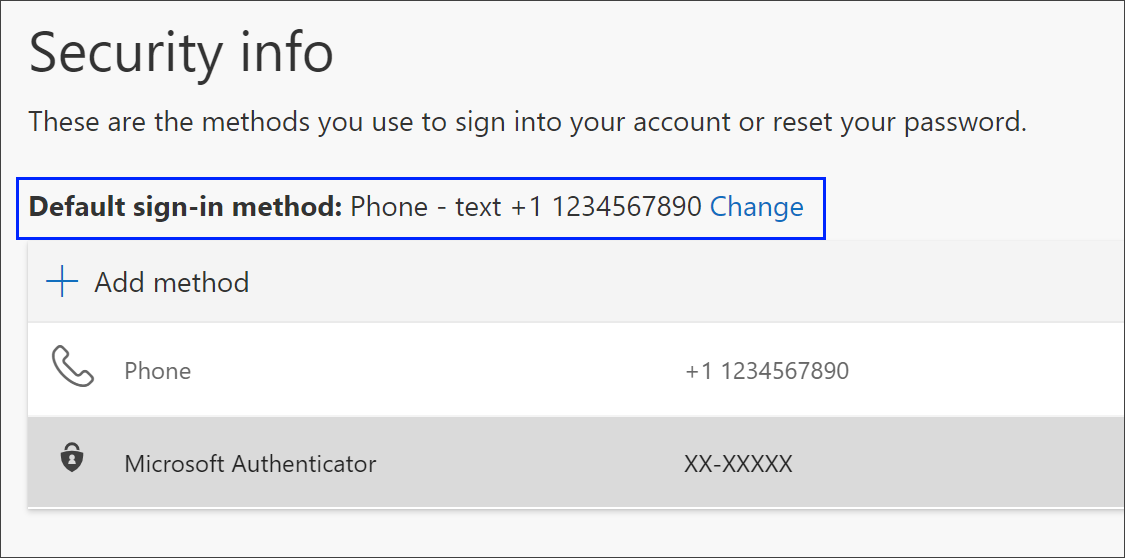
-
Виберіть Microsoft Authenticator – сповіщення зі списку доступних методів. Якщо ви не використовуєте програму Microsoft Authenticator, виберіть Authenticator програму або маркер обладнання.
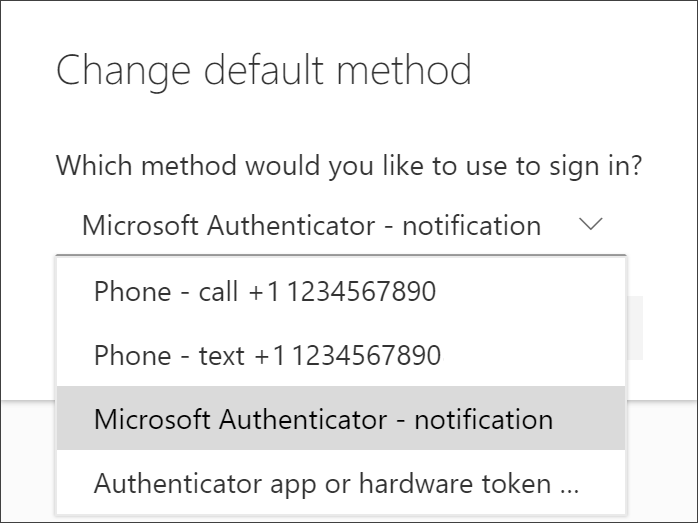
-
Виберіть Підтвердити. Стандартний метод, який використовується для входу, змінюється в програмі Microsoft Authenticator.
Додаткові методи захисту
У вас є додаткові параметри зв'язування організації з вами для підтвердження особи залежно від того, що ви намагаєтеся зробити. Нижче наведено варіанти.
-
Текст мобільного пристрою. Введіть номер мобільного пристрою та отримайте текстовий код, який використовуватиметься для двоетапної перевірки або скидання пароля. Покрокові вказівки з перевірки особи за допомогою текстового повідомлення див. в статті Налаштування відомостей для захисту для використання текстових повідомлень (SMS).
-
Мобільний пристрій або робочий телефонний виклик. Введіть номер мобільного пристрою та отримайте телефонний виклик для двоетапної перевірки або скидання пароля. Покрокові вказівки з перевірки особи за допомогою номера телефону див. в статті Налаштування відомостей для захисту для використання телефонних викликів.
-
Ключ безпеки. Зареєструйте свій ключ безпеки, сумісний із корпорацією Майкрософт, і використовуйте його разом із PIN-кодом для двоетапної перевірки або скидання пароля. Покрокові вказівки з перевірки особи за допомогою ключа безпеки див. в статті Налаштування відомостей для захисту для використання ключа безпеки.
-
Адреса електронної пошти. Введіть свою робочу або навчальну адресу електронної пошти, щоб отримати повідомлення електронної пошти для скидання пароля. Цей параметр недоступний для двоетапної перевірки. Покрокові вказівки з настроювання електронної пошти див. в статті Налаштування відомостей для захисту для використання електронної пошти.
-
Таємні запитання. Дайте відповіді на деякі таємні запитання, створені адміністратором вашої організації. Цей параметр доступний лише для скидання пароля, а не для двоетапної перевірки. Покрокові вказівки з настроювання таємних запитань див. в статті Настроювання відомостей для захисту для використання таємних запитань.
Примітка.: Якщо деякі з цих параметрів відсутні, імовірно, у вашій організації ці методи заборонено. У такому разі вам знадобиться вибрати доступний спосіб або звернутися по допомогу до адміністратора.
Наступні кроки
Увійдіть за допомогою програми Microsoft Authenticator, дотримуючись інструкцій у статті Вхід за допомогою двоетапної перевірки або відомостей для захисту.
Скиньте пароль, якщо загубили його або забули, на порталі скидання пароля або виконайте дії, описані в статті Скидання робочого або навчального пароля.
Отримайте поради з виправлення неполадок і довідку щодо проблем із входом у статтю Не вдається ввійти в обліковий запис Microsoft.










