Додавання робочого або навчального облікового запису до програми Microsoft Authenticator
Якщо ваша організація використовує двофакторну перевірку, ви можете налаштувати робочий або навчальний обліковий запис, щоб використовувати програму Microsoft Authenticator як один із методів перевірки.
Увага!: Перш ніж додати обліковий запис, завантажте та інсталюйте програму Microsoft Authenticator. Якщо ви ще цього не зробили, виконайте кроки, описані в статті Завантаження та інсталяція програми.
Додавання робочого або навчального облікового запису
Ви можете додати робочий або навчальний обліковий запис до програми Authenticator, виконавши одну з таких дій:
-
Увійдіть за допомогою облікових даних робочого або навчального облікового запису (підготовча версія)
-
Сканування QR-коду
-
Увійдіть за допомогою своїх облікових даних
Увійдіть за допомогою своїх облікових даних
Примітка.: Цю функцію можуть використовувати лише користувачі, адміністратори яких активували вхід за допомогою програми Authenticator для них.
Щоб додати обліковий запис, увійшовши в робочий або навчальний обліковий запис за допомогою своїх облікових даних:
-
Відкрийте програму Authenticator і натисніть кнопку + і торкніться елемента Додати робочий або навчальний обліковий запис. Натисніть кнопку Увійти.
-
Введіть облікові дані робочого або навчального облікового запису. Якщо у вас є тимчасовий доступ до абонемента (TAP), ви можете використовувати його для входу. На цьому етапі може бути потенційно заблоковано продовження однієї з таких умов:
-
Якщо в обліковому записі недостатньо методів автентифікації, щоб отримати надійний маркер автентифікації, додати обліковий запис не можна. У програмі Authenticator з'явиться повідомлення "Щоб настроїти Microsoft Authenticator, потрібно перейти до aka.ms/mfasetup у браузері".
-
Якщо з'явиться повідомлення "Можливо, ви входите з розташування, обмеженого адміністратором", ваш адміністратор не ввімкнув цю функцію для вас і, ймовірно, настроїв політику умовного доступу для реєстрації відомостей про безпеку. Ви також можете отримати повідомлення, які блокують реєстрацію програми Authenticator, оскільки адміністратор настроїв політики умовного доступу. У таких випадках зверніться до адміністратора свого робочого або навчального облікового запису, щоб скористатися цим методом автентифікації.
-
Якщо адміністратор дозволив вам використовувати вхід за допомогою телефону за допомогою програми Authenticator, ви зможете пройти реєстрацію пристрою, щоб настроїти вхід без пароля та двоетапну перевірку. Однак ви все одно зможете налаштувати двоетапну перевірку, чи ввімкнуто вхід на телефоні.
-
-
На цьому етапі вам може бути запропоновано відсканувати QR-код, наданий вашою організацією, щоб налаштувати локальний обліковий запис багатофакторної автентифікації в програмі. Це потрібно зробити, лише якщо в організації використовується локальний сервер багатофакторної автентифікації.
-
На пристрої торкніться облікового запису та перевірте в повноекранному режимі правильний обліковий запис. Для додаткової безпеки код перевірки змінюється кожні 30 секунд, що запобігає використанню коду кілька разів.
Вхід за допомогою QR-коду
Щоб додати обліковий запис, відскануючи QR-код, виконайте такі дії:
-
На комп'ютері перейдіть на сторінку Додаткова перевірка безпеки.
Примітка.: Якщо сторінка Додаткова перевірка безпеки не відображається, можливо, адміністратор увімкнув функцію захисту (підготовча версія). Якщо це так, дотримуйтеся вказівок у розділі Налаштування відомостей для захисту для використання програми-автентифікатора. Якщо це не так, зверніться по допомогу до служби підтримки своєї організації. Докладні відомості про відомості для захисту див. в статті Налаштування відомостей для захисту в запиті на вхід.
-
Установіть прапорець поруч із Authenticator програмою, а потім натисніть кнопку Настроїти.
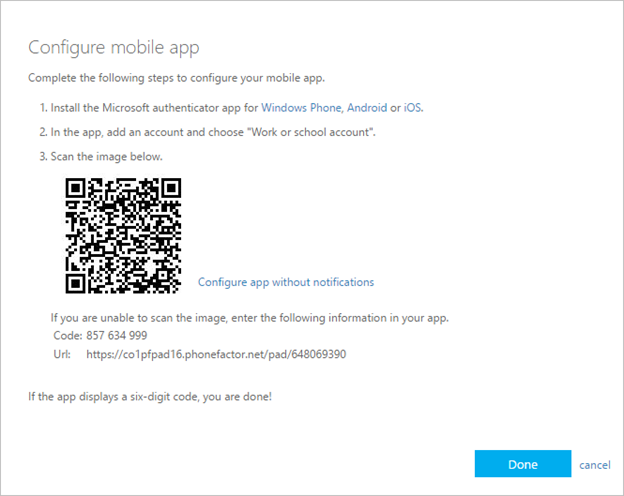
-
Відкрийте програму Authenticator, клацніть піктограму плюс і виберіть додати обліковий запис, а потім виберіть робочий або навчальний обліковий запис, а потім – сканування QR-коду. Якщо у вас немає облікового запису, налаштованого в програмі Authenticator, відобразиться велика синя кнопка з текстом Додати обліковий запис.
Якщо вам не пропонується використовувати камеру для сканування QR-коду, переконайтеся, що програма Authenticator має доступ до камери телефону. Після додавання облікового запису за допомогою QR-коду ви можете налаштувати вхід за допомогою телефону. Якщо з'явиться повідомлення "Можливо, ви входите з розташування, обмеженого адміністратором", ваш адміністратор не ввімкнув цю функцію для вас і, ймовірно, настроїв політику умовного доступу для реєстрації відомостей про безпеку. Зверніться до адміністратора свого робочого або навчального облікового запису, щоб скористатися цим методом автентифікації. Якщо адміністратор дозволив вам використовувати вхід за допомогою телефону за допомогою програми Authenticator, ви зможете пройти реєстрацію пристрою, щоб налаштувати вхід без пароля та Azure AD багатофакторну автентифікацію.
Примітка.: Для урядових організацій США єдиний спосіб додати обліковий запис для входу на телефоні – додати його за допомогою параметра Увійти за допомогою облікових даних замість оновлення з облікового запису на основі QR-коду.
Вхід на віддаленому комп'ютері
Багато програм дають змогу пройти автентифікацію, ввівши код на іншому пристрої, наприклад на ПК. Якщо потрібно ввійти на віддаленому комп'ютері, щоб інсталювати програму Authenticator, виконайте наведені нижче дії.
-
Відкрийте програму Authenticator, а потім виберіть > Додати робочий або навчальний обліковий запис > Увійти.
-
Натисніть кнопку Увійти з іншого пристрою.
-
На віддаленому екрані відкрийте сторінку Увійдіть у свій обліковий записі введіть код, який відображається в програмі Authenticator.
-
На віддаленому екрані ввійдіть за допомогою облікових даних робочого або навчального облікового запису. Якщо у вас є тимчасовий доступ до абонемента (TAP), ви можете використовувати його для входу.
-
Після завершення автентифікації на віддаленому екрані поверніться до програми Authenticator, щоб завершити налаштування.
Наступні кроки
-
Після додавання облікових записів до програми ви можете ввійти за допомогою програми Authenticator на своєму пристрої.
-
На пристроях під керуванням iOS можна також створити резервні копії облікових даних облікового запису та пов'язаних настройок програм, наприклад порядку облікових записів, у хмарі.










